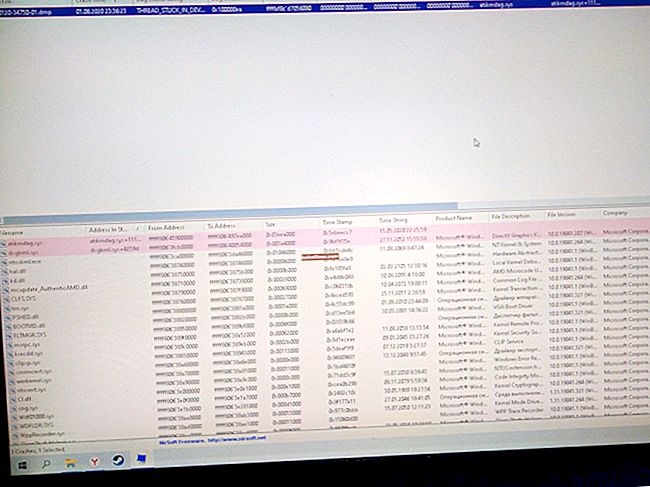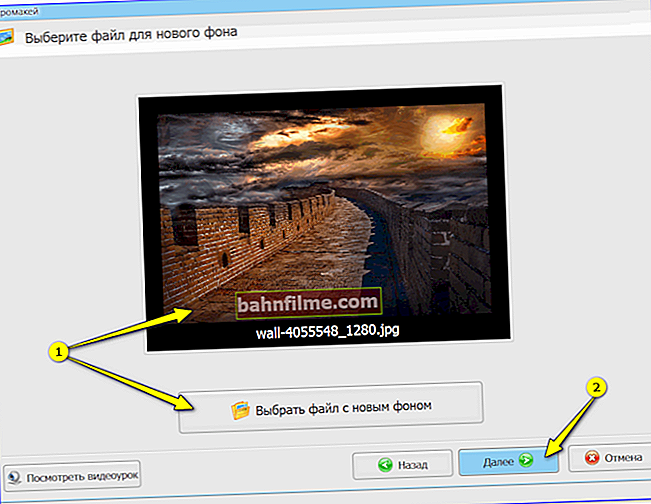Ngày tốt!
Ngày tốt!
Có lẽ, nhiều người (ít nhất) đã nghe thấy rằng để có tuổi thọ SSD dài hơn (và để có khả năng phản hồi tốt hơn), sẽ rất tuyệt nếu thực hiện một chút tối ưu hóa của HĐH Windows (đặc biệt là đối với 7) ...
Nhưng theo quy luật, tất cả "cài đặt này" là nhiệm vụ quá mệt mỏi và đối với nhiều người dùng thiếu kinh nghiệm - thậm chí phức tạp (nhấp vào đó, nhấp vào đây, kiểm tra này / này ... (và nếu bạn phải cài đặt lại hệ điều hành ...) ). 😢
Trong bài đăng này, tôi muốn đưa ra một cách tiếp cận khác - Tự động (sẽ được thực hiện cho chúng tôi bằng một tiện ích đặc biệt. Chúng tôi sẽ chỉ xem ...). Đối với tất cả mọi thứ, bạn sẽ cần một vài phút thời gian (phương pháp này phù hợp với Windows 7/8/10, 32/64 bit).
Vì thế...
*
Tối ưu hóa hệ điều hành cho SSD
❶
Tự động
Đối với thao tác này, tôi khuyên bạn nên tải xuống và cài đặt tiện ích miễn phí (hiện tại) 👉 SSD Fresh (liên kết đến trang web chính thức).
Có gì đặc biệt về nó: SSD Fresh tự động kiểm tra tất cả các cài đặt Windows cơ bản và hiển thị cho bạn mức độ tối ưu hóa. Sau đó, anh ấy sẽ giới thiệu cách thay đổi chính xác các thông số chính (tất nhiên, tất cả điều này có thể được thực hiện mà không cần rời khỏi nó trực tiếp - chỉ cần chuyển thanh trượt mong muốn!).

SSD Fresh - Thể hiện mức độ tối ưu hóa cho hệ thống của bạn để tối đa hóa tuổi thọ của SSD
Nhân tiện, để đăng ký chương trình (hoàn toàn miễn phí), bạn cần cho biết tên và e-mail đang hoạt động của bạn! Một đặc biệt sẽ đến với thư. liên kết kích hoạt ...

đăng ký miễn phí
Bây giờ làm thế nào để tối ưu hóa
Bạn cần mở một tab "Tối ưu hóa" - ở bên phải bạn sẽ có tất cả các tham số (lập chỉ mục, ngủ đông, chống phân mảnh, v.v.), một số phải được bật, một số phải tắt (chương trình sẽ cho bạn biết phải làm gì và làm như thế nào).
Nhưng về tổng thể, Tôi vẫn khuyên bạn nên nhấp vào nút "Tự động tối ưu hóa" (mũi tên-3 trên ảnh chụp màn hình bên dưới).

Tối ưu hóa cài đặt (chế độ tự động)
Nghĩa đen là trong 10-15 giây. mũi tên của đồng hồ tốc độ (hiển thị mức độ tối ưu hóa) sẽ di chuyển đến vùng màu xanh lá cây, gần như là tối đa. 👇 Những gì chúng tôi cần!

Bây giờ đồng hồ tốc độ đang ở mức tối đa!
Nhân tiện, nếu bạn muốn biết ứng dụng nào đang tải SSD của bạn trong thời gian thực, hãy chuyển đến tab "Phân tích trực tiếp" ... Tiện ích sẽ hiển thị bao nhiêu MB chương trình này hoặc chương trình đó đã ghi vào ổ đĩa ...

Chương trình nào đang truy cập SSD (được tải nhiều nhất)
Nói chung, sau khi tất cả các thay đổi được thực hiện, chương trình có thể bị đóng (cài đặt không được đặt lại (cho đến khi bạn thay đổi chúng theo cách thủ công hoặc cài đặt lại Hệ điều hành)!).
*
❷
Thay thế
Thay thế cho tiện ích trước đó SSD mới tôi có thể giới thiệu khôngSSD Mini Tweaker (liên kết đến cổng phần mềm). Nó được thiết kế cho người dùng có kinh nghiệm hơn và được tạo trong một giao diện cực kỳ đơn giản (không có lời nhắc, không có chế độ tự động).
Cách sử dụng: chỉ cần đánh dấu vào các mục (Trim, Superfetch, Prefetcher, v.v.) mà bạn muốn tối ưu hóa và nhấn nút "Ứng dụng" .

SSD Mini Tweaker 2.9 / Ảnh chụp màn hình cửa sổ tiện ích
Về mặt chức năng, nó chắc chắn vượt qua SSD Fresh (và vâng, nó có hỗ trợ đầy đủ bằng tiếng Nga. Để gọi - hãy nhấp vào F1).
*
❸
SSD của bạn sẽ tồn tại trong bao lâu?
Một câu hỏi rất phổ biến ... (không thể không nhắc đến trong ghi chú này).
Có một tiện ích thú vị: SSD-Z (liên kết đến trang web chính thức). Trong số các đặc điểm khác của SSD của bạn (và các bài kiểm tra nó có thể chạy), có một thông số như "Byte được viết" (tức là lượng thông tin đã được ghi vào đĩa).

SSD-Z - Thông tin ổ đĩa thể rắn
Vì vậy, khi biết giá trị này, và so sánh nó với tài nguyên TBW (đây là tài nguyên đĩa / tức là số lượng có thể được ghi vào nó), bạn có thể ước tính khoảng bao nhiêu "còn lại" cho ổ đĩa.
Tìm tài nguyên TBW cho đĩa của bạn ở đâu:
- trên chính thức. trang web của nhà sản xuất (đối với kiểu máy cụ thể của bạn);
- trên trang web của các cửa hàng trực tuyến lớn (Nix, Citilink, v.v.).
*
ví dụ, trong trường hợp của tôi:
- Số byte được ghi - 221 GB (dung lượng được ghi vào đĩa);
- TBW - 80 TB ≈ 80.000 GB (dung lượng bạn có thể ghi vào đĩa);
- Kết luận: mòn ít hơn 1% (cho thấy tình trạng tốt của đĩa).

Tài nguyên TBW
👉 Giúp đỡ!
Ổ cứng SSD của bạn sử dụng được bao lâu và thời gian sử dụng của nó là bao lâu [Kiểm tra SSD]
*
PS
Chà, khuyến nghị cuối cùng khá "điển hình" - nếu bạn sử dụng HĐH Windows "cũ" - hãy nâng cấp lên 10! 😉 Hệ điều hành này đã "biết" về sự tồn tại của ổ đĩa trạng thái rắn và sẽ không thực hiện các hành động ngấm ngầm "thẳng thắn" (ví dụ: chống phân mảnh ...).
*
Đó là tất cả cho chiếc sim này ngày hôm nay. Các bổ sung về chủ đề được hoan nghênh!
Cài đặt vui vẻ!
👣