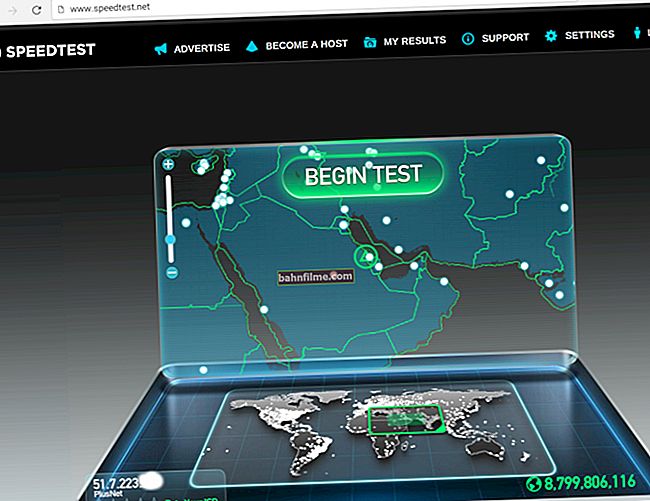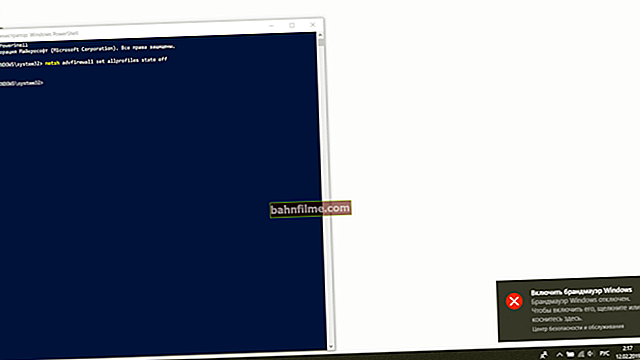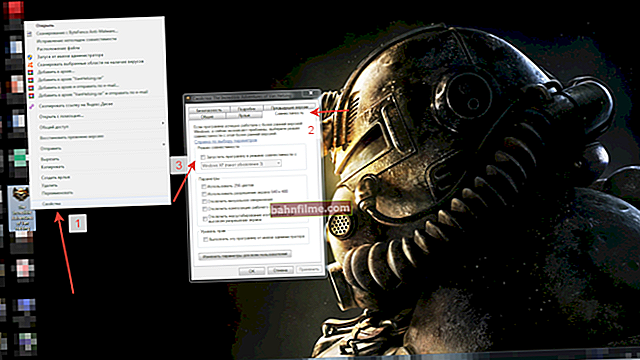Câu hỏi của người dùng
Xin chào.
Vui lòng giúp đỡ ... Tôi có một số thư mục chứa các tệp (tài liệu khác nhau) trên màn hình của mình. Vào buổi sáng, tôi ngồi xuống để làm việc, nhưng không có thư mục nào (và gần như tất cả các biểu tượng). Kinh dị!
Không ai đang ngồi vào máy tính ngoại trừ tôi, họ chưa cài đặt bất kỳ chương trình nào vào ngày hôm trước, họ chưa thay đổi cài đặt hệ thống. Cho tôi biết phải làm gì?
Xin chào.
Để bắt đầu, đừng hoảng sợ ... Nếu bạn không "nhận" một số vi-rút (đã xóa một số tệp), thì rất có thể bạn sẽ nhanh chóng tìm thấy và khôi phục các tệp (hơn nữa, chúng có thể không biến mất ở bất cứ đâu - chỉ là một lỗi trong "màn hình hiển thị" của màn hình phần tử ...).
Và như vậy, đến mức ...
Quan trọng!
Nếu bạn đã cài đặt 2 (hoặc nhiều) Windows trên PC của mình, trước tiên hãy đảm bảo rằng bạn khởi động chính xác phiên bản mà bạn đã làm việc ngày hôm trước ... (màn hình của chúng khác nhau ... ✌)
*
Bạn có thể khuyên gì
👉 BƯỚC 1
Hãy chú ý nếu có ít nhất một biểu tượng (thư mục, tệp) trên màn hình nền (👇). Nếu không có gì cả - có lẽ ai đó đã tắt hiển thị các biểu tượng trên màn hình nền (có thể do chính bạn nhầm lẫn: vô tình nhấp chuột vài lần trong khi màn hình đang tắt ...).

Một ví dụ về một vấn đề
Để khắc phục tình hình, tôi khuyên bạn nên làm như sau:
- nhấp chuột phải vào màn hình nền;
- trên thực đơn "lượt xem" kích hoạt tùy chọn "hiển thị các biểu tượng trên màn hình" (nếu bạn đã bật nó, sau đó tắt nó đi và bật lại!);
- kích hoạt tùy chọn "tự động sắp xếp các biểu tượng" (điều này hữu ích trong trường hợp các thư mục và biểu tượng của bạn bị tắt màn hình do thay đổi độ phân giải (ví dụ: sau khi khởi chạy một số trò chơi ...)).

Sắp xếp các biểu tượng tự động
Nếu các biểu tượng và thư mục không xuất hiện trên bảng, hãy thử khởi động lại Explorer. Để làm điều này, hãy nhấp vào Ctrl + Alt + Del và mở ra Quản lý công việc - bạn cần tìm trong đó "Nhạc trưởng" , nhấp chuột phải vào nó và chọn chức năng "khởi động lại" ... 👇
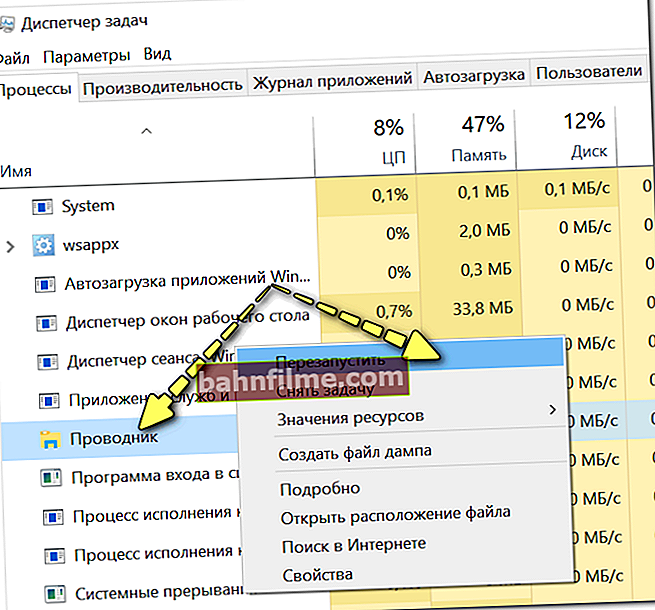
Khởi động lại File Explorer
*
👉 BƯỚC 2
Theo mặc định, trình khám phá không hiển thị ẩn các tệp và thư mục (và chúng có thể trở nên như vậy, chẳng hạn, ngay cả sau khi quét chống vi-rút không chính xác ...).
Để làm rõ điểm này - hãy nhấp vào Thắng + R và sử dụng lệnh điều khiển các thư mục trên thực đơn "Chạy" ... Tiếp theo, bạn sẽ có cài đặt Explorer - trong menu "Lượt xem" cho phép hiển thị các tệp và thư mục ẩn. 👇

Hiển thị các tệp và thư mục ẩn
Sau đó, bạn cần mở thư mục hệ thống C: \ Users \ alex \ Desktop (thay vì "alex" - tên tài khoản của bạn), nơi lưu trữ tất cả các yếu tố của màn hình.
Như bạn có thể thấy từ ví dụ của tôi bên dưới - không có gì được hiển thị trên màn hình nền, nhưng trong thư mục "Máy tính để bàn" - tất cả các tệp và thư mục đều nguyên vẹn ...

File Explorer - đã mở màn hình nền
Nhân tiện, một trình quản lý tệp, ví dụ, Total Commander (liên kết đến trang web chính thức), có thể là một giải pháp rất tốt.

Total Commander - đã mở màn hình nền
*
👉 BƯỚC 3
Windows 10 có một điều đặc biệt. một thư mục "lưu trữ" lịch sử của tất cả các tài liệu bạn đã làm việc. Để xem nó - nhấn Win + R, và trong cửa sổ "Chạy" nhập lệnh shell: gần đây.

shell: gần đây - tài liệu gần đây
Tiếp theo, một thư mục sẽ xuất hiện trước mặt bạn "Tài liệu gần đây" ... Tìm các tệp và thư mục bạn đang tìm kiếm trong danh sách các tệp và thư mục. Nếu bạn đã làm việc với họ vào ngày hôm trước - Hệ điều hành Windows "ghi nhớ" về họ và bạn có thể mở và lưu lại họ ở một vị trí mới ...

Tài liệu làm việc gần đây
👉 Giúp đỡ!
Cách xem các tệp đã mở gần đây trong Windows 10 (Tôi chỉ không thể tìm thấy tài liệu của ngày hôm qua ...)
*
Cũng sẽ khuyên bạn nên kiểm tra :)giỏ hàng, và sử dụng tìm kiếm tệp 👉 (xem ảnh chụp màn hình bên dưới).

Kết quả tìm kiếm / Windows 10 explorer
*
👉 BƯỚC 4
Do lỗi trong hệ thống tệp, một số thư mục và tệp có thể trở nên "không thể đọc được", bao gồm cả. và những thứ đã được lưu trữ trên máy tính để bàn ...(thông thường, điều này xảy ra do tắt máy tính không đúng cách, ví dụ, khi điện "biến mất" đột ngột ...).
Lưu ý: trong trường hợp này, thông thường, các thư mục và tệp được hiển thị, chỉ một số trong số chúng ngừng mở. Tuy nhiên, việc kiểm tra đĩa cũng không hại gì (nếu ...).
Điều này được thực hiện đơn giản: trong "máy tính của tôi" cần phải mở tính chất ổ đĩa mong muốn.

Thuộc tính đĩa - Máy tính của tôi
Sau, trên menu "Dịch vụ" nhấn nút "Kiểm tra" (xem màn hình bên dưới 👇).

Menu dịch vụ - kiểm tra đĩa
Sau 1 ÷ 10 phút. một báo cáo sẽ xuất hiện cho biết các lỗi đã được sửa hay chưa, chúng đã được sửa chưa và mọi thứ có theo thứ tự hay không ...

Không tìm thấy lỗi
*
👉 BƯỚC 5
Nếu tất cả các cách trên không mang lại kết quả, các tệp và thư mục bạn đang tìm kiếm có thể đã bị xóa (có thể do vô tình và do nhầm lẫn, có thể do virus ...).
Cố gắng nhìn tính chất thư mục "Máy tính để bàn" (👇) - trong tab "Những phiên bản trước" có lẽ một bản sao của danh mục đã được bảo tồn ...

Những phiên bản trước
*
Nếu một không có bản sao - bạn có thể khuyên sử dụng 👉 đặc biệt. tiện ích để khôi phục tệp (chúng có thể quét đĩa và "mang lại" một số thông tin cho cuộc sống ...).
Chủ đề này hơi rộng, vì vậy tôi khuyên bạn nên sử dụng một trong những ghi chú trước đây của tôi, liên kết đến nó bên dưới. 👇
👉 Giúp đỡ!
Ví dụ về khôi phục tệp và ảnh từ thẻ nhớ MicroSD - đọc ghi chú

Nhiều tùy chọn khôi phục / tiện ích để khôi phục các tệp R.Saver
*
Bình luận về chủ đề được hoan nghênh!
Chúc may mắn!
👋