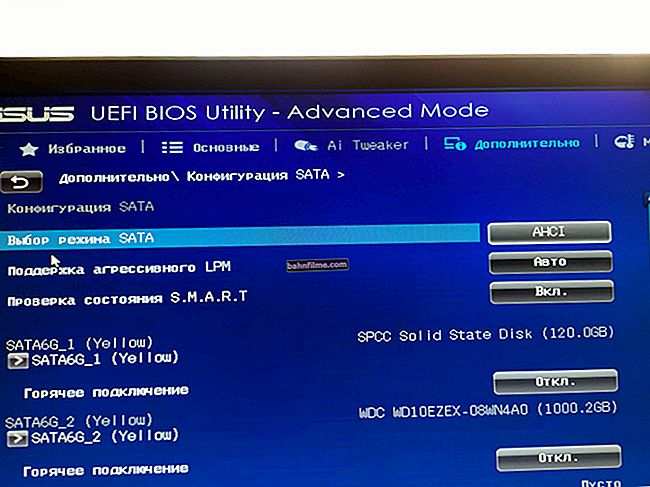Ngày tốt!
Ngày tốt!
Nếu bạn làm chậm một số phân đoạn trong video, thì điểm nhấn mạnh sẽ được đặt vào nó và khi xem nó, mỗi người xem không thể không chú ý đến nó. Nhân tiện, chiêu này thường dùng trong phim truyện, nhớ ít nhất là "The Matrix" ... 👌
Để tự thực hiện việc giảm tốc độ như vậy (xem ví dụ của tôi trong ảnh chụp màn hình bên dưới) - bạn cần sử dụng đặc biệt. người chỉnh sửa video và dành thời gian ...
Dưới đây trong bài viết, tôi sẽ đưa ra một số phương pháp làm việc được thiết kế cho những người lần đầu tiên phải đối mặt với một nhiệm vụ tương tự.
*
Lưu ý: trong các ví dụ của tôi bên dưới, tôi sẽ tiếp tục thực tế là bạn không cần phải làm chậm toàn bộ video mà chỉ cần một phần nhỏ của nó (một đoạn nhất định).
Tất nhiên, nếu bạn cần giảm tốc độ cho toàn bộ video, nhiệm vụ của bạn sẽ được đơn giản hóa và bạn có thể bỏ qua một số bước ...

Một ví dụ về cách bạn có thể làm chậm phân đoạn mong muốn
👉 Trợ giúp!

Nhân tiện, thông thường hiệu ứng làm chậm được sử dụng cùng với việc phóng to một khu vực (đối tượng) nhất định trong video. Các hướng dẫn trước đây sẽ cho bạn biết cách phóng đại.
*
Làm chậm một phân đoạn / khung hình cụ thể trong video
Phương pháp 1
Lựa chọn đầu tiên sẽ được trình bày trong chương trình 👉 Chỉnh sửa video (liên kết đến trang web chính thức) Nó được phân biệt bởi giao diện từng bước đơn giản, cho phép ngay cả những người mới làm quen cũng có thể tạo ra những video khá thú vị.
*
Xem xét giải pháp cho vấn đề hiện tại trong đó:
1) Sau khi cài đặt và chạy trình chỉnh sửa - hãy tạo một dự án mới và thêm vào tệp của bạn vào bản nhạc video! Một ví dụ, như nó phải là, được hiển thị trong ảnh chụp màn hình bên dưới.

Thêm video và ảnh (Chỉnh sửa video 9,25)
2) Bây giờ bạn cần tìm thời điểm trên đoạn video mà từ đó bạn muốn làm chậm video và nhấp vào chức năng sự phân chia Trục lăn. Do đó, video được thêm vào sẽ bắt đầu bao gồm hai phần ... 👇

Chia đoạn video thành 2 phần - Chỉnh sửa video 9,25
3) Tiếp theo, chúng tôi tìm ra thời điểm mà bạn cần dừng làm chậm video và một lần nữa chia sẻ theo dõi phần (như trong bước trước).

Video của chúng tôi hiện gồm 3 phần
4) Sau đó, chúng tôi nhấp đúp chuột trái vào phần mà chúng tôi quyết định làm chậm (trong trường hợp của tôi, phần này nằm ở trung tâm).
Trong cửa sổ mở ra, hãy chuyển đến tab "Tốc độ video" và đặt giá trị mong muốn.

Tốc độ video 0,5 - đặt giới hạn
5) Bây giờ, nó vẫn chỉ để kiểm tra xem video sẽ được phát như thế nào và, nếu tốc độ được chọn chính xác, hãy lưu dự án.

Phát video - Chỉnh sửa video 9,25
Tiếp theo, chương trình sẽ yêu cầu bạn thiết lập chất lượng nén và bắt đầu chuyển đổi. Nói chung, vấn đề được giải quyết ...
*
Phương pháp 2
Trong lựa chọn thứ hai, tôi đề xuất dừng lại ở một trình chỉnh sửa video phức tạp hơn (đồng thời chức năng hơn) 👉 Movavi Video Suite.
Trên thực tế, đây là một tổ hợp toàn bộ để giải quyết hàng tá tác vụ: từ quay video từ màn hình máy tính để bàn, đến xử lý và tải nó lên mạng.
*
Cách hoàn thành nhiệm vụ của chúng tôi trong Movavi Video Suite:
1) Đầu tiên, chúng tôi khởi chạy chương trình, thêm video của chúng tôi vào đó và chuyển nó vào đoạn video. 👇

Di chuyển video sang rãnh video ở cuối cửa sổ
2) Tiếp theo, chúng tôi tìm phần bắt đầu của khoảnh khắc mong muốn (từ đó bạn cần làm chậm video) và nhấp vào công cụ "Kéo (cắt)" .
Sau đó, chúng tôi tìm thấy phần cuối của khoảnh khắc chậm lại - và cắt video một lần nữa. Kết quả là, nó sẽ bao gồm 3 mảnh. 👇

Tìm phần đầu và phần cuối của đoạn để làm chậm
3) Bây giờ chúng ta nhấp đúp chuột trái vào khu vực mong muốn và thay đổi tốc độ của nó (ví dụ: đặt tốc độ thành 50% - chúng tôi sẽ làm chậm quá trình phát lại 2 lần!).

Mở thuộc tính của phần mong muốn
4) Tiếp theo, trong cửa sổ xem, hãy thử bắt đầu video và so sánh tốc độ đã thay đổi bao nhiêu.Nếu cần, hãy thay đổi tương tự phần trăm giảm tốc - và kiểm tra lại (mũi tên-1 👇).

Phát video
Khi tỷ lệ phần trăm chậm cần thiết được tìm thấy, tất cả những gì còn lại là lưu video (mũi tên-2 trong ảnh chụp màn hình ở trên). 👌
*
Phương pháp 3
Tôi sẽ đưa ra tùy chọn thứ ba để làm chậm video trong chương trình 👉 Bolide Movie Creator (liên kết đến trang chính thức). Nó rất dễ học và khá chức năng. Ngoài ra, nó có thể được giới thiệu một cách an toàn cho những ai có PC yếu ...
*
Và như vậy, theo thứ tự:
1) Sau khi cài đặt và khởi chạy trình chỉnh sửa, hãy mở video mong muốn và chuyển nó sang bản video (xem ví dụ bên dưới 👇).

Thêm video vào dự án và chuyển nó thành một đoạn video
2) Tiếp theo, chúng ta cần tìm bắt đầu của thời điểm mà chúng ta muốn làm chậm và chia đoạn video thành 2 phần (trình chỉnh sửa có một nút đặc biệt trên thanh công cụ, xem ví dụ bên dưới 👇).

Chia nhỏ video
3) Sau đó, chúng ta tìm phần cuối của đoạn mà chúng ta sẽ giảm tốc độ và tương tự cắt đoạn đường đó thành nhiều phần.

Chia nhỏ video (lần thứ hai)
4) Bây giờ đoạn video (có điều kiện) bao gồm 3 phần: bạn cần chọn phần ở giữa (mà bạn muốn làm chậm) và nhấp vào nó bằng nút chuột phải.
Tiếp theo, một menu sẽ xuất hiện trong trình chỉnh sửa mà từ đó bạn có thể đặt tốc độ phát lại mới cho phân đoạn này (để làm chậm, hãy chọn một số nhỏ hơn 1, ví dụ: 0,5 - đây là tốc độ làm chậm video 2 lần).

Giảm tốc độ
5) Để lưu kết quả, hãy nhấp vào menu "Dự án / Lưu dưới dạng tệp video" ... Sau khi chương trình sẽ yêu cầu bạn chỉ định định dạng để nén và bắt đầu tạo video mới ...

Lưu dưới dạng tệp video
Nói chung, các phương pháp được trình bày ở trên là một số lựa chọn đơn giản và nhanh nhất (nếu bạn không sử dụng một số dịch vụ trực tuyến, nơi không phải mọi video đều có thể được tải lên ...).
*
Phương pháp 4 (không có chuyển đổi)
Nhiều trình phát video hiện đại có nhiều cách để tăng / giảm tốc độ phát lại.
Trong Gom Player (ví dụ), đối với điều này, chỉ cần nhấp chuột phải vào hình ảnh của video đang được phát và chuyển đến tab "Phát lại / Tốc độ" (xem ví dụ bên dưới 👇).

Điều chỉnh tốc độ phát lại trong Gom Player / Clickable
*
Xử lý vui vẻ!
👋
Lần xuất bản đầu tiên: 14.08.2019
Sửa: 25/11/2020