 Xin chào!
Xin chào!
Mặc dù thực tế là nhiều người dùng chỉ trích Windows 10, nhưng nó vẫn đang trở nên phổ biến. Máy tính và máy tính xách tay mới thường là tất cả mọi thứ với Windows 10 (và trình điều khiển cho thiết bị cũ không còn được sản xuất nữa, có nghĩa là theo thời gian, tất cả chúng ta sẽ sử dụng hệ điều hành mới 👌). Ví dụ: tôi đã chuyển sang hệ điều hành này ...
Về cơ bản, nói chung, cài đặt Windows 10 không khác nhiều so với cài đặt các hệ điều hành trước đó là Windows 7, 8 (và thậm chí cả XP). Thuật toán của các hành động giống nhau: tạo phương tiện có thể khởi động, cấu hình BIOS (UEFI) cho phù hợp, chạy trình cài đặt và hoạt động theo các khuyến nghị của nó ...
Trong bài viết này, tôi sẽ xem xét từng bước làm thế nào và phải làm gì, tạo những gì theo trình tự, để cài đặt Windows 10 mới trên PC / laptop của bạn. Trước hết, hướng dẫn này hướng đến người dùng mới làm quen, để sau khi đọc xong, ai cũng có thể cài đặt hệ điều hành cho mình.
Vì thế...
*
Hướng dẫn cài đặt Windows 10(từ thẻ USB)
BƯỚC 1: Tạo phương tiện có thể khởi động
Điều đầu tiên và quan trọng nhất để cài đặt là phương tiện có khả năng khởi động (trong trường hợp của chúng tôi, nó sẽ là ổ đĩa flash USB).
Nói chung, bạn có thể lấy một đĩa DVD thông thường để thay thế. Nhưng, thứ nhất, không phải tất cả PC / laptop đều có ổ đĩa DVD (so với cổng USB), thứ hai, cài đặt từ ổ đĩa flash nhanh hơn, và thứ ba, ổ đĩa flash dễ dàng hơn và dễ mang theo bên mình.
Sự lựa chọn là hiển nhiên!
*
Loại ổ flash nào bạn cần: loại phổ biến nhất, dung lượng ít nhất 4 GB (8 GB thì tốt hơn). Nhân tiện, bạn có thể sử dụng ổ đĩa flash hỗ trợ USB 3.0, với chúng, quá trình cài đặt sẽ nhanh hơn nhiều (chúng được đánh dấu màu xanh lam).

Sự khác biệt giữa USB 2.0 và USB3.0 (được đánh dấu bằng màu xanh lam)
Cách dễ nhất để chuẩn bị phương tiện có thể khởi động là sử dụng phương tiện đặc biệt. công cụ từ Microsoft (liên kết đến nó trên trang web chính thức).
Sau khi tải xuống và chạy tiện ích này, nó sẽ dễ dàng và nhanh chóng chuẩn bị một ổ USB flash có khả năng khởi động (nó sẽ tự động tải xuống hệ thống bạn cần từ máy chủ Microsoft và ghi nó vào ổ flash USB). Xem ảnh chụp màn hình bên dưới. 👇
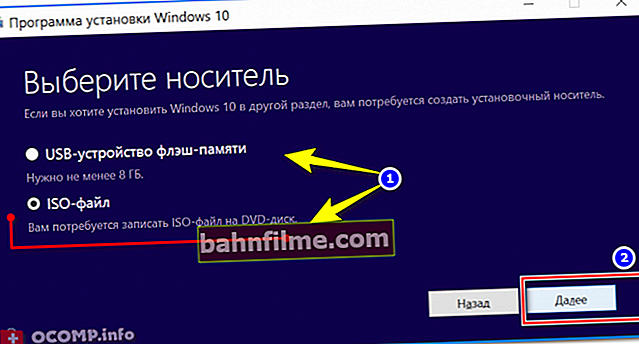
Tải xuống ISO hoặc Chuẩn bị trực tiếp ổ đĩa Flash / Công cụ từ Microsoft
Để không mô tả chi tiết từng bước ở đây (về cách tạo phương tiện đó), tôi khuyên bạn nên đọc bài viết gần đây của tôi (liên kết đến nó bên dưới).
👉 Giúp đỡ!

Tạo thẻ USB có thể khởi động với Windows 10 - hướng dẫn * Mẹo này áp dụng cho những người dùng đã cài đặt Windows (và những người muốn thay thế / cài đặt lại nó). Nhiều hướng dẫn về chủ đề này không chứa lời khuyên này, nhưng tôi vẫn khuyên bạn nên lưu tất cả các trình điều khiển của bạn trong một bản sao lưu (để trong trường hợp có bất kỳ điều gì, bạn có thể khôi phục tất cả các tệp và trình điều khiển của mình). Nhân tiện, ngoài trình điều khiển - hãy nhớ lưu tất cả các tài liệu quan trọng của bạn vào ổ đĩa flash USB / ổ cứng ngoài / lên đám mây. Khi cài đặt một hệ điều hành - bất cứ điều gì có thể xảy ra ... 👉 Trợ giúp! 1) OneDrive: nó là gì? Tự động sao lưu tài liệu của tôi trên đám mây! 2) Cách tạo bản sao lưu (backup) các trình điều khiển. * Để khởi động từ ổ đĩa flash cài đặt, bạn có thể làm theo hai cách: sử dụng Menu Khởi động (lưu ý: menu khởi động) - I E. lựa chọn phương tiện có thể khởi động từ thông số kỹ thuật. danh sách mà không thay đổi cài đặt BIOS; hoặc cấu hình BIOS - tức là thay đổi hàng đợi khởi động để thêm ổ đĩa flash USB (thông thường, dòng này trong BIOS được gọi là USB-HDD). Các liên kết đến các tài liệu cần thiết được đưa ra dưới đây. Quan trọng! Trước khi cấu hình BIOS (và vào Menu Khởi động), ổ đĩa flash cài đặt phải được kết nối với cổng USB. Phần khởi động - cấu hình khởi động 👉 Trợ giúp! 1) Cách vào BIOS (UEFI) - hướng dẫn từng bước 2) Cách cấu hình BIOS để khởi động từ ổ đĩa flash USB * Nếu ổ đĩa flash USB được ghi đúng cách và BIOS (UEFI) được định cấu hình chính xác - sau khi khởi động lại PC / máy tính xách tay, bạn sẽ thấy cửa sổ chào mừng đầu tiên - chọn ngôn ngữ (bắt đầu cài đặt). Chúng tôi chọn "Tiếng Nga" (thông thường, nó được chỉ định tự động) và nhấp vào nút "Tiếp theo". 👉 Trợ giúp! Đối với những người có BIOS không thấy ổ đĩa flash USB - //ocomp.info/bios-ne-vidit-zagr-usb-fleshku.html Bắt đầu cài đặt Windows 10 Trong bước tiếp theo, Windows 10 Installer sẽ yêu cầu bạn chọn một trong các tùy chọn: Khôi phục Hệ thống hoặc Cài đặt Hệ thống. Trong trường hợp của chúng tôi, hãy nhấp vào nút "Tải về" . Lưu ý: Tôi khuyên bạn nên lưu ổ đĩa flash cài đặt này làm bản sao lưu. Khi Windows không khởi động (trong trường hợp có bất kỳ lỗi nào), bằng cách sử dụng ổ đĩa flash cài đặt như vậy, bạn có thể khôi phục nó hoạt động. sửa chữa hoặc cài đặt sạch (Windows 10) Tiếp theo, trình cài đặt sẽ yêu cầu bạn làm quen với giấy phép. Mọi thứ rất đơn giản ở đây: hãy đọc nó, nếu bạn đồng ý, hãy đánh dấu vào ô và tiếp tục cài đặt ... Thỏa thuận cấp phép Trong bước tiếp theo, tôi khuyên bạn nên chọn "Cài đặt tùy chỉnh" và thiết lập thủ công tất cả các thông số. Bất chấp những cảnh báo của Windows rằng điều này chỉ được khuyến nghị cho người dùng có kinh nghiệm - tôi có thể nói rằng không có gì phức tạp ở đó cả ... Cài đặt tùy chỉnh! * Có lẽ đây là một trong những bước quan trọng và cốt yếu nhất khi cài đặt HĐH (đó là lý do tôi đưa nó vào một phần riêng của bài viết). Trong bước này, bạn cần chỉ định nơi bạn muốn cài đặt Windows 10 - tức là chọn phân vùng mong muốn của đĩa cứng (hoặc nói chung là SSD). Quan trọng! Khi định dạng, tạo và xóa phân vùng, tất cả thông tin trên đĩa cứng sẽ bị xóa. Đó là lý do tại sao bước thứ hai sau khi tạo ổ đĩa flash - tôi khuyên bạn nên tạo một bản sao lưu dữ liệu quan trọng (hoặc cài đặt hệ điều hành trên đĩa không có bất kỳ tài liệu cần thiết nào). Chọn đĩa để cài đặt hệ điều hành 👉 Tiền boa! Nói chung, tôi khuyên bạn nên phân vùng ổ cứng của bạn như thế này: Nếu bạn đột nhiên phải cài đặt lại Windows, thì bạn chỉ cần định dạng phân vùng đầu tiên trên đĩa và cài đặt hệ điều hành mới trên đó, và tất cả các tệp của bạn trên phân vùng thứ hai sẽ vẫn còn nguyên vẹn. Nói chung làĐể bắt đầu cài đặt: tạo một phân vùng trên đĩa cứng của bạn (nút "Tạo"), sau đó chọn nó để cài đặt và nhấn nút "Tiếp theo". Về nguyên tắc, không có gì phức tạp ... * Khi tất cả các tệp đã được sao chép vào đĩa của bạn, được giải nén, v.v., trình cài đặt sẽ bắt đầu khởi động lại máy tính. Để sau khi khởi động lại PC, nó không bắt đầu lại quá trình cài đặt, tốt hơn nên tháo ổ USB flash sau khi khởi động lại từ cổng USB - vì vậy nó sẽ không cần thiết, vì cài đặt sẽ đến từ đĩa của bạn. Các tệp đã được sao chép vào ổ cứng Bước tiếp theo trong quá trình cài đặt là nhập khóa sản phẩm. Nếu có - nhập, nếu không, bạn có thể làm điều đó sau - chỉ cần nhấn nút "Làm sau" (xem mũi tên trong ảnh chụp màn hình bên dưới). Trong bước tiếp theo, Windows sẽ nhắc bạn định cấu hình nhập liệu bằng giọng nói, nhập liệu bằng bàn phím, vị trí PC của bạn, bảo vệ khỏi nội dung web độc hại, v.v. Theo ý kiến của tôi, tất cả điều này là thuận tiện để cấu hình trong chính hệ điều hành bằng cách vào bảng điều khiển Windows. Do đó, tôi khuyên bạn nên nhấn nút "Sử dụng các thông số tiêu chuẩn" . Sử dụng các thông số tiêu chuẩn Tiếp theo, bạn cần chỉ định tên tài khoản của mình - nói một cách nôm na là tên mà bạn sẽ thấy khi bật máy tính lên. Tôi khuyên bạn nên đặt thông tin đăng nhập tài khoản bằng tiếng Latinh (thực tế là điều này sẽ giúp bạn tránh được nhiều lỗi khác nhau trong các chương trình và trò chơi không phải lúc nào cũng hoạt động chính xác với các ký tự tiếng Nga được tìm thấy trong đường dẫn đến tài liệu của bạn). Mật khẩu là do bạn quyết định (nếu có trẻ em trong nhà - tôi khuyên bạn nên đặt nó). Tạo tài khoản Bước cuối cùng trong quá trình cài đặt Windows là đợi cấu hình hệ thống cuối cùng. Thông thường, tại thời điểm này, HĐH sẽ hiển thị một cửa sổ: "Không mất nhiều thời gian" (trên thực tế, nó có thể treo trong 5 phút, hoặc tất cả 25!). Điều này đặc biệt đúng đối với các máy tính cũ mà họ đã quyết định cài đặt một hệ điều hành mới. Nhân tiện, nhiều người dùng tại thời điểm này nhầm tưởng rằng cài đặt bị đóng băng và khởi động lại PC - không cần phải làm điều này. Hoàn thành cài đặt * Trên thực tế, điều này hoàn thành hướng dẫn. Sau đó, bạn có thể bắt đầu các hoạt động thông thường của mình và tôi sẽ cho phép bản thân đưa ra thêm một số khuyến nghị trong bước cuối cùng ... Windows 10 đã được cài đặt! Các biểu tượng đầu tiên xuất hiện trên màn hình nền ... Bạn nên làm gì ngay sau khi cài đặt Windows? Đây là một tiêu đề khiêu khích như vậy ✌. Điều đầu tiên khuyên bạn nên cài đặt và cập nhật trình điều khiển cho tất cả phần cứng của bạn (bạn có thể sử dụng nó từ một bản sao lưu mà tôi khuyên bạn nên thực hiện ở một trong các bước của hướng dẫn này) hoặc bạn có thể sử dụng các chương trình từ bài viết, liên kết đến được đưa ra bên dưới. 👉 Giúp đỡ! Các chương trình tự động cập nhật trình điều khiển - lựa chọn của tôi Ghi chú! Nhiều người không cập nhật trình điều khiển sau khi cài đặt Windows 10 - sau tất cả, nó vẫn hoạt động (đây là trước đây, 15 năm trước, sau khi cài đặt Windows 2000 / XP, không có trình điều khiển video trong hệ thống và hình ảnh trên màn hình nhấp nháy. nhiều đến mức mắt ngay lập tức mệt mỏi - vì vậy mọi thứ ngay lập tức được cài đặt trình điều khiển (không có lời nhắc)). Giờ đây, hệ điều hành đã "thông minh hơn" và cài đặt trình điều khiển tự động cho hầu hết các thiết bị. Tuy nhiên, các trình điều khiển Windows được chọn để lại nhiều điều mong muốn. Sau đó, chúng tôi thường phải đối mặt với các vấn đề trong trò chơi, khi thiết lập Wi-Fi, Bluetooth, trong các chương trình âm thanh và video, v.v. Sau đó Tôi khuyên bạn nên cài đặt phần mềm chống vi-rút hiện đại của một số nhà sản xuất nổi tiếng và cập nhật cơ sở dữ liệu của họ. Tôi đã bày tỏ sở thích của mình cho năm hiện tại trong bài viết tiếp theo. 👉 Các chương trình chống vi-rút tốt nhất năm nay -> * Đoạn video ngắn này cho thấy chuỗi hành động chung và tất cả các menu xuất hiện trong quá trình cài đặt (một số nội dung video dễ cảm nhận hơn phiên bản văn bản của hướng dẫn ...). * Vậy thôi, chúc mọi người may mắn và cài đặt nhanh chóng! Cho đến khi ... 👋 Lần xuất bản đầu tiên: 17.02.2017 Bài báo sửa đổi: 7.07. BƯỚC 2: Lưu bản sao trình điều khiển và các tài liệu quan trọng của bạn

BƯỚC 3: định cấu hình BIOS (UEFI) để khởi động từ ổ đĩa flash USB hoặc sử dụng Menu Khởi động


BƯỚC 4: bắt đầu cài đặt




BƯỚC 5: phân vùng đĩa!

BƯỚC 6: quá trình sao chép tệp, khởi động lại PC, cài đặt các thông số





BƯỚC 7: Cài đặt hoàn tất, nhưng vẫn còn 2 bước quan trọng!



🐤 Video: một hướng dẫn ngắn









