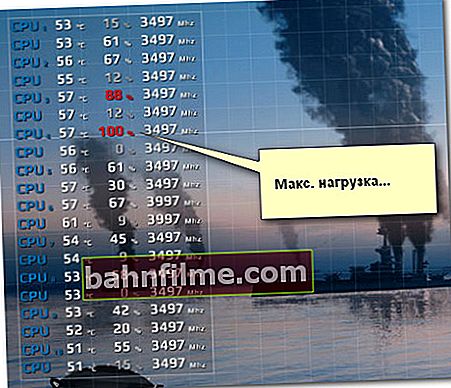Câu hỏi của người dùng
Xin chào.
Đừng cho tôi biết làm thế nào để tìm ra thành phần PC nào có thể làm chậm trò chơi. Cho dù đó là bộ xử lý hay card màn hình, có cách nào dành cho người mới bắt đầu (không cần đăng ký và các lệnh quản trị khác nhau) không?
Ngày tốt!
Nói chung, có, nếu trò chơi bắt đầu giật, đơ - không phải lúc nào bạn cũng có thể nêu ngay lý do. Trong bài viết này, tôi sẽ chỉ ra một trong các tùy chọn để bạn có thể đồng thời xem tải trên card màn hình, CPU, mạng, RAM, v.v. và rút ra một số kết luận từ những dữ liệu này.
Tôi nghĩ rằng tùy chọn này khá hoạt động, nó sẽ giúp xác định nút cổ chai trên máy tính của bạn (thông báo nâng cấp). Ít nhất không phải là một chẩn đoán ban đầu tồi!
👉 Nhân tiện!
Cách đây không lâu, một dịch vụ đám mây dành cho chơi game đã được giới thiệu. Nó cho phép bạn chơi nhiều trò chơi mới trên PC / laptop cũ.
*
Xác định nguyên nhân của hiện tượng phanh và chậm trong trò chơi
Những gì bạn cần
Để bắt đầu, bạn cần tiện ích FPS Monitor (Tôi bỏ qua phần tải xuống và cài đặt, vì nó là tiêu chuẩn và tôi nghĩ rằng nó không được nhiều độc giả quan tâm).
Màn hình FPS
Một quan chức. trang web: //fpsmon.com/ru/

Cửa sổ chính của FPS Monitor
Điều gì là độc đáo và tốt về tiện ích này? Thực tế là nó đồng thời và ngay trong trò chơi có thể hiển thị tải (và nhiệt độ) của bộ xử lý (và tất cả các lõi của nó), RAM, card màn hình, mạng, v.v.
Những, cái đó. trong thời gian thực, ngay trong trò chơi, bạn có thể thấy rằng mọi thứ đều ổn với card màn hình (chẳng hạn như tải của nó chỉ trên 65%), nhưng bộ xử lý đã được tải ở mức tối đa và các chỉ số đều có màu đỏ (90% ). Nó chỉ ra rằng bạn cần phải tìm ra thủ phạm của sự chậm trễ và bắt đầu "đào" theo hướng của CPU ...
Lưu ý: tiện ích được trả tiền (mặc dù nó chỉ có giá 350 rúp). Nhưng nói chung, một phiên bản demo miễn phí sẽ phù hợp với nhiệm vụ của chúng tôi.
Chúng tôi kiểm tra và chẩn đoán
Trước khi bắt đầu trò chơi, tôi khuyên bạn nên mở trình chỉnh sửa phím nóng của tiện ích Màn hình FPS và thiết lập kết hợp để hiển thị số liệu (lớp phủ). Thực tế là trong một số trò chơi, các chỉ số không được hiển thị tự động và chúng cần được bật bằng tổ hợp "nóng" (xem ảnh chụp màn hình bên dưới).

Trình chỉnh sửa phím nóng / Màn hình FPS
Sau đó, bạn có thể bắt đầu trò chơi và bắt đầu theo dõi các chỉ số. Nên tải nhiều cấp độ, bản đồ khác nhau, chơi một lúc (10-15 phút) để xem các chỉ số thực về nhiệt độ và tải trọng sắt.
Điều này rất tiện lợi: tiện ích hiển thị mọi thứ theo tỷ lệ phần trăm (bạn có thể tìm đường ngay lập tức), cộng với nó sơn các con số bằng các màu khác nhau (trước hết, hãy chú ý đến màu vàng và đỏ).

Ảnh chụp màn hình với các bài đọc từ trò chơi WOW
Tôi thu hút sự chú ý của bạn đến thực tế là trong các trò chơi khác nhau, bạn có thể có các kết quả khác nhau về tỷ lệ tải: ví dụ: một trò chơi có card màn hình được tải nhiều, trò chơi kia có CPU. Ví dụ: trên một máy tính xách tay mà tôi đã sử dụng để thực hiện các bài kiểm tra, khi khởi chạy WOW và Civilization 4, tải trên card màn hình xấp xỉ như nhau (+/- 15%), trong khi tải CPU khác nhau theo thứ tự độ lớn!

Ảnh từ Civilization IV (trò chơi diễn ra không phanh, chỉ số FPS Monitor - OK)
Kết luận ngắn gọn
- chú ý đến các con số màu đỏ (chúng cho biết mức tải cao. Ví dụ về cách chúng trông được hiển thị trong ảnh chụp màn hình bên dưới).
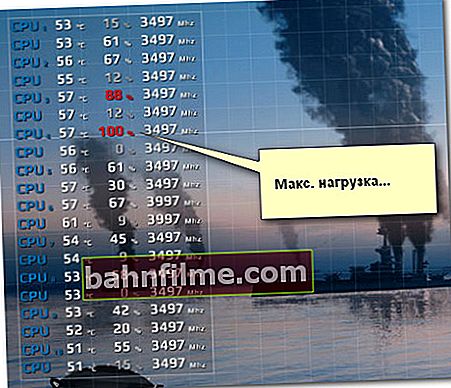
Tối đa Tải lõi CPU
- ngoài việc tải, hãy xem các bài đọc nhiệt độ... Nếu nó vượt quá giá trị tối ưu, thì điều này có thể gây ra độ trễ và đóng băng (lưu ý: nhiệt độ của CPU, card màn hình, ổ cứng được coi là bình thường);
- dưới mức tải CPU cao, hãy kiểm tra xem công nghệ đã được sử dụng chưa Turbo Boost (ví dụ trên nhiều máy tính xách tay, để tiết kiệm năng lượng, nó không được sử dụng). Làm thế nào để kiểm tra nó;
- lý do cho sự gia tăng nhiệt độ thường là bụi bặmlàm tắc các tấm lưới thông gió của hệ thống làm mát và cản trở sự lưu thông không khí bình thường.Đừng quên làm sạch máy tính của bạn khỏi bụi 1-2 lần một năm;
- nếu bạn có quá nóng máy tính xách tay, thì tôi cũng khuyên bạn nên tự làm quen với hướng dẫn này.
*
Thay thế cho FPS Monitor (cập nhật 01.2020)
Nhân tiện, một số người dùng lưu ý rằng Màn hình FPS của họ không hoạt động. Đối với họ, tôi có thể giới thiệu một thiết bị tương tự - PlayClaw 6.
Tiện ích này được thiết kế để tạo lớp phủ trong trò chơi (tức là thông tin bạn đã chọn sẽ được hiển thị trên hình ảnh của trò chơi).
Tất nhiên, bạn có thể thêm thông tin về FPS, tải trên CPU và card màn hình, nhiệt độ, RAM, v.v. vào lớp phủ. Cấu hình được thực hiện trong cửa sổ PlayClaw chính, xem ảnh chụp màn hình bên dưới 👇.
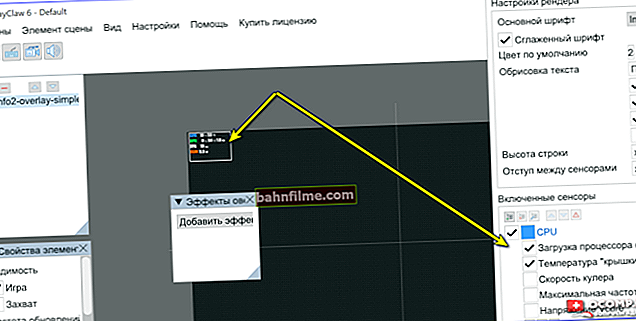
PlayClaw 6 - cài đặt lớp phủ
Khi bạn bắt đầu bất kỳ trò chơi nào, lớp phủ đã định cấu hình sẽ tự động được hiển thị ở góc đã chọn của màn hình. Ví dụ trong ảnh chụp màn hình bên dưới ... 👇

Thống kê trò chơi
*
Tiện ích bổ sung được chào đón.
Chúc may mắn!
👋
Xuất bản lần đầu: 26.07.2018
Sửa: 15/01/2020