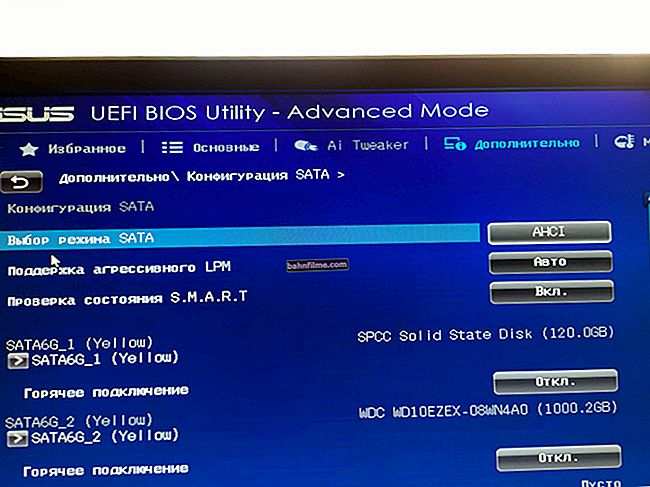Thời gian tốt!
Thời gian tốt!
Gần đây hơn, các tùy chọn để giới hạn tốc độ khung hình tối đa (FPS) đã xuất hiện trong cài đặt của trình điều khiển video từ NVIDIA và AMD. Và tôi phải nói với bạn rằng tùy chọn này có thể rất hữu ích, ví dụ:
- bằng cách hạn chế FPS - bạn có thể giảm tải cho card màn hình và CPU, và do đó giảm độ nóng, tiếng ồn từ bộ làm mát, v.v. (và điều này sẽ làm tăng độ bền của chúng);
- có thể sửa biến dạng hình ảnh (nó có thể xuất hiện trong một số trò chơi, đặc biệt là những trò chơi cũ. Đồng bộ dọc - không phải lúc nào cũng giúp giải quyết vấn đề này);
- nếu bạn đang chơi trên máy tính xách tay, thì một giới hạn giả tạo như vậy sẽ giúp tiết kiệm pin (có nghĩa là thiết bị sẽ hoạt động lâu hơn).
Nói chung, rõ ràng là giá trị tối đa. giới hạn trong một số trường hợp không chỉ hữu ích mà còn cần thiết! Dưới đây là cách dễ nhất để đặt giới hạn FPS này.
Vì thế...
👉 Giúp đỡ!
Nhân tiện, tôi có thêm một vài bài viết liên quan đến FPS trên blog của tôi. Tôi nghĩ bạn cũng có thể học được điều gì đó từ họ. hữu ích! 👇
1) Làm thế nào để tăng FPS: những cách từ một con bạc
2) Làm thế nào để tìm ra FPS trong trò chơi: nó phụ thuộc vào cái gì, nó phải là gì
*
Giới hạn tốc độ khung hình / FPS
nVidia
Và vì vậy, trước tiên bạn cần nhấp chuột phải vào bất kỳ không gian trống nào trên màn hình - và trong menu xuất hiện, hãy chọn tùy chọn "Bảng điều khiển NVIDIA" ... Xem ảnh chụp màn hình bên dưới.
Nếu bạn không có liên kết đến Bảng điều khiển trình điều khiển NVIDIA - rất có thể bạn chưa cài đặt trình điều khiển video, hãy xem liên kết bên dưới.
👉 Giúp đỡ!
Không có biểu tượng trình điều khiển video Intel HD, nVidia hoặc AMD Radeon trong khay bên cạnh đồng hồ và trên màn hình. Làm gì ->

Cách vào bảng điều khiển NVIDIA // GeForce
Tiếp theo, bạn cần đến phần "Quản lý cài đặt 3D" , chọn một phần "Cài đặt phần mềm" và cho biết trò chơi mong muốn (trong đó chúng tôi sẽ đặt số FPS yêu cầu).
Sau đó, trong danh sách cài đặt, bạn cần tìm dòng "Tốc độ khung hình tối đa" - chuyển thông số này sang chế độ "Bật" và chỉ định số FPS... Trong ví dụ của tôi, 70 FPS được đặt (👇).

Kiểm soát cài đặt 3D - Tốc độ khung hình tối đa
Nhân tiện, nếu bạn có phiên bản tiếng Anh của trình điều khiển video, bạn cần mở phần "Quản lý cài đặt 3D" (Phần còn lại là như nhau ...).

Quản lý cài đặt 3D (phiên bản trình điều khiển tiếng Anh)
*
AMD
Với card màn hình AMD, mọi thứ có phần phức tạp hơn ... (nhiều phiên bản trình điều khiển khác nhau với giao diện và cấu hình khác nhau). Tôi sẽ xem xét một trong những phiên bản phổ biến nhất ...
👉 Giúp đỡ!
Cách vào cài đặt trình điều khiển video - tìm kiếm biểu tượng trong bảng điều khiển và màn hình
Và vì vậy, trước tiên bạn cần mở cài đặt AMD và chuyển đến phần "Trò chơi" . 👇

Mở cài đặt AMD Radeon

Trò chơi - Cài đặt AMD
Sau đó mở phần "thiết lập toàn cầu" (điều này có nghĩa là cài đặt đã nhập sẽ áp dụng cho tất cả các trò chơi và phần mềm đã khởi chạy).

Thiết lập toàn cầu
Tiếp theo, bạn cần tìm một tham số như "Kiểm soát tốc độ khung hình" và di chuyển thanh trượt theo hướng bạn muốn. Trong ví dụ của tôi, tốc độ được đặt thành 40 khung hình / giây.

Kiểm soát tốc độ khung hình - 40 khung hình / giây.
Trên thực tế, nó vẫn là để lưu cài đặt và kiểm tra xem thẻ video sẽ hoạt động như thế nào trong các trò chơi ... 👌
Nhân tiện, bản cập nhật tháng 3 mới cho trình điều khiển Adrenalin có giao diện hơi khác: ở đây bạn cần đi tới phần "Thẻ video" và kích hoạt tùy chọn "Radeon Chill" (ví dụ bên dưới 👇).

Radeon Chill - Giới hạn tốc độ khung hình để tiết kiệm năng lượng
*
Đó là nó cho bây giờ. Tiện ích bổ sung về chủ đề luôn được chào đón!
Trò chơi vui vẻ!
👣