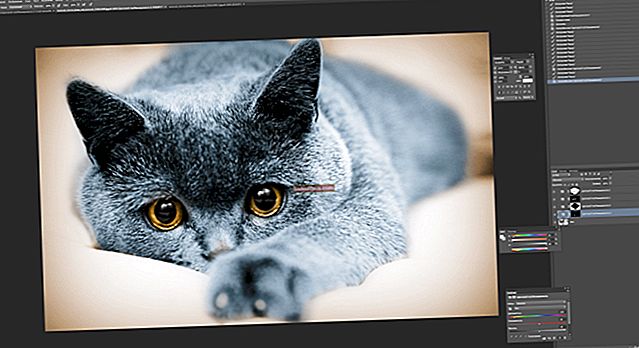Thời gian tốt!
Thời gian tốt!
Windows 10 có một "tùy chọn" (nó được bật theo mặc định) có thể rất khó chịu - chúng ta đang nói về tự động khởi động lại ...
Nó xảy ra mỗi khi bạn tải xuống và cài đặt các bản cập nhật (trong đó có khá nhiều bản được phát hành cho phiên bản 10 thông thường, trái ngược với phiên bản LTSC). Tất nhiên, điều này có thể ảnh hưởng lớn đến trò chơi, xem video, chương trình phát sóng, v.v.
Trong phần ghi chú ngắn này, tôi sẽ chỉ cho bạn một số cách đơn giản nhất có thể vô hiệu hóa tính năng tự động khởi động lại này (tất nhiên là không cần "đào" trong sổ đăng ký hệ thống).
Giúp đỡ!

Cách trả lại menu START của Windows 7 trong Windows 10 (8) (mọi thứ cũ đều trở lại thời thượng!) - //ocomp.info/kak-v-win10-vernut-menyu-win7.html
*
Về các bản cập nhật
Thông qua các thông số hệ thống
1) Mở menu BẮT ĐẦU và đi tới "Thông số" (Nhân tiện, bạn có thể sử dụng phím tắt Win + i ).

BẮT ĐẦU - tùy chọn / Windows 10
2) Đi tới phần Cập nhật & Bảo mật / Windows Update và mở tab bằng add. thông số (xem ảnh chụp màn hình bên dưới).

Tùy chọn nâng cao - trung tâm cập nhật
3) Sau đó, bạn cần đặt thanh trượt ở chế độ "Tắt" điểm đối diện "Khởi động lại thiết bị càng sớm càng tốt nếu cần khởi động lại để cài đặt bản cập nhật" ... Xem ví dụ bên dưới.

Tắt khởi động lại được yêu cầu!
4) Nhân tiện, tôi cũng khuyên bạn nên thay đổi khoảng thời gian hoạt động của Windows (để nó không tải hệ thống với việc tải xuống các bản cập nhật trong giờ làm việc).

Thay đổi khoảng thời gian hoạt động
Thông qua Trình chỉnh sửa Chính sách Nhóm
1) Để mở Trình chỉnh sửa chính sách nhóm: trước tiên bạn phải nhấn tổ hợp THẮNG + R (để cửa sổ "Run" xuất hiện) và sử dụng lệnh gpedit.msc (lưu ý: không có Group Policy Editor trong các phiên bản hệ điều hành "rút gọn").

gpedit.msc - khởi chạy trình chỉnh sửa chính sách nhóm
2) Tiếp theo, bạn cần mở nhánh sau:
"Cấu hình máy tính -> Mẫu quản trị -> Cấu phần Windows -> Cập nhật Windows"
Trong đó bạn cần tìm và mở tham số "Không tự động khởi động lại ..." .

Windows Update - Chính sách Nhóm
3) Tiếp theo, chuyển thanh trượt sang chế độ "Đã bao gồm" và lưu cài đặt.

Không tự động khởi động lại khi cài đặt bản cập nhật
Về lỗi
Khi một số lỗi nghiêm trọng xảy ra (ví dụ: cùng một "màn hình xanh") - Windows 10 theo mặc định sẽ khởi động lại máy tính. Đôi khi, bạn thậm chí không có thời gian để chụp ảnh (viết ra) mã lỗi ...
Cấm cô ấy làm điều này có thể khá đơn giản:
1) Trước tiên, bạn cần mở trình thám hiểm, nhấp chuột phải vào "Máy tính này" trong menu bên trái và mở nó tính chất ... Xem ảnh chụp màn hình bên dưới.

Thuộc tính máy tính
2) Sau đó theo liên kết "Thông số hệ thống nâng cao" .

Thêm vào. cài đặt hệ thống (Windows 10)
3) Sau đó, bạn cần mở thông số trong tiểu mục "Tải xuống và khôi phục" ... Xem ví dụ bên dưới.

Thông số
4) Liên lạc cuối cùng: bỏ chọn hộp "Thực hiện khởi động lại tự động" và lưu các tham số.

Bỏ chọn hộp tự động khởi động lại và lưu các tùy chọn
*
Đó là tất cả cho ngày hôm nay ... Sự bổ sung được hoan nghênh.
Cài đặt vui vẻ!
☝