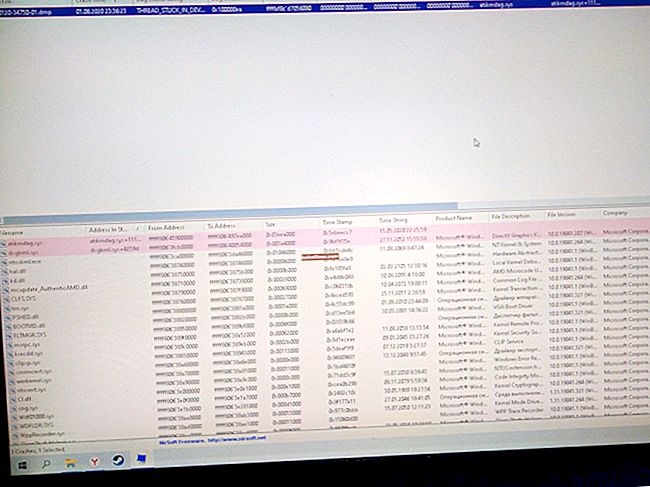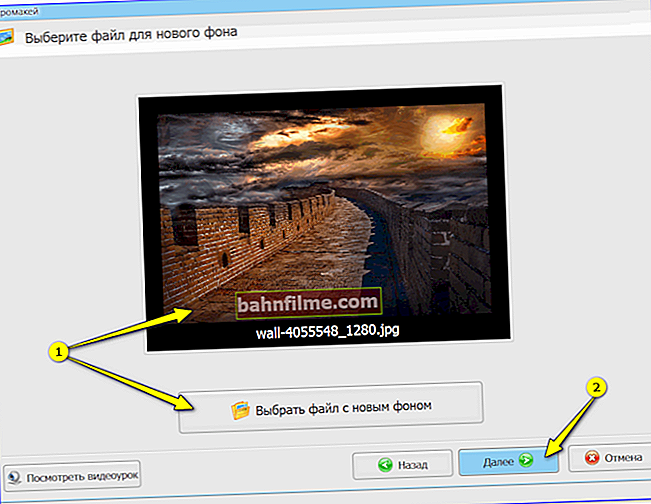Chúc mọi người thời gian vui vẻ!
Chúc mọi người thời gian vui vẻ!
Bất kể máy tính (máy tính xách tay) của bạn "hôm nay" mạnh đến mức nào, "ngày mai" - bạn có thể cần phải nâng cấp nó hoặc điều chỉnh "tại chỗ" để cải thiện hiệu suất ...
Và tôi phải lưu ý rằng nhiều người dùng đã nghe nói về ép xung CPU hoặc card màn hình, nhưng chỉ một số ít biết về bộ nhớ.
Trên thực tế, ghi chú hôm nay sẽ là về ép xung bộ nhớ: tất cả các câu hỏi cơ bản nhất (+ điển hình) và cách nó được thực hiện.
Đề phòng trường hợp, tôi xin nhắc bạn rằng đối với những "thí nghiệm" trên miếng sắt của bạn - trách nhiệm hoàn toàn thuộc về bạn (ngay cả khi bạn làm theo ghi chú của tôi (luôn có yếu tố "ngẫu nhiên" ...)).
Bây giờ nhiều hơn đến điểm ...
Quan trọng!
Nếu sau khi ép xung, PC không bật hoặc bắt đầu xuất hiện. màn hình xanh (và điều này xảy ra nếu bạn đặt tần số quá cao cho phần cứng của mình) - đặt lại cài đặt BIOS / UEFI bằng cách xóa nó trong 2-5 phút. pin (trên bo mạch chủ).

Pin trông như thế nào trên chiếu. bảng
*
Chúng tôi vắt kiệt bổ sung. hiệu suất bộ nhớ
Ép xung sẽ mang lại điều gì và nó có đáng làm không
Một câu hỏi thú vị ... Tất nhiên, phần lớn ở đây phụ thuộc vào phần cứng của bạn: kiến trúc của CPU (bộ xử lý), khả năng hỏng hóc. bo mạch, chẳng hạn như RAM.
Nói chung, rõ ràng hơn là minh họa mọi thứ bằng các ví dụ. Ví dụ: nếu bạn có bộ xử lý AMD Ryzen hiện đại, thì việc tăng tần số bộ nhớ có thể tạo ra một "cú hích" rất tốt cho hiệu suất tổng thể! (trên Intel, con số sẽ khiêm tốn hơn; xem màn hình bên dưới 👇).
Giống nhau +15-25% khi làm việc với một số WinRAR, trò chơi, trình chỉnh sửa, v.v. - nó đủ thực để ...
👉 Giúp đỡ!
Các tiện ích để xem thông số kỹ thuật máy tính - xem lựa chọn của tôi

WinRAR - so sánh trước và sau khi ép xung bộ nhớ (màn hình 1)

WinRAR - so sánh trước và sau khi ép xung bộ nhớ (màn hình 2)
Nhân tiện, nếu bạn sử dụng APU (card màn hình tích hợp), thì việc ép xung RAM có thể làm tăng số FPS khá tốt (chúng ta đang nói đến hàng chục phần trăm!).

Vega 11 - khả năng ép xung bộ nhớ (thử nghiệm trong FurMark)
Những, cái đó. Như bạn có thể thấy, việc tăng tần số RAM có ảnh hưởng rất tích cực đến hiệu suất tổng thể (tuy nhiên, bạn cần thêm bao nhiêu "con số" cụ thể - khá khó để nói nếu không thử nghiệm).
Dù sao, nếu bạn muốn "bóp" thứ khác ra khỏi PC, chắc chắn phải cố gắng "chơi" với bộ nhớ! ..
Lưu ý: Tôi nhắc bạn rằng việc ép xung bạn thực hiện với nguy cơ và rủi ro của riêng mình.
Mặc dù tôi sẽ lưu ý rằng "chơi game" với bộ nhớ an toàn hơn việc ép xung CPU hoặc card màn hình.
Trong trường hợp xấu nhất, với cài đặt BIOS không chính xác (thông thường), PC chỉ đơn giản là không bật (trong trường hợp này, chỉ cần thiết lập lại BIOS là đủ và một lần nữa bạn có thể thử ép xung bộ nhớ ...).
*
Tôi khuyên bạn nên làm gì trước khi ép xung RAM (vẫn còn một cách!)
Tôi không thể không lưu ý một điều quan trọng chốc lát , về điều mà bạn chắc chắn nên nói với tất cả những người sẽ "lái" bộ nhớ ...
Thực tế là trên nhiều PC / laptop thuộc phân khúc giá tầm trung, mặc định chỉ có một thẻ nhớ được cài đặt (và tất nhiên là bật chế độ hoạt động đơn kênh).

Cài đặt thẻ nhớ
Nếu lắp thẻ nhớ thứ hai - khi đó bạn sẽ không chỉ tăng dung lượng RAM mà còn sử dụng * hai kênh chế độ hoạt động: có ảnh hưởng rất tích cực đến cả hiệu suất tổng thể và hoạt động của card màn hình tích hợp (👇).

Kết quả kiểm tra trong ảnh chụp màn hình (thẻ nhớ thứ hai đã được cài đặt trên máy tính xách tay)
Lưu ý: để xem bộ nhớ đang hoạt động ở chế độ nào, hãy chạy tiện ích 👉 CPU-Z và mở tab "Ký ức" : Độc thân - kênh đơn, Hai - hai kênh.
👉 Giúp đỡ!
Tôi có cần chế độ bộ nhớ kênh đôi không + cách sử dụng - xem ghi chú

CPU-Z (chế độ RAM). Kép - hai kênh
* Xin lưu ý rằng các bo mạch chủ cũ hơn có thể không hỗ trợ bộ nhớ kênh đôi. Kiểm tra điểm này trong thông số kỹ thuật cho kiểu bo mạch chủ của bạn trên trang web chính thức của nhà sản xuất (👇).

Đặc điểm kỹ thuật của bo mạch chủ
*
Cách ép xung được thực hiện và kiểm tra hệ thống sau (một vài ví dụ)
Nếu bạn có một chiếc chiếu khá hiện đại. bo mạch và RAM, sau đó toàn bộ quá trình ép xung bộ nhớ cho bạn sẽ được giảm bớt việc lựa chọn cấu hình XMP thích hợp trong cài đặt BIOS / UEFI (nếu không tần số , Vôn , và thời gian sẽ phải được đặt thủ công, mất nhiều thời gian hơn (và không phải lúc nào cũng dễ dàng tìm được các giá trị tối ưu)).
Trong bài đăng này, tôi sẽ tập trung vào tùy chọn đầu tiên, vì tùy chọn thích hợp nhất cho nhiều đối tượng (trong ví dụ bên dưới, bảng mạch ASRock, Gigabyte, MSI).
👉 Giúp đỡ!
Cách vào BIOS (UEFI) trên máy tính hoặc máy tính xách tay [liên kết đến hướng dẫn]
Quan trọng!
Về máy tính xách tay: không phải thiết bị nào cũng có khả năng ổ đĩa bộ nhớ (các tùy chọn thay đổi tần số RAM đơn giản có thể không có trong BIOS).
Thường xuyên hơn không, tùy chọn này chỉ được tìm thấy trong các máy tính xách tay chơi game hiệu suất cao ...
ASRock
Bạn cần mở phần UEFI "OC TWEAKER" , trong biểu đồ "Tải cài đặt XMP" chọn cấu hình XMP 2.0. (👇)

ASRock UEFI - Tải cấu hình XMP
Sau đó, bạn sẽ ngay lập tức nhận thấy tần số bộ nhớ (tần số) và điện áp (Vôn) đã được tăng lên (trong trường hợp của tôi, DDR4-2400 -> DDR4-3200, 1.200V -> 1.350V).

Giá trị tần số và điện áp đã thay đổi!
Đừng quên lưu các cài đặt sau khi thực hiện các thay đổi (phím F10 / Save And Exit).
MSI
Trong số danh sách cài đặt UEFI, bạn cần tìm dòng "Cấu hình bộ nhớ Extrime (XMP)" và nhấn Enter (👇) trên đó.

MSI - thay đổi tần số bộ nhớ
Trong cửa sổ bật lên, chọn một trong các cấu hình.

Lựa chọn hồ sơ
Sau đó, cũng lưu cài đặt bằng cách nhấn phím F10. Sau khi khởi động lại máy tính, RAM sẽ hoạt động với tần suất tăng "mới".
Gigabyte
Tôi khuyên bạn nên ngay lập tức sau khi vào BIOS (UEFI) để chuyển sang menu cổ điển (bằng cách nhấp vào liên kết "Cổ điển" ở đầu cửa sổ).

Thiết lập BIOS (UEFI) bằng cách sử dụng ví dụ về Gigabyte AB350-Gaming
Hơn nữa trong phần "M.I.T" xếp hàng "X.M.P" chỉ định một trong các cấu hình (trong trường hợp của tôi là cấu hình đầu tiên).

Phần M.I.T - Đang tải XMP
Sau đó, giống như trên các bo mạch khác, hãy lưu cài đặt (F10).
*
Thử nghiệm
Đầu tiên, mở Trình quản lý tác vụ (Ctrl + Shift + Esc), tab "Hiệu suất / Bộ nhớ" : vạch tốc độ sẽ hiển thị tần số hiện tại (sau khi tăng tốc, giá trị này sẽ tăng lên).
Nếu bạn không có Windows 10, bạn có thể sử dụng đặc biệt thay vì Trình quản lý tác vụ. tiện ích cho việc xem các đặc điểm.

Trình quản lý tác vụ - Bộ nhớ / Windows 10
Ở tất cả, chẳng đáng gìrằng sau khi tần số RAM mặc định được thay đổi (đặc biệt nếu bạn chỉ định thủ công thậm chí nhiều hơn tần số trong cấu hình XMP) - máy tính / máy tính xách tay có thể không phải lúc nào cũng hoạt động ổn định.
👉 Do đó, rất mong muốn thực hiện "một vài" kiểm tra sau khi ép xung RAM (các liên kết tới chúng bên dưới):
- Làm thế nào để kiểm tra căng thẳng bộ xử lý và toàn bộ hệ thống (sử dụng AIDA 64);
- Kiểm tra độ căng của card màn hình: kiểm tra độ tin cậy và ổn định (sử dụng FurMark).

FurMark - thử nghiệm căng thẳng trong hành động (quay bánh rán)
Tất nhiên, trong quá trình thực hiện các bài kiểm tra, màn hình xanh, treo máy, khởi động lại, v.v. sẽ không xuất hiện. Nếu điều này xảy ra, rất có thể phần cứng của bạn không giữ tần số được đánh giá quá cao. Hãy thử một vài trong số chúng giảm và sau đó chạy lại các bài kiểm tra.
👉 Nhân tiện, một bài kiểm tra rất tốt có thể là một số loại trò chơi 3D (đặc biệt là một bài kiểm tra đủ tải phần cứng của bạn). Nếu trong một hoặc hai giờ không có vấn đề gì phát sinh trong trò chơi và nó hoạt động giống như trước đó, thì quá trình ép xung đã thành công!
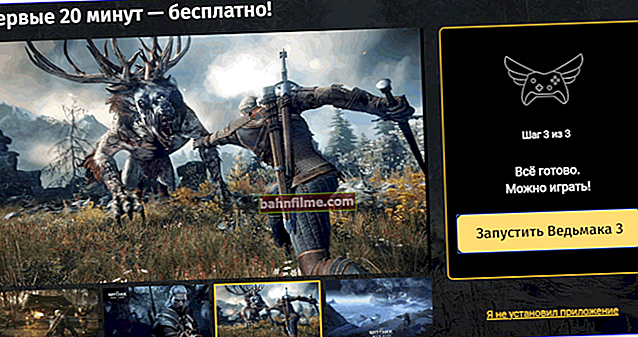
Trò chơi "The Witcher 3"
*
Đó là tất cả cho sim này ... Các tiện ích bổ sung về chủ đề được chào đón!
Chúc một ngày tốt lành!
👋