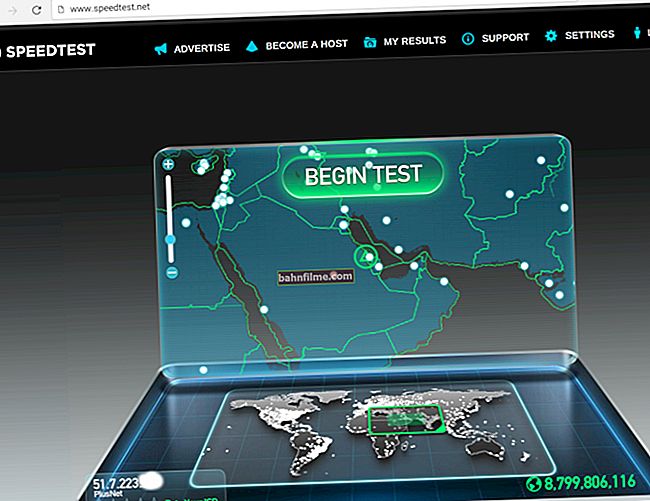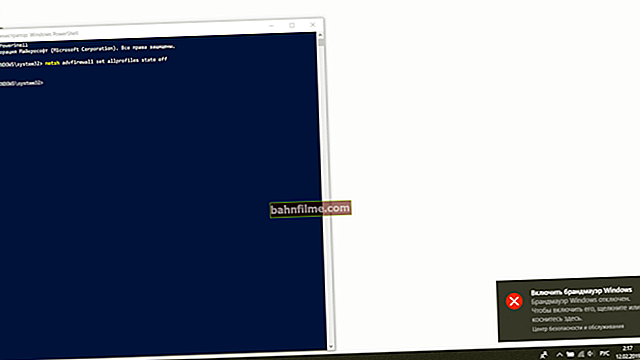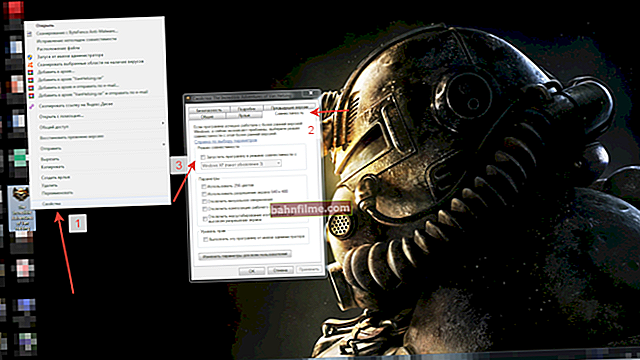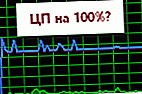 Ngày tốt!
Ngày tốt!
Tôi nghĩ rằng hầu hết mọi người dùng, ít nhất là với một chút kinh nghiệm, đều gặp phải một vấn đề tương tự: bạn làm việc và làm việc trên máy tính, và sau đó bạn bắt đầu nhận thấy rằng bằng cách nào đó nó phản ứng chậm lại với việc nhấn các nút của chuột, bàn phím, chậm lại. ..
Rất thường lý do làm việc chậm và phanh là tải của bộ xử lý, đôi khi nó đạt đến 100%!
Giải quyết vấn đề này không phải lúc nào cũng dễ dàng, đặc biệt là vì CPU có thể được tải mà không có lý do rõ ràng (tức là bạn có thể chưa khởi chạy bất kỳ chương trình sử dụng nhiều tài nguyên nào: trò chơi, trình chỉnh sửa video, v.v.).
Trong bài viết này, tôi sẽ hướng dẫn bạn trình tự các bước bạn có thể thực hiện để loại bỏ việc sử dụng CPU và đưa máy tính của bạn trở lại hiệu suất bình thường.
Vì thế...
*
Phải làm gì nếu bộ xử lý được tải: mẹo và thủ thuật
Điều đầu tiên cần thử là xác định quá trình hoặc chương trình đang sử dụng hết CPU. Như xảy ra trong hầu hết các trường hợp: một số chương trình (hoặc trò chơi) được khởi chạy, sau đó người dùng thoát khỏi nó và quá trình với trò chơi vẫn được duy trì, điều này sẽ tải bộ xử lý ...
Nhân tiện!

Nếu máy tính chạy chậm, tôi khuyên bạn nên cố gắng dọn dẹp Windows khỏi rác để tăng tốc công việc của nó. Hướng dẫn ở đây: //ocomp.info/kak-pochistit-kompyuter-ot-musora.html
*
Quá trình nào, chương trình được tải bằng bộ xử lý
Cách nhanh nhất để xác định chương trình nào đang sử dụng CPU là gọi Quản lý công việc (nút: Ctrl + Shift + Esc ).
Trong trình quản lý tác vụ, hãy mở tab "Quy trình" và sắp xếp các ứng dụng theo tải của CPU. Trong ảnh chụp màn hình bên dưới, bạn có thể thấy rằng phần lớn CPU (~ 84%) được tiêu thụ bởi trình duyệt Firefox (mặc dù tôi thậm chí còn chưa khởi động nó ...).
Nếu bạn có một chương trình "ẩn" như vậy, thì bạn có thể đóng nó từ trình quản lý tác vụ (chỉ cần nhấp chuột phải vào nó ...).

Windows Task Manager - Sử dụng CPU
Ghi chú
Windows có tính năng giám sát tài nguyên của riêng nó, cũng có thể được sử dụng để xem tải trên bộ xử lý, bộ nhớ, đĩa và mạng. Để gọi nó, hãy nhấn các nút Thắng + R , sau đó gõ vào dòng "Mở" chỉ huy phục hồi và hãy nhấn Đi vào .

Giám sát tài nguyên trong Windows
Quan trọng!
Trong một số trường hợp, Trình quản lý Tác vụ không cho phép bạn tính toán nguyên nhân của việc tải bộ xử lý. Nhân tiện, bộ xử lý có thể được tải và không phải 100%, nhưng, giả sử, 20-50% ...
Nếu người quản lý tác vụ không cung cấp thông tin để suy nghĩ, tôi khuyên bạn nên sử dụng một tiện ích - Trình khám phá quy trình (Nhân tiện, nằm trên trang web của Microsoft ...).
Process Explorer (tìm kiếm nguyên nhân "vô hình" của hệ thống phanh)
Trang web: //technet.microsoft.com/ru-ru/bb896653.aspx
Một chương trình xuất sắc đã giúp tôi nhiều hơn một lần! Hướng hoạt động chính của nó là hiển thị cho bạn TẤT CẢ các tiến trình và chương trình đang chạy trên máy tính (chắc không ai bỏ nó ...). Bằng cách này, bạn có thể xác định chắc chắn quá trình nào đang sử dụng CPU.
Ảnh chụp màn hình dưới đây rất tiết lộ:
- Quá trình không hoạt động của hệ thống Là một chỉ báo trong% hệ thống không hoạt động. Những, cái đó. trong nửa đầu của màn hình bên dưới - bộ xử lý gần như không hoạt động 95% (đây là cách hoạt động nếu một số chương trình đang mở trên đó: trình duyệt, trình phát);
- và trên phần thứ hai của màn hình Quá trình không hoạt động của hệ thống là 65%, nhưngphần cứng ngắt và DPC lên đến 20% (và đôi khi thậm chí lên đến 70-80%! Nó không nên như vậy. Nói chung, các ngắt (đây là các ngắt hệ thống) trong quá trình hoạt động bình thường hiếm khi vượt quá một vài phần trăm! Đây là lý do phanh và tải của máy tính!
- nhân tiện, quá trình svchosts.exe thường tải hệ thống. Nói chung, đây là một quá trình mang tính hệ thống, nhưng có một số loại vi rút ngụy trang thành nó và mạo danh nó. Dưới đây chúng tôi sẽ xem xét câu hỏi làm thế nào để bắt chúng ...

Process Explorer: trong phần đầu tiên của ảnh chụp màn hình - mọi thứ đều ổn, trong phần thứ hai - bộ xử lý được tải ~ 20% với các ngắt phần cứng và DPC.
*
Nếu quá trình tải CPU bị gián đoạn
Nếu vấn đề liên quan phần cứng ngắt và DPC - thì rất có thể các vấn đề liên quan đến trình điều khiển. Chính xác hơn là xung đột giữa chúng và thậm chí nhiều khả năng là không tương thích với hệ điều hành Windows của bạn. Hơn nữa, ngay cả khi phiên bản Windows của bạn xuất hiện trong mô tả trình điều khiển, đây không phải là đảm bảo 100% về khả năng tương thích.
Đặc biệt chú ý đến các trình điều khiển: card màn hình, mat chipset. bo mạch, card mạng, Wi-Fi, card âm thanh. Tôi khuyên bạn nên tải xuống nhiều phiên bản của chúng cùng một lúc và thử từng phiên bản một.
Ít thường xuyên hơn, vấn đề liên quan đến vi-rút, thậm chí ít thường xuyên hơn với thiết bị ngoại vi: máy in, máy quét, card mạng, v.v.
Kiểm tra và cập nhật trình điều khiển

Đôi khi không dễ dàng tìm thấy trình điều khiển phù hợp cho máy tính / máy tính xách tay như thoạt nhìn ... Nhìn chung, thông thường, phiên bản trình điều khiển mới hoạt động tốt hơn phiên bản cũ (nhưng đôi khi mọi thứ hoàn toàn ngược lại) . Nếu tải CPU của bạn liên quan đếnphần cứng ngắt và DPC - giới thiệu:
- cố gắng cài đặt trình điều khiển từ trang web chính thức của nhà sản xuất phần cứng của bạn. Thông thường, điều này yêu cầu xác định nhà sản xuất - đối với điều này, bạn có thể sử dụng một sản phẩm đặc biệt. tiện ích để xác định các đặc tính của PC - //ocomp.info/harakteristiki-kompyutera.html;
- nếu bạn không tìm thấy trang web hoặc không thể xác định nhà sản xuất, bạn có thể thử sử dụng một số đặc biệt. tiện ích để cập nhật trình điều khiển: //ocomp.info/update-drivers.html
- nếu trong quá trình cài đặt có vấn đề với việc xóa trình điều khiển cũ khỏi hệ thống, tôi khuyên bạn nên hướng dẫn này: //ocomp.info/kak-udalit-drayvera.html
Để tìm hiểu xem bạn có thiết bị nào trong hệ thống không có trình điều khiển không - hãy mở quản lý thiết bị ... Để làm điều này, hãy gọi menu "Chạy" - nút Thắng + R, đi vào devmgmt.msc (ví dụ trên ảnh chụp màn hình bên dưới).

Cách khởi động trình quản lý thiết bị
Tiếp theo, hãy chú ý đến tất cả các thiết bị có dấu chấm than (đôi khi là dấu thập đỏ) sáng - điều đó có nghĩa là không có trình điều khiển nào cho thiết bị trong hệ thống.

Có một thiết bị không xác định
Quét virus
Vi rút có thể là nguyên nhân của bất cứ điều gì ... Thông thường, khi bộ xử lý được tải do vi rút, bạn có thể tìm thấy một số quá trình tải hệ thống. Thông thường, quá trình này mang tính hệ thống: ví dụ: vi rút được ngụy trang dưới dạng một quá trình svchost.exe - ngay cả người dùng có kinh nghiệm cũng không thể ngay lập tức tìm và xác định giữa các quy trình thực, có tính lan truyền (nhưng tệp này sẽ được thảo luận bên dưới) ...
Nhân tiện, tôi khuyên bạn nên khởi động Windows ở chế độ an toàn - và kiểm tra xem có tải CPU nào không (thường ở chế độ an toàn - bộ xử lý đang hoạt động tốt!). Điều này có thể được thực hiện theo nhiều cách khác nhau:
- Trong Windows XP, 7: khi tải hệ điều hành (ngay sau khi bật PC), bạn có thể nhấn phím nhiều lần F8 - một cửa sổ "đen" với sự lựa chọn các tùy chọn khởi động sẽ xuất hiện;
- trong Windows 8, 10: nhấn Thắng + R , nhập lệnh msconfig ... Hơn nữa trong phần "Đang tải" chọn Windows và chọn hộp bên cạnh "Chế độ an toàn" ... Lưu cài đặt và khởi động lại PC của bạn (ảnh chụp màn hình bên dưới).

Cách bắt đầu chế độ an toàn
Và đã ở chế độ an toàn, bạn nên chạy quét vi-rút. Để làm điều này, bạn không cần phải cài đặt phần mềm chống vi-rút trên máy tính của mình - có những tiện ích đặc biệt mà bạn không cần phải cài đặt.
Giới thiệu sử dụng bài viết này (phần 2: về AVZ) - //ocomp.info/esli-antivirus-ne-vidit-virusov.html
Thiết bị ngoại vi
Nếu vấn đề vẫn chưa được tìm thấy, tôi khuyên bạn nên thử ngắt kết nối mọi thứ không cần thiết khỏi máy tính xách tay (máy tính): máy in, máy quét, chuột, v.v.
Tôi cũng sẽ tập trung vào quản lý thiết bị (chính xác hơn là trên các trình điều khiển). Có thể đối với một số trình điều khiển thiết bị ngoại vi chưa được cài đặt trong hệ thống và dấu chấm than được bật  ...
...
Đặc biệt chú ý đến các thiết bị cũ có thể hoạt động trong HĐH Windows mới, nhưng bạn đã cài đặt trình điều khiển cho chúng một cách "cưỡng bức" (ví dụ: Windows có thể cảnh báo rằng không có chữ ký và bạn vẫn tiếp tục cài đặt) ...
Nhìn chung, khá khó để tìm ra hung thủ thực sự trong vụ án này. Nếu bộ xử lý không tải ở chế độ an toàn, tôi khuyên bạn nên thử xóa từng trình điều khiển trên thiết bị ngoại vi và xem cách tải hoạt động.
Giúp đỡ! Cách loại bỏ "củi" cũ hoặc không cần thiết - //ocomp.info/kak-udalit-drayvera.html
*
Svchost.exe tải bộ xử lý - nó là gì?
Rất thường xuyên bộ xử lý tải tệp svchost.exe - ít nhất anh ấy nói như vậy Quản lý công việc... Thực tế là đây là quy trình chính để tải các dịch vụ - tức là nói một cách đại khái, là quy trình hệ thống cần thiết, mà bạn không thể thực hiện nếu không có ...
Có hai tùy chọn trường hợp ở đây:
- vi rút thường được ngụy trang thành quá trình này và để phân biệt svchost thực từ ngụy trang - ngay cả những người dùng có kinh nghiệm không phải lúc nào cũng làm được;
- thực tế svchost có thể tải hệ thống (trong một số tình huống nhất định).
Để bắt đầu, tôi khuyên bạn nên xác định xem bạn có bất kỳ quy trình đáng ngờ nào trong hệ thống của mình hay không, được gọi là svchost .
Tôi cũng khuyên bạn nên đọc bài viết về lý do tại sao svchpst.exe tải bộ xử lý: //ocomp.info/svchost-exe-gruzit-protsessor.htmlCách xác định: tệp svchost.exe nào là tệp hệ thống và tệp nào không?
Theo tôi, cách đơn giản nhất là sử dụng tiện ích AVZ(có thể tìm thấy mô tả và liên kết tải xuống tại đây: //ocomp.info/luchshie-antivirusyi-17.html#AVZ).
Khi bạn bắt đầu nó, bạn cần phải vào menu Quản lý Quy trình / Dịch vụ (xem ảnh chụp màn hình bên dưới). Tiếp theo, bạn sẽ thấy TẤT CẢ các quy trình trong hệ thống - chúng cần được sắp xếp theo tên (điều này thuận tiện hơn, đối với tôi dường như ...).
Điểm mấu chốt là: tất cả các quy trình hệ thống mà AVZ biết đều được đánh dấu bằng màu xanh lá màu sắc. Những, cái đó. nếu bạn có trong danh sách svchost đen màu sắc - hãy nhìn chúng thật kỹ, chúng rất có thể mang tính lan truyền.
Nhân tiện, với sự trợ giúp của AVZ này, bạn có thể phân tích tất cả các quy trình đáng ngờ khác.

AVZ - quản lý quy trình
Tắt cập nhật tự động của Windows
Thường svchost làm quá tải bộ xử lý do các bản cập nhật Windows tự động được bật. Tôi đề xuất vô hiệu hóa nó (không có gì sai với điều đó - chỉ một vài lần một tháng, bạn sẽ kiểm tra các bản cập nhật theo cách thủ công - nhấp chuột 1-2 lần ...).
Trước tiên, bạn cần mở tab dịch vụ ... Cách nhanh nhất để làm điều này là nhấp vào một nút THẮNG + R , đi vào services.msc và hãy nhấn Đi vào (như trong ảnh chụp màn hình bên dưới).

Cách mở dịch vụ
Ngoài ra trong danh sách dịch vụ, hãy tìm và mở dịch vụ có tên cập nhật hệ điều hành Window ... Khi cửa sổ dịch vụ đang mở, hãy thực hiện hai việc:
- loại khởi động đặt "Đã vô hiệu hóa";
- và nhấp vào nút Dừng.
Lưu cài đặt của bạn và khởi động lại máy tính của bạn.

cập nhật hệ điều hành Window
*
Có quá nhiệt không? Kiểm tra nhiệt độ CPU
Một lý do có thể cho việc tải bộ xử lý có thể là do quá nóng. Hơn nữa, nếu mọi thứ đều tốt với bạn trước đây, điều này không có nghĩa là bây giờ nó không thể bắt đầu quá nóng.
Nguyên nhân phổ biến nhất của quá nhiệt là:
- bụi bặm (đặc biệt nếu đơn vị hệ thống đã không được làm sạch khỏi nó trong một thời gian dài). Bụi bỏ quên các lỗ thông gió, không khí bắt đầu lưu thông không tốt trong vỏ thiết bị - và không khí nóng từ bộ xử lý vẫn còn nguyên, và nhiệt độ bắt đầu tăng lên.
- Cách dễ nhất để loại bỏ bụi là mở nắp của bộ phận hệ thống và thổi sạch bụi bằng máy hút bụi (bật chế độ đảo ngược). Với máy tính xách tay, mọi thứ phức tạp hơn - nếu bạn chưa từng tháo rời nó trước đây, tôi khuyên bạn nên đưa nó cho các chuyên gia ...
- nhiệt độ phòng cao ... Điều này thường xảy ra trong thời tiết mùa hè nóng nực khi nhiệt độ bên ngoài cửa sổ có thể tăng lên đáng kể. Trong trường hợp này, bạn có thể mở nắp bên của thiết bị hệ thống và hướng quạt thông thường về phía nó. Có miếng làm mát đặc biệt cho máy tính xách tay được bán.
- máy làm mát bị hỏng (hoặc nó cũng có thể bị bám bụi). Ở đây lời khuyên rất đơn giản: thay thế hoặc làm sạch.
Giúp đỡ!

Tôi khuyên bạn nên đọc bài viết về cách làm sạch máy tính của bạn khỏi bụi - //ocomp.info/kak-pochistit-kompyuter-ot-pyili.html
Các dấu hiệu mà bạn có thể nghi ngờ là quá nhiệt:
- máy tính (laptop) bắt đầu bị đơ, có thể xuất hiện màn hình xanh, khởi động lại hoặc tắt máy đột ngột;
- tiếng ồn mạnh của bộ làm mát - điều này đặc biệt dễ nhận thấy ở máy tính xách tay. Nếu bạn tiến gần hơn về phía bên trái (nơi mà máy tính xách tay thường có lỗ thông gió), bạn cũng có thể cảm nhận được luồng khí nóng thoát ra, thậm chí đôi khi nó không chịu được.
- sự cố của các ứng dụng khác nhau có lỗi.
Để biết nhiệt độ của bộ xử lý, tôi khuyên bạn nên sử dụng một số tiện ích để xác định các đặc tính của PC. Ví dụ: tôi thích Speccy và Aida 64. Bạn có thể xem ảnh chụp màn hình nhiệt độ bộ xử lý từ Speccy bên dưới (t = 49 ° C, độ C).
Các tiện ích để xem đặc điểm máy tính - //ocomp.info/harakteristiki-kompyutera.html#_1

Nhiệt độ CPU
*
Nhiệt độ của bộ xử lý phải là bao nhiêu?
Một câu hỏi rất phổ biến mà không thể được trả lời một cách rõ ràng. Thực tế là các nhà sản xuất khác nhau có nhiệt độ tới hạn khác nhau.
Bổ sung kể từ ngày 10/1/19.
Nhiệt độ bộ xử lý Intel: cách tìm nó; cái nào được coi là bình thường và cái nào đang quá nóng - //ocomp.info/temperatura-protsessora-intel.html
Đối với máy tính cá nhân
Nói chung, tùy chọn lý tưởng là xem kiểu bộ vi xử lý của bạn và mở trang web của nhà sản xuất: nhiệt độ tới hạn luôn được hiển thị trên đó.
Nói chung, nếu nhiệt độ của bộ vi xử lý của bạn lên đến 40 ° C (độ C), thì mọi thứ đã ổn thỏa, hệ thống làm mát đang đối phó. Nhiệt độ trên 50 ° C - Có thể cho thấy hệ thống làm mát có vấn đề (hoặc nhiều bụi). Bất cứ thứ gì trên 60 độ phải được kiểm tra cẩn thận và thực hiện các biện pháp: làm sạch nó khỏi bụi, lắp thêm bộ làm mát (hoặc thay thế cái cũ).
Cho máy tính xách tay
Đối với máy tính xách tay, ở đây thanh có phần khác nhau. Vì không gian trong máy tính xách tay bị hạn chế, bộ vi xử lý ở đây nóng lên cao hơn. Ví dụ, không có gì lạ khi nhiều bộ vi xử lý hoạt động ở nhiệt độ tải khoảng 70-80 ° C (đặc biệt là đối với các mô hình chơi game).
Khi ở chế độ nhàn rỗi, theo quy luật, thanh này là khoảng 40-50 ° C. Nói chung, bạn nên bắt đầu lo lắng (đối với hầu hết các máy tính xách tay hiện đại) nếu nhiệt độ bộ xử lý tăng trên 75-80 ° C (ít nhất hãy kiểm tra xem điều này có bình thường đối với thiết bị của bạn hay không).
Thông thường, nhiệt độ cao như vậy đạt được khi chạy trò chơi, trình chỉnh sửa và các ứng dụng nặng khác.
Nhân tiện, nhiều người dùng có kinh nghiệm (và một số chuyên gia) cho rằng 105 ° C quan trọng đối với máy tính xách tay hiện đại. Tôi sẽ nói điều này, một máy tính xách tay có thể và sẽ hoạt động ở 90-95 ° C, và thậm chí, có lẽ, ở 100 ° C - nhưng câu hỏi chính là: bao nhiêu? Nói chung, chủ đề này đang gây tranh cãi cho nhiều ...
*
PS
Một mẹo cuối cùng. Đôi khi việc tìm kiếm và loại bỏ các lý do gây ra tải cao cho bộ xử lý và phanh máy tính là một công việc khá tẻ nhạt và khó khăn.
Trong những trường hợp như vậy, tôi khuyên bạn nên thử một số LiveCD với các hệ điều hành khác nhau hoặc thay thế Windows 7 của bạn bằng Windows 8/10 mới hơn - vấn đề có thể được giải quyết chỉ với 10 phút cài đặt lại hệ điều hành ...
Vâng, đó là tất cả đối với tôi.
Chúc may mắn!
Lần xuất bản đầu tiên: 22.12.2016
Đính chính: 1.10.2019