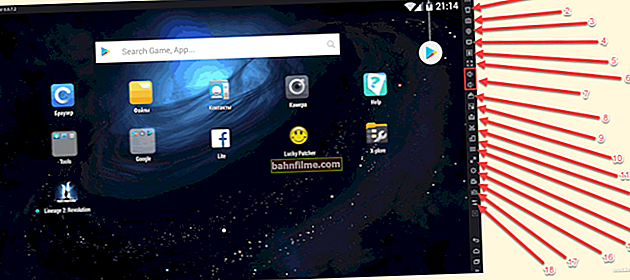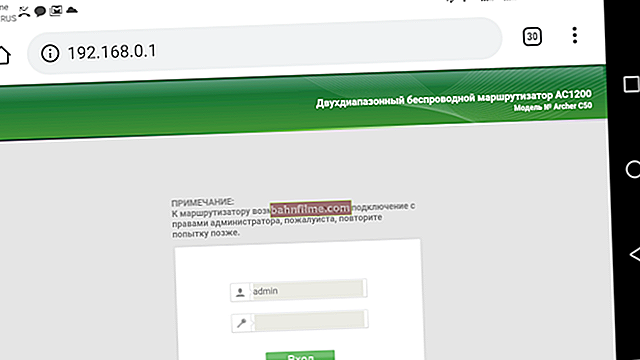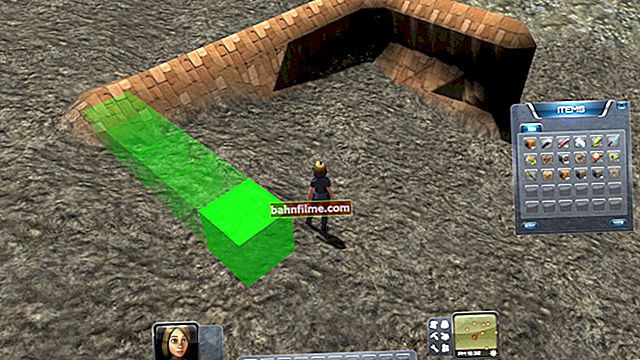Ngày tốt!
Ngày tốt!
Không sớm thì muộn, nhiều người trong chúng ta phải đối mặt với một nhiệm vụ khá điển hình: chúng ta cần chuyển đổi tệp video sang định dạng khác, đồng thời cắt bỏ các phần thừa từ nó và cắt các cạnh đen không đồng đều (ví dụ). Một mặt, nhiệm vụ khá rộng và phức tạp (đối với những người chưa bao giờ xử lý nó), mặt khác, nó hoàn toàn có thể được giải quyết một cách độc lập.
Trên thực tế, trong bài viết này, tôi sẽ đưa ra một hướng dẫn nhỏ về cách làm việc với chương trình VirtualDUB * để giải quyết vấn đề này. Tài liệu được thiết kế cho người dùng mới làm quen (người chưa từng xử lý video trước đây). Cùng với điều này, tôi sẽ phân tích các câu hỏi ngẫu nhiên thường gặp nhất: làm thế nào để khuếch đại âm thanh, phủ logo của bạn, cắt các cạnh, v.v. (tất cả chúng đều có thể được giải quyết cùng một lúc!).
Và như vậy là phần giới thiệu đã kết thúc, chúng ta hãy bắt tay vào công việc  ...
...
* Lưu ý: lựa chọn rơi vào VirtualDUB vì chương trình miễn phí, nhỏ gọn, có nhiều bộ lọc và tiện ích bổ sung, cho phép bạn giải quyết tất cả các công việc trên. Lưu ý rằng tất nhiên, nó không hoàn hảo (bạn có thể tìm các trình chỉnh sửa video khác tại liên kết bên dưới) ...
Giúp đỡ!
Các codec cần thiết nhất cho Windows - //ocomp.info/kodeki-dlya-video-i-audio.html
Trình chỉnh sửa video tốt nhất (nếu VirtualDub không phù hợp với bạn vì lý do nào đó ...) - //ocomp.info/luchie-besplatnyie-videoredaktoryi.html
*
Chuyển đổi video [từng bước]
VirtualDub
Trang web chính thức (trang tải xuống, tôi khuyên bạn nên chọn phiên bản 32 bit): //www.virtualdub.org/download.html

Chương trình nhỏ gọn miễn phí để làm việc với các tệp video (chủ yếu với AVI (để làm việc với MPEG và MP4, bạn cần tải xuống các plugin bổ sung)). Chương trình hỗ trợ các tệp AVI với các tốc độ khung hình khác nhau (không phải phần mềm nào cũng có thể hoạt động với những thứ này) , cho phép bạn cắt và hợp nhất video, phủ các bản âm thanh của riêng bạn, tăng / giảm âm lượng, v.v.
Tôi cũng sẽ lưu ý rằng trong kho vũ khí của cô ấy có hàng chục bộ lọc rất khác nhau (không phải mọi trình soạn thảo đều có cái này). Ví dụ: bạn có thể làm cho video sáng hơn, loại bỏ độ sắc nét quá mức, thay đổi độ phân giải của video cho phù hợp với TV của bạn, v.v.
Đặc trưng:
- khả năng nhanh chóng cắt (xén) các tập tin video;
- hàng trăm bộ lọc khác nhau: đánh dấu nước, cắt xén, độ sắc nét, độ sáng, quay video theo một góc nhất định, v.v. (mượt mà, tích chập 3x3, lật, xoay thay đổi kích thước, độ sáng / độ tương phản, mức, khử xen kẽ, ngưỡng, v.v.);
- khả năng lựa chọn độc lập codec (và cài đặt điểm của nó) cho cả các bản nhạc video và âm thanh;
- khả năng tăng âm lượng của bản âm thanh;
- khả năng nhập âm thanh / video từ các nguồn khác nhau;
- làm việc với các tệp AVI với các tốc độ khung hình khác nhau;
- chương trình là miễn phí;
- được hỗ trợ bởi tất cả các Windows XP, 7, 8, 10 phổ biến (32/64 bit).
BƯỚC 1: thêm video
Tất cả các hành động sẽ được xem xét trong phiên bản tiếng Anh 1.10.4 (32 bit).
Và vì vậy, chúng ta hãy bắt đầu công việc: sau khi khởi động chương trình, hãy nhấp vào "Tệp / Mở tệp video" (hoặc kết hợp các nút Ctrl + O). Sau đó chọn video mong muốn (mà bạn muốn chỉnh sửa).

Mở tệp video
Tiếp theo, VirtualDUB sẽ hiển thị cho bạn hai cửa sổ: trong cửa sổ đầu tiên - video nguồn, trong cửa sổ thứ hai - video đầu ra (ví dụ: đã có các bộ lọc được áp dụng). Bởi vì cho đến nay chúng tôi đã không làm bất cứ điều gì với nó - cả ở đó và ở đó hình ảnh sẽ giống nhau cho bạn.
Lưu ý rằng nếu độ phân giải video của bạn quá cao, không vừa với kích thước của màn hình: chỉ cần đặt tỷ lệ hiển thị thành 50 hoặc 25% (đối với điều này, chỉ cần nhấp chuột phải vào màn hình video, ví dụ bên dưới).

Điều chỉnh thu phóng
Thêm vào!
Nếu bạn muốn hợp nhất (nối) nhiều video thành một, thì sau khi mở video đầu tiên - chỉ cần thêm nhiều tệp khác vào đó theo trình tự. Để thực hiện việc này, hãy sử dụng công cụ "Tệp / Nối đoạn AVI".

Nếu bạn muốn thêm một cái khác vào video này (tức là hợp nhất chúng)
BƯỚC 2: Cắt các phần thừa ra khỏi video
Một trong những tác vụ phổ biến nhất khi bạn chỉ cần cắt bỏ một vài phút cần thiết khỏi một video lớn (hoặc ngược lại, cắt bỏ một vài đoạn thừa, ví dụ, một quảng cáo).
Đối với điều này, VirtualDUB có một công cụ hữu ích:  ... Tất cả những gì không cần thiết - hãy chọn với sự trợ giúp của các nút màu xanh lam này và nhấn phím DEL. Xem ví dụ bên dưới.
... Tất cả những gì không cần thiết - hãy chọn với sự trợ giúp của các nút màu xanh lam này và nhấn phím DEL. Xem ví dụ bên dưới.

Dừng video ở khung hình mong muốn và nhấn nút cắt
VirtualDUB cũng tốt vì với sự trợ giúp của các mũi tên trên bàn phím, bạn có thể tìm thấy phần đầu và phần cuối của đoạn cắt cho đến từng khung hình!

Cắt bỏ phần thứ hai không cần thiết
Xin lưu ý rằng ảnh chụp màn hình bên dưới cho thấy phần lớn bộ phim đã bị loại bỏ, chỉ còn lại ~ 8 phút video.

Phần thứ hai được chọn (xóa!)

Thay vì cả một bộ phim, có một đoạn video dài 8 phút độ dài
Nói chung, công cụ rất đơn giản và hiệu quả. Tôi nghĩ rằng nó sẽ không khó để đối phó với nó (chúng tôi sẽ cho rằng việc "cắt tỉa" là xong).
BƯỚC 3: Áp dụng bộ lọc
Bây giờ điều này là thú vị hơn! Khi xử lý video, thông thường bạn cần phải làm gì đó với nó, chẳng hạn như bạn có viền đen khó chịu ở hai bên (đặc biệt là đối với các video cũ), điều này sẽ hữu ích khi cắt. Tôi sẽ xem xét một vài bộ lọc phổ biến bên dưới.
Phủ logo của bạn
Biểu trưng là một bức tranh nhỏ của chính nó được hiển thị khi xem một tệp video. Ví dụ: bạn thấy một logo tương tự mỗi khi xem TV - tên kênh được hiển thị ở góc. Nói chung, một điều hữu ích sẽ giúp bạn tạo chú thích cho video của mình, hoặc chỉ ra một điểm quan trọng mà bạn cần chú ý khi xem nó.
Hãy thử đặt một logo trên video của chúng tôi. Khi nó được mở trong VirtualDUB, hãy nhấp vào "Video / Bộ lọc" (hoặc kết hợp Ctrl + F).

Video - Bộ lọc (video, bộ lọc)
Trong cửa sổ mở ra, nhấp vào nút "Thêm" (tức là thêm).

Thêm vào
Tiếp theo, chọn bộ lọc "logo" và nhấp vào OK.

Thêm biểu trưng của bạn vào video
Sau đó, bạn sẽ cần chỉ định hình ảnh (logo) của mình, đặt vị trí của hình ảnh (ở góc nào để hiển thị hình ảnh đó) và nhấp vào OK. Xem ví dụ bên dưới.

Chúng tôi cho biết hình ảnh (logo) và vị trí của nó
Nếu mọi thứ được thực hiện chính xác, trong video "đầu ra", bạn sẽ thấy logo xuất hiện như thế nào (xem ảnh chụp màn hình bên dưới).

Video đầu ra đã thay đổi
Thay đổi độ phân giải video
Một thách thức phổ biến khác. Để giải quyết nó, VirtualDUB có một bộ lọc "thay đổi kích thước". (lưu ý: bạn cũng phải mở danh sách bộ lọc và nhấp vào "Thêm", sau đó chọn "thay đổi kích thước" và nhấp vào OK) .

Thay đổi kích thước (thay đổi độ phân giải video)
Sau đó, bạn có thể chỉ định độ phân giải mới theo pixel (xem ví dụ bên dưới).

Đặt cài đặt thay đổi
Xoay video theo một góc cụ thể
Nó có thể rất hữu ích nếu bạn quay video trên điện thoại của mình và bây giờ bạn cần xoay nó 90 độ (ví dụ). Nói chung, VirtualDUB cũng tốt về mặt này vì bạn có thể xoay video ở bất kỳ góc độ nào! (tức là không chỉ bội số của 90 độ, mà còn là 55 độ, chẳng hạn)
Để thực hiện việc này, hãy mở danh sách bộ lọc ("Video / Bộ lọc"), sau đó nhấp vào "Thêm" và tìm bộ lọc "xoay2" trong danh sách (xem ảnh chụp màn hình bên dưới).

Xoay 2 (chọn góc quay của video)
Sau đó, bạn có thể chỉ định góc quay mà bạn cần. Nhân tiện, để xem video sẽ được xoay như thế nào, hãy sử dụng nút "Hiển thị bản xem trước / Ẩn bản xem trước" (xem ví dụ bên dưới).

Kiểm tra tốc độ quay của video
Nhân tiện, xin lưu ý rằng sau khi áp dụng từng bộ lọc, video đầu ra sẽ thay đổi và bạn có thể thấy cuối cùng nó sẽ trông như thế nào (xem phía bên phải của cửa sổ trong ảnh chụp màn hình bên dưới).

bộ lọc được áp dụng
Tỉa viền đen lởm chởm
Thông thường, dọc theo các cạnh của video, bạn có thể tìm thấy các cạnh lởm chởm, các thanh màu đen và các điểm "tốt" khác mà bạn muốn cắt. Để thực hiện việc này trong VirtualDUB, bạn cần mở tab "Video / Bộ lọc" và thêm một bộ lọc có tên "biến đổi null" (xem ảnh chụp màn hình bên dưới).
Sau khi nhấp vào nút "Cắt xén" (cắt tỉa).

Cắt các cạnh của video (ví dụ: nếu có các thanh màu đen ở hai bên)
Sau đó, bằng cách sử dụng các công cụ "X1, X2, Y1, Y2", bạn có thể điều chỉnh thủ công lượng không gian cắt từ mỗi bên của video. Xem ví dụ bên dưới.

Thiết lập cắt xén
Kết quả là, sau khi áp dụng bộ lọc, chúng tôi thấy rằng các sọc đen đã bị "cắt bỏ" (nó đã - nó là).

Nó đã - nó đã được

Hãy xem điều gì đã xảy ra cuối cùng
Nói chung, có rất nhiều bộ lọc trong VirtualDUB, những bộ lọc mà tôi đã xem xét chỉ là một phần nhỏ. Tôi nghĩ nếu bạn biết một chút tiếng Anh và không ngại thử nghiệm, bạn sẽ tìm thấy một vài công cụ hữu ích trong danh sách các bộ lọc (và nếu bạn cho rằng chúng có thể được tải xuống bổ sung từ các nguồn khác nhau trên mạng, chương trình sẽ biến thành một trình soạn thảo đa chức năng!).
BƯỚC 4: chọn codec cho video, nén âm thanh
Nói chung, sẽ rất tuyệt nếu bạn có một số bộ codec tốt được cài đặt trên hệ thống của mình. Nếu không, nó có thể trở nên không thực sự có bất cứ thứ gì để nén ... Bộ codec tốt nhất đã được trình bày ở đây: //ocomp.info/kodeki-dlya-video-i-audio.html
Và do đó, video trong chương trình đã được mở, tất cả các bộ lọc cần thiết đã được áp dụng, tất cả các phần không cần thiết đã được cắt bỏ và tất cả các hành động khác đã được thực hiện - bây giờ bạn có thể tiến hành lựa chọn codec.
Âm thanh
Âm thanh, theo mặc định, VirtualDUB không cung cấp chuyển đổi (tức là bản nhạc trong trường hợp này sẽ chỉ được sao chép từ video gốc mà không có thay đổi). Nếu bạn muốn nén nó (và tôi sẽ chỉ xem xét tùy chọn này), thì trước tiên bạn cần nhấp vào "Âm thanh / Chế độ xử lý đầy đủ" ... Xem ví dụ bên dưới.

Chế độ xử lý đầy đủ
Mở tiếp theo "Âm thanh / Nén" .

Nén (định cấu hình nén)
Sau đó, một cửa sổ sẽ mở ra, trong đó bạn có thể chọn codec để nén (ở bên trái) và chọn tốc độ bit (ở bên phải). Nói chung, các codec thường được chọn là Divx, MPEG Layer-3, AC-3.

Chọn codec và tốc độ bit
Tăng âm lượng của âm thanh trong video
Để làm điều này, bạn cần mở "Âm thanh / Âm lượng" (Tôi muốn bạn chú ý đến thực tế là để thực hiện thao tác này, tùy chọn "Chế độ xử lý đầy đủ" phải được bật trong cùng phần "Âm thanh").

Cài đặt âm lượng
Tiếp theo, chọn hộp bên cạnh "Điều chỉnh âm lượng của các kênh âm thanh" (điều chỉnh âm lượng của kênh âm thanh) và di chuyển thanh trượt sang phải (lưu ý rằng VirtualDUB sẽ hiển thị cho bạn biết phần trăm âm thanh sẽ được khuếch đại).

Tăng âm lượng của âm thanh trong video
Nhân tiện, tôi khuyên bạn nên sau khi tăng âm lượng (trước khi chuyển đổi), hãy bắt đầu phát tệp và xem âm lượng đã thay đổi bao nhiêu. Chỉ khi âm lượng được tăng lên (đặc biệt là một lượng đáng kể), tiếng ồn và tiếng rít có thể xuất hiện. Do đó, điều quan trọng là phải đạt được sự cân bằng ...
Video
Để chọn codec video, hãy mở phần "Video" và nhấp vào tab "Nén" (bạn cũng có thể sử dụng tổ hợp phím Ctrl + P).

Nén video
Sau đó chọn codec từ danh sách (thường là codec Divx hoặc Xvid được chọn) và mở cài đặt của nó (nút "Định cấu hình", xem màn hình bên dưới).

Chọn một codec và mở cài đặt của nó
Sau đó, bạn có thể đặt các cài đặt cần thiết: tốc độ bit, một số bổ sung. các thông số bộ lọc, loại mã hóa, v.v. (phụ thuộc nhiều vào codec bạn đã chọn). Nhân tiện, tôi sẽ lưu ý ngay rằng chất lượng của video thu được sẽ phụ thuộc vào các thông số được thiết lập!
Trong một số trường hợp (cho đến khi "bàn tay đầy"), bạn nên thử thực nghiệm codec với các thông số khác nhau và tìm số dư của mình.

Đặt tốc độ bit
BƯỚC 5: bắt đầu chuyển đổi
Để bắt đầu nén (mã hóa), bạn chỉ cần nhấp vào "Tệp / Lưu dưới dạng AVI" (bạn cũng có thể nhấn phím F7) và chọn vị trí trên đĩa nơi tệp sẽ được lưu.
Khuyên bảo! Trước khi bắt đầu mã hóa, hãy đóng tất cả các ứng dụng sử dụng nhiều tài nguyên khác: trò chơi, chương trình torrent, trình chỉnh sửa, v.v.

Lưu video
Sau khi bắt đầu nén, một cửa sổ nhỏ với số liệu thống kê sẽ xuất hiện. Từ đó, bạn có thể tìm ra tổng thời gian mã hóa, tốc độ nó đi (số FPS), tổng kích thước của video kết quả, v.v.

Đã bắt đầu mã hóa (ưu tiên ghi chú)
Nhân tiện, hãy chú ý đến mức độ ưu tiên của thao tác này (dòng "Ưu tiên luồng xử lý"). Theo mặc định, mức độ ưu tiên của thao tác được đặt thành "Bình thường", nhưng nó cũng có thể được thay đổi thành "Cao ...". Do đó, bạn có thể tăng tốc đáng kể quá trình chuyển đổi. Đúng vậy, trong trường hợp này, các hoạt động còn lại của PC sẽ chậm hơn nhiều. (và thậm chí bạn khó có thể mở trình duyệt song song với thao tác này) .
P S
Nhân tiện! Giờ đây, ngày càng có nhiều trình chỉnh sửa video trực tuyến xuất hiện trên mạng (tức là sẽ sớm không cần PC quá mạnh để xử lý video của bạn - bạn có thể sử dụng các dịch vụ đám mây!).Một số dịch vụ tương tự được trình bày trong bài đăng này: //ocomp.info/videoredaktoryi-onlayn-montazh.html
*
Đó là tất cả cho bây giờ ...
Cảm ơn bạn trước cho những bổ sung mang tính xây dựng!
Chúc may mắn!