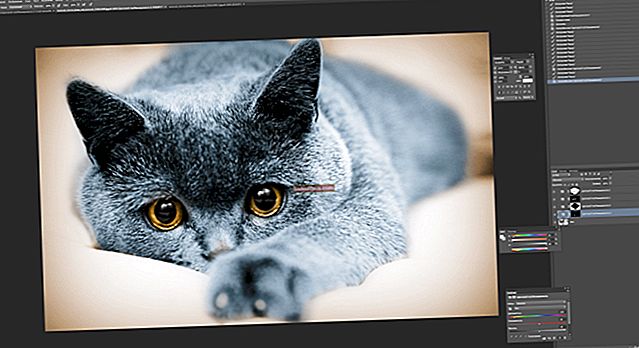Câu hỏi của người dùng
Xin chào, Alexander!
Trên chiếc laptop cũ ASUS X750 của tôi, touchpad ngừng hoạt động (máy không rớt, không cài lại HĐH, không leo vào cài đặt ...).
Tôi hiếm khi làm việc với anh ấy, gần đây anh ấy chỉ nói dối (thậm chí đã xả) - sau đó tôi kết nối nó để sao chép tài liệu và nhận thấy rằng với bàn di chuột có một "đường ống" ...
Sức khỏe tốt.
Nhìn chung, đây không phải là tình huống hiếm gặp đối với máy tính xách tay của nhiều hãng khác nhau (sự cố thường xảy ra trên các thiết bị HP, ASUS và Dell). Các lý do điển hình là lỗi cài đặt phần mềm khi kết nối chuột hoặc trình điều khiển hoạt động không chính xác.
Chà, chúng ta hãy cố gắng loại bỏ ... 👌
Quan trọng!
1) Để tạo điều kiện tương tác với máy tính xách tay, thay vì bàn di chuột, bạn có thể kết nối (ít nhất là tạm thời) chuột USB thông thường.
2) Bạn cũng có thể sử dụng các nút và tổ hợp trên bàn phím: Win, ↑, ↓, →, ←, TAB, Enter, Shift + F10 / Shift + Fn + F10.
*
Phải làm gì với bàn di chuột bị hỏng
❶
Khởi động lại và kết nối lại bàn di chuột
Và vì vậy, lời khuyên đầu tiên là nhỏ nhặt - khởi động lại máy tính xách tay (lưu ý: khi bạn khởi động lại, tất cả các thiết bị được khởi động lại và một số lỗi sẽ đơn giản được loại bỏ ở giai đoạn khởi động hệ điều hành ...).
Tiếp theo, hãy thử bật bàn di chuột - thông thường, thao tác này yêu cầu giữ nút Fn và nhấn một trong số chức năng các phím:
- dành cho ASUS: Fn + F9; 👇
- đối với Lenovo: Fn + F5 hoặc Fn + F8;
- đối với HP: thông thường, thay vì kết hợp, bạn cần nhấp đúp bằng ngón tay vào góc trên bên trái của bàn di chuột (👇);
- đối với MSI: kết hợp Fn + F3;
- đối với Samsung: Fn + F5 hoặc Fn + F10.

Các tùy chọn để bật bàn di chuột trên máy tính xách tay của các hãng khác nhau (ASUS và HP)
Lưu ý: nhân tiện, một số người dùng lưu ý rằng cùng với Fn trên máy tính xách tay của họ, bạn cần giữ nút Ctrl! (Bản thân tôi chưa thấy những mẫu máy tính xách tay như vậy)
*
❷
Cài đặt hệ điều hành Windows 10 và thuộc tính chuột
Nếu bạn đã cài đặt Windows 10, hãy nhớ mở các tùy chọn của nó (sự kết hợp của các nút Win + i) và kiểm tra lại tab "Thiết bị / Bảng điều khiển cảm ứng" .
Nó có thể được tắt / bật. bàn di chuột, điều chỉnh tốc độ con trỏ, đặt chế độ hoạt động song song với chuột, v.v.

Phần thiết bị / bàn di chuột / Windows 10
Sau đó, vào 👉 Bảng điều khiển Windows (không bị nhầm lẫn với các thông số!) Và mở phần "Phần cứng và Âm thanh / Chuột" .

Bảng điều khiển - Chuột
Nếu một bạn đã cài đặt trình điều khiển "gốc" trên bàn di chuột - thì trong cài đặt chuột sẽ có một tab chịu trách nhiệm về hoạt động của nó (nếu không có - hãy xem bước tiếp theo của bài viết 👇).
Thông thường, nó có các tùy chọn bật / tắt, chế độ hiển thị các biểu tượng và hành vi khi kết nối với cổng USB của chuột.
Khuyên bảo: cố gắng bấm vào nút "Bật bàn di chuột" (nếu nó đang hoạt động), và bỏ chọn hộp tắt. bàn di chuột khi kết nối chuột.

Tắt bàn di chuột khi kết nối chuột
*
❸
Thiếu tài xế
Bàn di chuột có thể không hoạt động do thiếu trình điều khiển trong hệ thống (điều này thường xảy ra sau khi cài đặt lại Hệ điều hành, khôi phục hoạt động, cập nhật trình điều khiển, v.v.).
Mặc dù thực tế là hệ điều hành Windows 10 mới (thường) luôn tự động cài đặt trình điều khiển "của nó" khi kết nối bất kỳ thiết bị nào với hệ thống, chúng không phải lúc nào cũng hoạt động chính xác và bên cạnh đó, chúng có không có bảng điều khiển trong cài đặt chuột (mà tôi đã đưa ra ở trên).
Trong mọi trường hợp, tôi khuyên bạn nên 👉 tìm hiểu chính xác kiểu máy tính xách tay, truy cập trang web chính thức của nhà sản xuất - và tìm trình điều khiển cho bàn di chuột ở đó (bằng tiếng Anh. "Trình điều khiển touchpad"). Ví dụ cho thiết bị Lenovo được hiển thị bên dưới ...
👉 Giúp đỡ!
Cập nhật trình điều khiển tự động bằng cách sử dụng đặc biệt. tiện ích

Trang web chính thức của Lenovo - đang tìm kiếm trình điều khiển cho bàn di chuột
Nhân tiện, bạn có thể xem tính khả dụng của trình điều khiển cho các thiết bị nhất định trong 👉 Trình quản lý thiết bị. Sáp màu vàng sẽ sáng lên bên cạnh những thiết bị không có trình điều khiển. ký tên. Ảnh chụp màn hình với các ví dụ bên dưới.

Chuột và các thiết bị trỏ khác - trình quản lý thiết bị

Trình điều khiển cho card màn hình được cài đặt (bên trái), không có trình điều khiển (bên phải)
*
❹
Bàn di chuột có thể bị vô hiệu hóa trong BIOS / UEFI
Một số phiên bản BIOS / UEFI có thể có đặc biệt.cài đặt cho phép bạn tắt bàn di chuột (nhân tiện, điều tương tự bắt đầu được tìm thấy trong các máy tính xách tay của ASUS và ACER).
👉 Giúp đỡ!
Cách vào BIOS (UEFI) trên máy tính hoặc máy tính xách tay [hướng dẫn]
Thông thường, các tùy chọn này được tìm thấy trong phần "Nâng cao" (đa thế hệ).
Trong ví dụ của tôi bên dưới (máy tính xách tay ASUS), cần phải dịch thiết bị Thiết bị trỏ bên trong (đây là bàn di chuột) ở chế độ Đã bật (tức là đã bật). Sau khi lưu cài đặt (phím F10) và khởi động lại máy tính xách tay - bàn di chuột bắt đầu hoạt động!

Thiết bị trỏ bên trong là một bàn di chuột (Đã bật có nghĩa là nó được bật!)
Tất nhiên, tùy thuộc vào kiểu máy tính xách tay và phiên bản BIOS - menu của bạn có thể hơi khác so với ví dụ của tôi. Tuy nhiên, hãy xem liệu bạn có thiết bị có tên "... trỏ ..." (hoặc "...Bàn di chuột").
Nếu các hướng dẫn vận hành đã được giữ nguyên, có thể nó chứa bản giải mã tất cả các thông số của phiên bản BIOS / UEFI của bạn ...
*
❺
Tắt dịch vụ bàn phím cảm ứng
Đề xuất này phù hợp với các thiết bị màn hình cảm ứng.
Trong một số trường hợp, do hoạt động không chính xác của dịch vụ bàn phím cảm ứng, bàn di chuột có thể không truy cập được - và do đó, bạn nên cố gắng vô hiệu hóa nó (tất nhiên đây là "nạng", nhưng như một biện pháp tạm thời - tại sao không ?!).
Bạn có thể làm như thế này:
- đẩy Thắng + R;
- vào cửa sổ xuất hiện "Chạy" Giới thiệumsconfig và nhấn Enter.

msconfig
Sau đó chuyển đến tab "Dịch vụ" , để tìm "Dịch vụ nhập máy tính bảng" , bỏ chọn nó và nhấp vào OK. Đồng ý để khởi động lại máy tính xách tay, tất nhiên.

Dịch vụ đầu vào máy tính bảng - bỏ chọn hộp, lưu cài đặt và khởi động lại PC
*
Nếu bạn đã giải quyết câu hỏi bằng cách nào đó theo cách khác, chỉ cần bỏ một vài từ trong phần nhận xét (cảm ơn bạn trước).
Đó là nó cho bây giờ, chúc may mắn!
👣