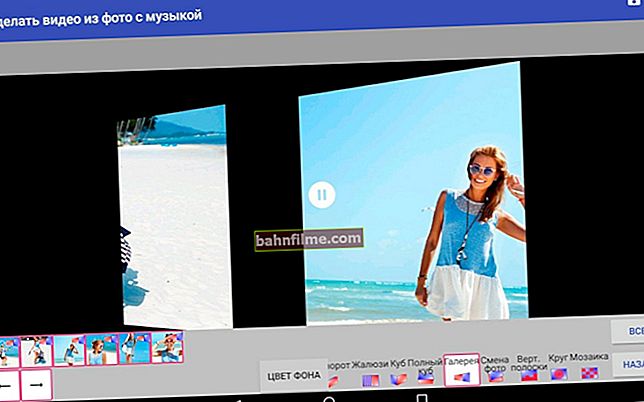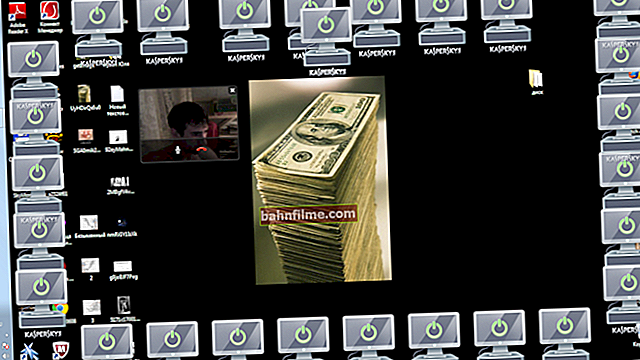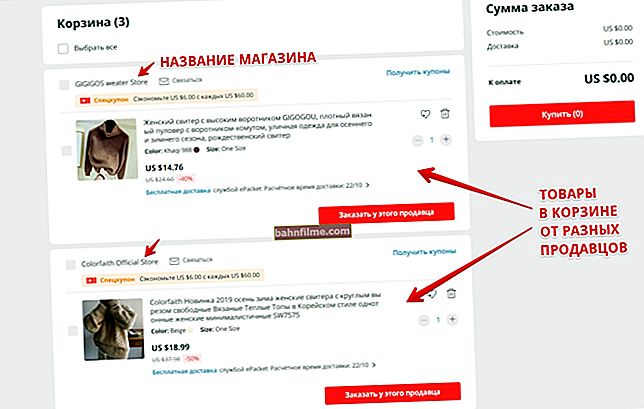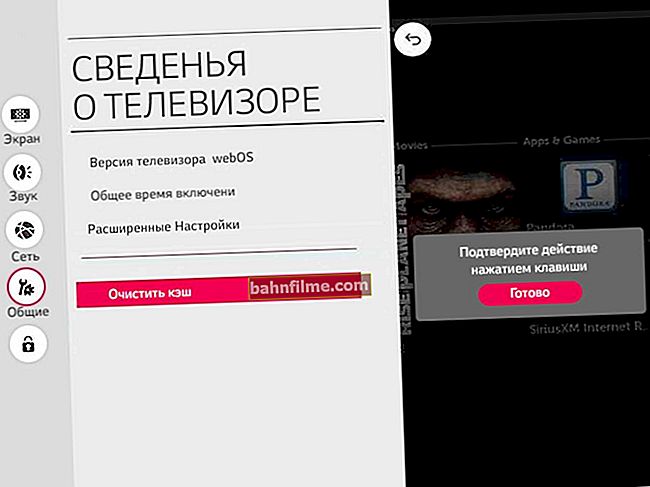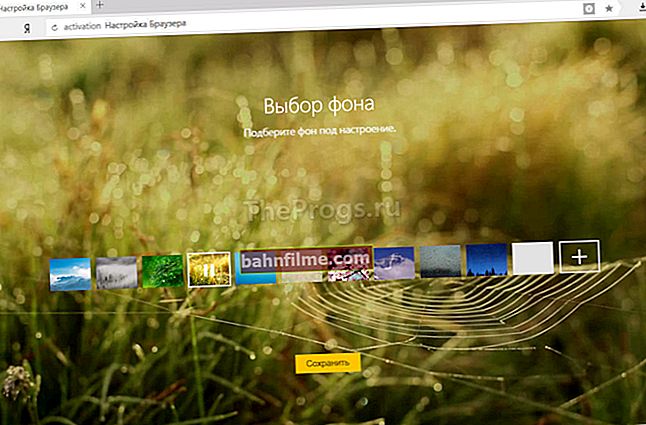Ngày tốt!
Ngày tốt!
Trong HĐH Windows 10 mới, có hai loại tài khoản: local và Microsoft (loại sau rất được các nhà phát triển khuyên dùng). Tôi nghĩ rằng bạn đã nhận thấy điều này nhiều lần. ...
...
Nói chung, một câu hỏi hợp lý mà nhiều người sẽ hỏi: "Tại sao nó lại cần thiết, tại sao nó tốt hơn một tài khoản cục bộ?" ... Dưới đây là những lợi ích chính của tài khoản Microsoft sẽ giúp xóa tan sương mù này:
- khả năng làm việc với tài liệu, sổ địa chỉ, tệp, cài đặt, v.v. của bạn từ bất kỳ máy tính nào (với Windows 10) được kết nối với Internet (thật tiện lợi!);
- khả năng sử dụng nhiều ứng dụng: Skype (chương trình trò chuyện qua mạng), OneDrive (ổ đĩa đám mây), Office 365 (trình soạn thảo văn bản, bảng tính, v.v.), v.v.;
- khả năng tạo tài khoản của trẻ em và giới hạn số giờ làm việc và nội dung tiêu dùng (thêm về điều này trong bài viết này);
- khả năng sử dụng kho ứng dụng (Microsoft Store);
- truy cập vào e-mail từ bất kỳ PC và thiết bị di động nào được kết nối với Internet;
- sau khi cài đặt lại hệ thống trên máy tính, bạn có thể đưa mọi thứ về chế độ làm việc nhanh hơn nhiều (bạn chỉ cần nhập dữ liệu tài khoản của mình);
- nếu bạn thay đổi bất kỳ thông số nào trong tài khoản của mình, chúng sẽ tự động thay đổi trên tất cả các PC của bạn (và các thiết bị khác) bằng tài khoản này (tức là đồng bộ hóa hoàn toàn qua Internet).
Nói chung là rất tiện ?! Theo tôi, Microsoft đang đi theo con đường “ID / hồ sơ / hồ sơ cá nhân” có thể được sử dụng cả trên thiết bị gia đình và nơi làm việc. Có thể, họ sẽ sớm ràng buộc nó với một số thẻ ngân hàng và để làm việc với dữ liệu của họ, nó sẽ đủ để xuất trình nó trên bất kỳ PC nào ...
Và như vậy, được rồi, đủ lời rồi, hãy bắt tay vào công việc ... 
*
Cách tạo tài khoản Microsoft
Trong bài viết này, tôi sẽ giả định rằng bạn chưa có tài khoản và chưa bao giờ có tài khoản (tức là bạn chưa đăng ký với các dịch vụ khác nhau của Microsoft trước đây). Chỉ một số bước bên dưới, bạn có thể bỏ qua (nếu trong quá trình đăng ký, Microsoft thông báo cho bạn rằng hồ sơ đã được tạo và bạn có thể sử dụng nó) ...
BƯỚC 1
Trang web chính thức của Microsoft: //www.microsoft.com/ru-ru
Đầu tiên bạn cần truy cập trang web chính thức của Microsoft và ở góc màn hình nhấp vào liên kết "Đăng nhập" (không quan trọng bạn có tài khoản hay không).
Lưu ý: bạn có thể tạo tài khoản từ bất kỳ máy tính nào! Không cần thiết phải ngồi ở nơi mà bạn muốn sử dụng nó sau này.

Đăng nhập (màn hình của trang web chính thức của Microsoft)
Sau đó nhập địa chỉ email của bạn (mã xác nhận sẽ được gửi đến sau) và nhấp vào "Tiếp theo".
Ghi chú! Nếu bạn không có email hoạt động, tôi khuyên bạn nên tạo một email: //ocomp.info/kak-sozdat-elektronnuyu-pochtu.html

Nhập địa chỉ e-mail cơ quan của bạn
BƯỚC 2
Hơn nữa, có thể có hai sự phát triển:
- nếu thư của bạn đã được sử dụng trong một số dịch vụ của Microsoft - thì có lẽ, dịch vụ sẽ thông báo cho bạn biết rằng tài khoản của bạn đã được tạo trước đó và bạn có thể sử dụng nó;
- nếu thư chưa được sử dụng ở bất kỳ đâu, dịch vụ sẽ đề nghị tạo một tài khoản mới (như trường hợp của tôi trong ảnh chụp màn hình bên dưới). Nhấn nút "Tạo một tài khoản" .

Tạo một tài khoản
BƯỚC 3
Nhập mật khẩu của bạn (mật khẩu sẽ được sử dụng để truy cập tài khoản của bạn), ngày sinh, họ và tên của bạn. Tôi khuyên bạn nên nhập thông tin đáng tin cậy, bởi vì sau khi bắt đầu làm việc (nếu đột nhiên có vấn đề với lối vào) - bạn có thể phải xác nhận dữ liệu của mình.
Ba ảnh chụp màn hình dưới đây được đưa ra làm ví dụ.

Tạo mật khẩu

Họ và Tên

Ngày sinh
BƯỚC 4
Tiếp theo, bạn cần mở thư của mình (mà bạn đã sử dụng trong khi đăng ký), tìm thư từ Microsoft và nhập mã từ thư đó vào biểu mẫu đăng ký. Nhân tiện, bức thư sẽ bằng tiếng Nga, nói chung, mọi thứ đều rõ ràng trong đó, nên tôi sẽ không bình luận riêng về nó ...
Một ví dụ đã được biểu diễn ở dưới.

Xác nhận thư điện tử
BƯỚC 5
Xác nhận rằng việc đăng ký được thực hiện bởi một người: chỉ cần nhập các chữ cái và số được trình bày trong hình nhỏ (captcha).

Xác nhận rằng bạn không phải là rô bốt
BƯỚC 6
Sau khi tạo tài khoản - hãy thử đăng nhập vào trang web của Microsoft. Nếu bạn đăng nhập thành công (một vòng tròn màu xanh lam "sáng lên" ở góc, như trong ảnh chụp màn hình bên dưới), tài khoản của bạn đã sẵn sàng để sử dụng tiếp.

Được kích hoạt trên trang web của Microsoft
BƯỚC 7
Bây giờ trên máy tính mà bạn muốn làm việc với tài khoản này, bạn cần mở Cài đặt Windows và thêm nó vào danh sách được phép.
Bạn sẽ cần quyền quản trị viên.
Để làm điều này, hãy nhấn tổ hợp các nút Win + i, mở phần "Tài khoản -> Gia đình và Người khác" , Nhấn nút "Thêm thành viên gia đình" (xem ảnh chụp màn hình bên dưới).

Thêm thành viên gia đình
Tiếp theo, nhập E-mail mà tài khoản đã được đăng ký.

Chỉ định E-mail và mật khẩu
Trong bước tiếp theo, hãy chỉ định loại tài khoản: người lớn hoặc trẻ em (lưu ý: các hạn chế có thể áp dụng cho trẻ em).

thêm một tài khoản người lớn
Sau đó, một thông báo sẽ được gửi đến thư (e-mail) của tài khoản (mà chúng tôi đang thêm) rằng người dùng "như vậy và tương tự" có thể tham gia công việc (bạn chỉ cần đồng ý với đề xuất).
Trên thực tế, sau đó, với tài khoản này, bạn có thể đến PC này và làm việc. Tôi sẽ cho bạn biết làm thế nào để làm điều đó trong một vài dòng dưới đây.
BƯỚC 8
Để bắt đầu làm việc với một tài khoản khác trong Windows 10 - trước tiên hãy đăng xuất. Trong Windows 10, điều này có thể được thực hiện bằng cách nhấp chuột phải vào menu BẮT ĐẦU (xem ví dụ bên dưới).

Đầu ra
Tùy chọn thay thế: bạn có thể nhấn tổ hợp phím Win + L.
BƯỚC 9
Tiếp theo, một cửa sổ chào mừng sẽ xuất hiện (mà bạn luôn thấy khi khởi động Windows). Ở góc dưới cùng bên trái, nhiều người dùng sẽ được hiển thị (tùy thuộc vào số lượng tài khoản bạn thêm). Nói chung, để làm việc với một trong số chúng - chỉ cần chọn nó và nhấp vào nút "Đăng nhập" (Xin lưu ý rằng bạn cũng sẽ cần mật khẩu để đăng nhập!) .

Cửa sổ chào mừng Windows 10
Nếu đây là lần đăng nhập đầu tiên của bạn dưới tài khoản này, bạn sẽ phải đợi vài phút trong khi các thông số cơ bản được cấu hình và cấu hình.

Thiết lập tài khoản
Nói chung, sau đó bạn sẽ thấy màn hình nền bình thường nhất (như trong ảnh bên dưới) - bạn có thể bắt đầu làm việc!

Windows đã được tải - bạn có thể làm việc
*
Đó là tất cả cho bây giờ.
Phê bình về chủ đề này được hoan nghênh ...
Chúc may mắn!