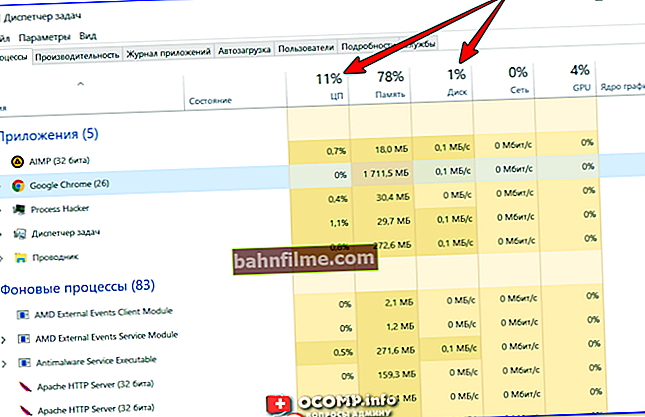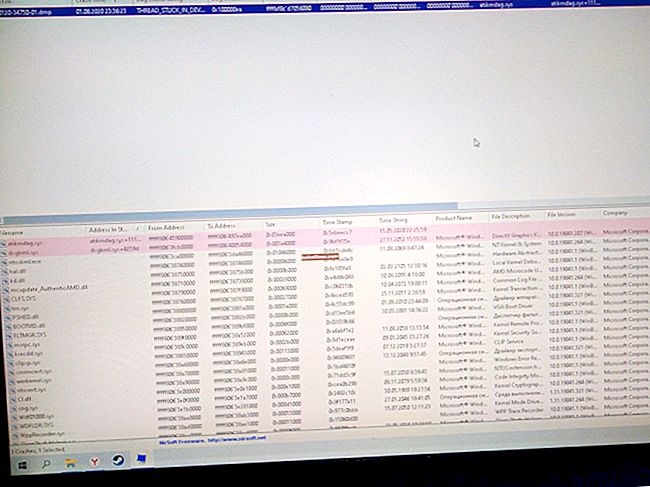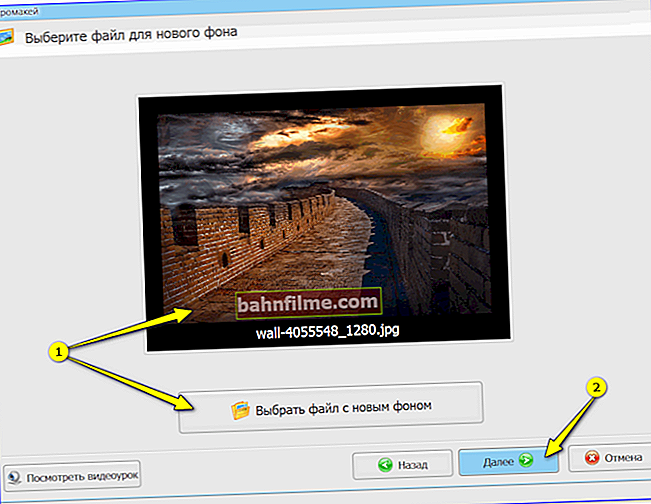Ngày tốt!
Dân gian khôn ngoan: "Đó không phải là một người phụ nữ, một số đang ngồi trong buồng lái "... 👀
Tôi nghĩ rằng hầu hết mọi người dùng đều gặp phải tình trạng làm việc chậm, lỗi, đơ khi làm việc trên máy tính (laptop). Hơn nữa, hệ thống phanh có thể được sử dụng trên cả những chiếc xe cũ (điều này không có gì đáng ngạc nhiên) và trên những chiếc xe mới ...
Có hàng tá lý do khiến máy tính chạy chậm! Nhưng hầu hết chúng đều có thể tự giải quyết được mà không cần nhờ đến các bác sĩ chuyên khoa.
Trong bài viết này, tôi muốn xem xét một số lý do phổ biến nhất khiến máy tính hoạt động chậm, đơ và lag. Đối với mỗi lý do, một giải pháp và các khuyến nghị để loại bỏ nó sẽ được đưa ra.
👉 Ghi chú:
- các thủ thuật từ bài viết có liên quan đến Windows 7, 8, 8.1, 10;
- Đã làm theo những “bí kíp” từ bài viết, tôi gần như chắc chắn rằng nếu không triệt tiêu hoàn toàn không phanh thì chắc chắn máy tính của bạn sẽ tăng tốc!
- Tôi sẽ xây dựng bài viết theo một cách không hoàn toàn thông thường. Đầu tiên, mô tả ngắn gọn (khi nào và ứng dụng phanh được quan sát), sau đó là nguyên nhân và giải pháp cho vấn đề này.
*
Nguyên nhân của hệ thống phanh và loại bỏ chúng
Chẩn đoán: tìm ứng dụng đang tải PC
Và như vậy, mọi thứ đều hoạt động tốt cho bạn, và đột nhiên ... máy tính bắt đầu hoạt động chậm chạp mà không có lý do. Trước hết, tôi khuyên bạn nên chú ý đến những điều sau:
- chương trình nào đang chạy trước khi máy tính bắt đầu chạy chậm lại;
- PC chạy chậm trong những trường hợp nào? Ví dụ: khi tải hệ điều hành, khi sao chép tệp, khi làm việc trên trình duyệt, v.v ... Tất cả những trường hợp này được thảo luận trong bài viết dưới đây của tôi;
- Kiểm tra chắc chắn Quản lý công việc: xem nó có chứa các ứng dụng tải bộ xử lý từ 30% trở lên hay không, đĩa cứng, RAM, mạng có bị quá tải hay không. Lưu ý: để hiển thị trình quản lý tác vụ, hãy nhấn tổ hợp phím Ctrl + Alt + Del ;
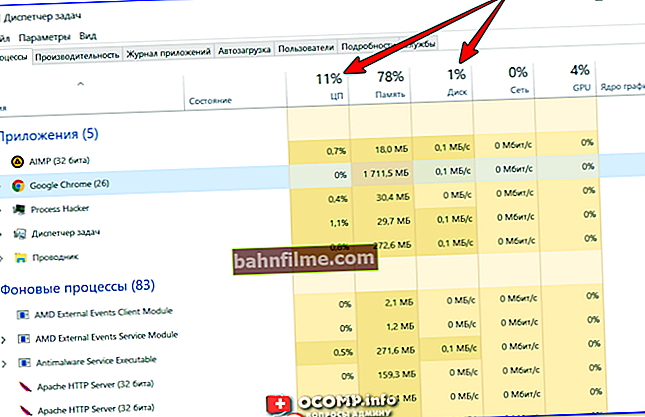
Trình quản lý tác vụ - Sử dụng CPU và đĩa
Nếu bạn tìm thấy bất kỳ ứng dụng nào tải nặng CPU, đĩa, bộ nhớ, hãy thử đóng ứng dụng đó lại.
- Nếu mọi thứ đều ổn trong trình quản lý tác vụ và dường như không có ứng dụng nào tải PC, nhưng nó vẫn chậm lại, hãy thử sử dụng các ứng dụng của bên thứ ba, ví dụ: Advanced SystemCare . 👇
Advanced SystemCare ->
Tiện ích này sẽ không chỉ giúp bạn loại bỏ rác và tối ưu hóa Windows, mà còn gợi ý chương trình nào tải hệ thống nặng nhất (điều này sẽ cho bạn biết một trình theo dõi tài nguyên đặc biệt có thể được mở sau khi cài đặt SystemCare).

System Care - một nút BẮT ĐẦU - và máy tính của bạn sẽ nhanh hơn!
Trình theo dõi tài nguyên được trình bày trong ảnh chụp màn hình bên dưới: bằng cách nhấp vào biểu tượng CPU - bạn có thể mở rộng menu, trình đơn này sẽ hiển thị tất cả các chương trình tải CPU thêm 32% ...

Thanh khởi động (màn hình được tích hợp trong Advanced SystemCare)
Ngoài Advanced SystemCare, để kiểm tra và tìm các ứng dụng tải PC của bạn, tôi khuyên bạn nên thử Trình khám phá quy trình (để tải xuống chương trình và xem mô tả về cách làm việc với nó - hãy theo liên kết bên dưới 👇).
👉 Giúp đỡ!
1) Phải làm gì nếu máy tính chạy chậm và tải CPU luôn cao (tháo gỡ bằng Process Explorer) - xem hướng dẫn
2) Nếu bạn đã chiếm gần hết RAM theo trình quản lý tác vụ - hãy thử giải phóng nó và định cấu hình tệp hoán trang - thêm thông tin về điều này tại đây
3) Nếu lý do phanh liên quan đến đĩa cứng (ví dụ: tải của nó là 100%) và các ứng dụng đã đóng không giúp được gì, tôi khuyên bạn nên lưu ý này
Quan trọng!
Nếu PC của bạn không có lý do gì (thoạt nhìn) chậm (hoặc nó bị tải nặng bởi các quy trình hệ thống), thì có thể là bạn đã nhiễm vi-rút (nhân tiện, nếu máy tính của bạn bị nhiễm vi-rút hoặc phần mềm quảng cáo, phanh và làm việc chậm có thể được trong bất kỳ ứng dụng nào) ...

Do đó, tôi khuyên bạn nên kiểm tra máy tính của mình để tìm vi-rút và xóa chúng (nếu có): //ocomp.info/esli-antivirus-ne-vidit-virusov.html (nhân tiện, tôi sẽ không quay lại vi-rút trong bài viết này).
*
Hệ điều hành Windows chậm, phản hồi kém
Có lẽ đây là phàn nàn phổ biến nhất: có vẻ như sau khi cài đặt lại Windows, máy tính "bay", nhưng theo thời gian nó bắt đầu phản ứng ngày càng chậm hơn, và bây giờ các ứng dụng được mở bằng cách nào đó miễn cưỡng, trong một thời gian dài, v.v. 👀
Điều này chủ yếu là do Windows tích tụ một lượng lớn "rác" cần được dọn dẹp theo thời gian.
Thêm vào những dòng sai sót này trong sổ đăng ký hệ thống, các phím tắt không hoạt động, bộ nhớ cache phát triển quá mức của trình duyệt, "đuôi" còn sót lại từ các chương trình cũ, đã bị xóa từ lâu.
👉 Giúp đỡ!

1) Những tiện ích tốt nhất để vệ sinh toàn diện laptop, máy tính

2) Làm sạch máy tính khỏi các tệp rác ở chế độ thủ công và tự động
Quan trọng!
Sau khi ổ cứng được xóa hết những thứ không cần thiết, tôi khuyên bạn nên làmchống phân mảnh (nếu bạn không có ổ cứng HDD mà là ổ SSD, bạn không cần phải chống phân mảnh ổ đĩa!).
Thao tác này sẽ tăng tốc độ truy cập vào các tệp trên đĩa.
👉 Giúp đỡ!
Cách chống phân mảnh ổ đĩa (tăng tốc độ ổ cứng)
Thêm vào!
Để tăng tốc tối đa hệ điều hành Windows - bạn nên chạy nó tối ưu hóa... Chủ đề này khá rộng, dưới đây là liên kết đến một trong những bài viết của tôi (liên quan đến Windows 10, 8, 7).
👉 Giúp đỡ!

Tối ưu hóa Windows 10 - xem hướng dẫn ->
*
👉 Khi phanh xuất hiện: mẹo và thủ thuật
Khi Windows khởi động
Mỗi chương trình thứ năm bạn cài đặt (và có thể nhiều hơn) tự quy định trongautoload (tức là nó khởi động và tải vào bộ nhớ PC cùng với khởi động Windows của bạn).
Ví dụ: ICQ, Skype, uTorrent, trình chỉnh sửa ảnh, v.v. Theo quy luật, hầu hết người dùng thậm chí không chú ý đến nó (trong thời điểm hiện tại).
Sử dụng cùng một uTorrent - nếu bạn có vài trăm torrent trong đó, thì có thể không mất một phút để kiểm tra tất cả và tải xuống chương trình (ngoài ra, đĩa cứng sẽ có tải trọng cao, điều này sẽ ảnh hưởng đến khả năng phản hồi của PC của bạn).
Ghi chú! Bạn có thể xem những gì bạn có khi khởi động trong Windows 10 trong trình quản lý tác vụ (Ctrl + Alt + Del, xem màn hình bên dưới).
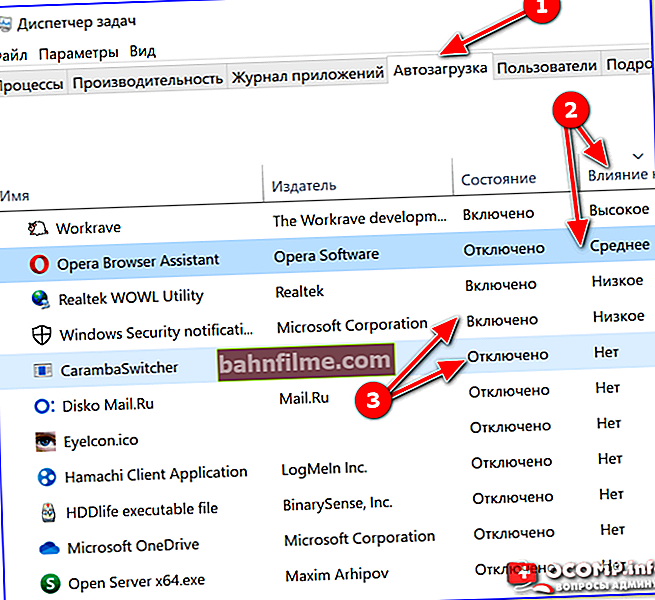
Tab Khởi động - Trình quản lý Tác vụ
Giải pháp trong trường hợp này:
- Định cấu hình khởi động ☝, kiểm soát nó (thỉnh thoảng, loại bỏ các ứng dụng mà bạn không cần khỏi nó);
- Nhân tiện, phanh có thể được liên kết với trình điều khiển (ví dụ: nếu có xung đột giữa các trình điều khiển với các thiết bị khác nhau). Tôi khuyên bạn nên kiểm tra và cập nhật trình điều khiển ☝ bằng cách sử dụng đặc biệt. hoặc từ trang web chính thức của nhà sản xuất thiết bị của bạn.
- Mua và bắt đầu sử dụng SSD 👌. Đúng, có một số hạn chế ở đây: chúng đắt tiền, ít dung lượng hơn HDD (Windows sẽ cần phải chuyển từ HDD sang SSD để không làm mất dữ liệu của bạn).
- Cuối cùng, hãy chú ý đến phần mềm chống vi-rút của bạn. Thông thường, khi Windows khởi động, chúng bắt đầu kiểm tra tất cả các chương trình được tải tự động và điều này làm "treo" PC.
*
Sau khi cài đặt lại Windows
Không có gì lạ khi máy tính bắt đầu chậm lại sau khi Windows được cài đặt lại. Nếu hệ điều hành cũ không bị chậm đi quá nhiều và hoạt động khác đi, tôi khuyên bạn nên chú ý đến một số điều sau đây ...
Cập nhật
Sau khi cài đặt Windows, nó bắt đầu tìm kiếm và tải xuống các bản cập nhật theo mặc định. Tìm kiếm và tải này - thường có tác động mạnh đến việc sử dụng CPU (tất nhiên, ảnh hưởng đến hiệu suất). Dịch vụ Windows Update chịu trách nhiệm về việc này và nếu bạn tắt nó, thì Windows sẽ ngừng cập nhật.
👉 Giúp đỡ!
Cách tắt cập nhật trong Windows - xem hướng dẫn
Lưu ý: tuy nhiên, tôi không khuyên bạn hoàn toàn không nên cập nhật hệ thống. Tôi chỉ là người ủng hộ việc tắt tính năng tự động cập nhật của hệ thống để không làm ảnh hưởng đến công việc. Nhưng theo tôi, mỗi tháng một lần, bạn nên bật dịch vụ và kiểm tra bản cập nhật theo cách thủ công (khi nó không ảnh hưởng đến công việc của bạn).
Trình điều khiển
Theo quy định, sau khi cài đặt lại hệ điều hành, các trình điều khiển hoạt động cũ (đã được kiểm tra thời gian 👌) sẽ bị mất. Ngoài ra, Windows thường cài đặt các trình điều khiển riêng trong quá trình cài đặt. Và không có gì lạ khi chúng hoạt động rất tệ ...
Do đó, tôi khuyên bạn nên truy cập trang web của nhà sản xuất máy tính xách tay (máy tính) của bạn, tải xuống trình điều khiển từ đó và cài đặt chúng theo cách thủ công. Hoặc sử dụng các tiện ích đặc biệt để tự động cập nhật và tìm kiếm trình điều khiển. Các liên kết được đưa ra dưới đây.
👉 Giúp đỡ!
Tiện ích cập nhật trình điều khiển tốt nhất
Cách tìm ra các đặc điểm của PC và các nhà sản xuất của nó
Độ sâu bit của Windows không chính xác (Không nhìn thấy tất cả bộ nhớ)
Nếu bạn có 4 GB RAM (hoặc hơn) và bạn đã cài đặt phiên bản Windows 32 bit, thì nó sẽ chỉ thấy 3 GB, do đó sẽ ảnh hưởng đến hiệu suất! Ngoài ra, một số chương trình (trình chỉnh sửa video, trình chỉnh sửa đồ họa, v.v.) hoạt động tốt hơn và nhanh hơn trong hệ thống Windows 64 bit.
👉 Giúp đỡ!

Tìm hiểu thêm về Windows (32/64 bit)
Sự cố Windows (các tập hợp là điều xấu xa)
Nếu bạn đã cài đặt tất cả các loại bản dựng hệ điều hành Windows, hệ thống phanh có thể xuất hiện do bản thân chất lượng bản dựng. Thực tế là trong đó rất có thể một số dịch vụ quan trọng bị vô hiệu hóa, một số dịch vụ cần thiết đã bị xóa, v.v.
Và nếu trên một máy tính, một tổ hợp như vậy có thể hoạt động khá bình thường, thì trên một máy tính khác, lỗi, đóng băng, v.v. có thể bắt đầu đổ vào.
Rốt cuộc, không có nhà sưu tập nào kiểm tra sản phẩm của họ nhiều như một nhà phát triển chính thức ...
👉 Giúp đỡ!

Dễ dàng cài đặt miễn phí hệ điều hành Windows được cấp phép
*
Sau một thời gian làm việc (sau 15-30 phút)
Nhiệt độ cao, quá nóng
Cá nhân tôi, với điều này, trước hết tôi khuyên bạn nên chú ý đến nhiệt độ... Thực tế là nếu hệ thống làm mát bị lỗi, nhiệt độ bắt đầu tăng lên khi nó đạt đến các giá trị nhất định - máy tính bắt đầu chậm lại.
Làm thế nào để tìm ra nhiệt độ Các thành phần của PC? Rất đơn giản - sử dụng một trong các tiện ích: 👉 Speccy, AIDA, v.v.
Lưu ý: trong AIDA (trên ảnh chụp màn hình bên dưới), để xem nhiệt độ của các thành phần chính, bạn phải mở phần "Máy tính / Cảm biến".

AIDA64 - nhiệt độ của CPU, đĩa cứng, v.v.
Tiếp theo, hãy xem liệu có bất kỳ chỉ số nào vượt quá giá trị cho phép đối với phần cứng của bạn hay không. Các số liệu ở đây chỉ có thể là gần đúng, hãy chú ý đến nhiệt độ nếu:
- CPU: nếu nó đã vượt quá mức đọc 60 độ. Ts .;
- cho đĩa cứng: hơn 40 gr. Ts .;
- đối với thẻ video: hơn 60-65 gr. Ts.

Nhân tiện, tôi khuyên bạn nên đọc bài báo, liên kết đến bên dưới (trong đó tôi đã xem xét các vấn đề về nhiệt độ một cách chi tiết).
Làm thế nào để tìm ra nhiệt độ của bộ vi xử lý, card màn hình và ổ cứng, những gì được coi là bình thường? Cách giảm nhiệt độ linh kiện máy tính / laptop - //ocomp.info/kak-uznat-temperaturu-cpu-gpu-hdd.html
Nhân tiện, nhiệt độ thường bắt đầu tăng do:
- hệ thống làm mát bị tắc (bụi (cách làm sạch PC của bạn khỏi nó - xem bên dưới) , đặt đồ đạc sơ sài, che lấp các lỗ thông gió);
- bộ làm mát đã dừng (ví dụ: nó có thể ngừng quay do tiếp điểm lỏng lẻo);
- Vào mùa hè nóng nực, khi nhiệt độ trong phòng và ngoài cửa sổ trở nên cao hơn nhiều so với thời gian còn lại.
Bụi bặm
Theo quy luật, khi thiết bị bám nhiều bụi, nhiệt độ trong thiết bị bắt đầu tăng lên (cho dù đó là thiết bị hệ thống thông thường hay máy tính xách tay). Vì vậy, bạn nên làm sạch bộ phận hệ thống khỏi bụi một vài lần một năm. Làm thế nào để làm điều này được mô tả trong một bài báo riêng biệt, liên kết đến nó là bên dưới.
👉 Giúp đỡ!

Vệ sinh máy tính khỏi bụi: màn hình, bộ phận hệ thống, bàn phím - xem ghi chú ->
Cách làm sạch máy tính xách tay khỏi bụi - xem hướng dẫn ->
Phần mềm "Crooked" (ví dụ: một trò chơi). Đối với game thủ: hãy xem Steam
Rất thường những khoảnh khắc nhất định trong trò chơi bị chậm lại do lỗi của nhà phát triển (ví dụ: trò chơi không được tối ưu hóa cho dòng card màn hình cũ).
Kết quả là, trong một số trò chơi, khi bạn nhìn thấy lửa (như một tùy chọn), màn hình trò chơi dường như bị đóng băng (trong các trò chơi khác, điều này có thể xảy ra với nước). Khuyến nghị ở đây rất đơn giản: hãy thử xem các yêu cầu chính thức của trò chơi, các diễn đàn chuyên đề. Chắc chắn, nếu có sự cố như vậy, các fan của trò chơi này đã tan thành từng mảnh ...
Ngoài ra, tại một thời điểm, một dịch vụ phổ biến như Steam đã khiến người dùng thất vọng. Quá trình "steam.exe" đã khiến hệ thống bị treo nặng trong vài phút sau khi bắt đầu trò chơi. Do đó, nếu bạn sử dụng dịch vụ này, hãy thu nhỏ trò chơi và tìm kiếm trong quản lý công việc (nút gọi Ctrl + Shift + Esc ), tất cả các con cáo đều ổn với anh ta ...
Kiểm tra độ căng của thẻ video (nếu trong trò chơi)
Bằng cách này, nó sẽ giúp đánh giá xem mọi thứ có phù hợp với card màn hình hay không, liệu có bất kỳ vấn đề nào với nó hay không. kiểm tra căng thẳng (Nhân tiện, bạn nên tiến hành nếu trò chơi PC của bạn bị chậm lại). Bạn có thể tìm hiểu cách thực hiện nó từ một trong những bài viết cũ của tôi, liên kết bên dưới.
👉 Giúp đỡ!

Kiểm tra độ căng của thẻ video - kiểm tra hiệu suất và độ ổn định của thẻ video
Cập nhật trên Windows
Ngoài ra, hoạt động chậm và bị treo trong trò chơi có thể do bản cập nhật Windows (ví dụ: khi nó được khởi chạy trong trò chơi của bạn).
Tôi khuyên bạn nên tắt cập nhật tự động (và đôi khi bật chúng theo cách thủ công khi chúng không làm phiền bạn). Làm thế nào để làm điều đó - 👉 xem lưu ý này.
uTorrent
Hãy chú ý đến các chương trình p2p như uTorrent, StrongDC, v.v. Thực tế là nếu tệp được băm trong đó hoặc nếu người dùng khác chủ động tải xuống tệp của bạn, hiệu suất của bạn có thể giảm. Do đó, bạn nên đóng các ứng dụng như vậy trước khi bắt đầu trò chơi (trong trường hợp chúng bị chậm lại).
👉 Giúp đỡ!
Đĩa HDD bị quá tải 100% khi tải xuống tệp (torrent) trong uTorrent
*
Trong game, khi cài đặt game
Phanh trong game có lẽ là một trong những sự cố khá phổ biến và gây bức xúc cho nhiều người dùng. Nói chung, để bắt đầu, tôi khuyên bạn nên đọc một trong các bài báo của tôi - tại sao trò chơi lại chậm đi.
Sự cố cài đặt (trò chơi được đóng gói bởi trình lưu trữ)
Nhiều người dùng phàn nàn rằng máy tính rất chậm khi cài đặt một trò chơi (mặc dù máy tính có vẻ là mới ...).
Nói chung, theo quy luật, nhiều trò chơi được đóng gói vào kho lưu trữ. Trong khi cài đặt, trình cài đặt trích xuất dữ liệu này và đặt nó vào thư mục mà bạn đã chỉ định trước khi cài đặt. Bản thân quá trình này thường tải đĩa cứng và CPU của máy tính ...
Vì vậy, nếu PC chậm lại trong quá trình cài đặt, điều này không có gì đáng ngạc nhiên (nếu nó không bị đóng băng). Hơn nữa, tôi khuyên bạn nên đóng các ứng dụng sử dụng nhiều tài nguyên khác (trình chỉnh sửa video, trình chỉnh sửa đồ họa và cùng một uTorrent, v.v.) trước khi cài đặt.
👉 Giúp đỡ!
Nếu quá trình cài đặt bị đóng băng hoặc mất nhiều thời gian (vượt quá giới hạn hợp lý) - tôi khuyên bạn nên kiểm tra trạng thái ổ cứng của mình
Yêu cầu hệ thống cao của trò chơi
Nhiều game thủ không biết đến các yêu cầu của hệ thống. Rốt cuộc, tất cả các trò chơi luôn chỉ ra các yêu cầu hệ thống tối thiểu và được khuyến nghị để có một trò chơi thoải mái.
Nếu máy tính của bạn không đáp ứng các yêu cầu được khuyến nghị, không có gì ngạc nhiên khi nó chạy chậm lại. Tuy nhiên, đừng nản lòng sau khi đọc các bài viết dưới đây - bạn có thể tăng tốc công việc của máy lên một chút ...
👉 Giúp đỡ!

Tăng tốc trò chơi: các chương trình và tiện ích tốt nhất - xem lựa chọn của tôi
Cách tăng số FPS trong trò chơi - xem hướng dẫn
Trình điều khiển không phải bản địa
Khi cài đặt phiên bản Windows hiện đại (ví dụ: Windows 10), nó cũng tự động cài đặt trình điều khiển cho tất cả phần cứng mà nó nhận dạng được. Trong hầu hết các trường hợp, mọi thứ hoạt động tốt, nhưng đôi khi các trình điều khiển được cài đặt sai hoặc chúng khởi động đối đầu.
Nói chung, tôi khuyên bạn nên tải xuống trình điều khiển cho thẻ video của bạn từ trang điện tử chính thức nhà sản xuất (hoặc sử dụng các tiện ích đặc biệt để tự động cập nhật trình điều khiển). Các liên kết bên dưới.
👉 Giúp đỡ!
5 chương trình tốt nhất để tự động cập nhật trình điều khiển
Cách tìm và cài đặt trình điều khiển cho một thiết bị không xác định
Trình điều khiển không được điều chỉnh để thực hiện
Trong cài đặt trình điều khiển cho các card màn hình khác nhau (nVidia, AMD Radeon, IntelHD), bạn có thể đặt chế độ hoạt động: cải thiện chất lượng hình ảnh hoặc đặt hiệu suất tối đa.
Chỉ nhờ sự tinh chỉnh của các trình điều khiển như vậy, bạn mới có thể tăng tốc đáng kể cho bất kỳ trò chơi nào. Làm thế nào điều này được thực hiện được mô tả trong các bài viết trước của tôi, các liên kết đến đó là bên dưới.

Tăng tốc AMD (Radeon) - xem hướng dẫn

Tăng tốc nVidia (GeForce) - xem hướng dẫn

Tăng tốc IntelHD - xem hướng dẫn
Card đồ họa rời không hoạt động
Nhiều máy tính và máy tính xách tay hiện đại ngày nay được trang bị hai card màn hình: tích hợp và rời. Khi bắt đầu trò chơi, trong hầu hết các trường hợp, thẻ rời sẽ kích hoạt và bắt đầu hoạt động. Nhưng điều này không phải lúc nào cũng xảy ra ...
👉 Giúp đỡ!

Cách chạy trò chơi trên card màn hình rời - xem hướng dẫn
*
Khi xem video
Khi xem video, máy tính cũng có thể thường xuyên bị đơ: hình ảnh bị giật, âm thanh bị rè và mọi cảm xúc khi xem sẽ có xu hướng về không ...
Điều này xảy ra vì nhiều lý do khác nhau, nhưng trong hầu hết các trường hợp, nguyên nhân là do codec, trình phát hoặc PC yếu. Thêm về điều này bên dưới ...
👉 Quan trọng!
Xin lưu ý rằng đây là một video mà bạn xem trên máy tính của bạn. Nếu video trực tuyến của bạn bị chậm (từ các dịch vụ YouTube, VK, Odnoklassniki), hãy xem hướng dẫn này
Codec lỗi thời (chất lượng thấp)
Rất thường video bị chậm do codec chất lượng thấp. Trong trường hợp xảy ra sự cố như vậy, tôi khuyên bạn trước hết hãy thử xóa codec cũ của bạn và cài đặt một bộ hiện đại mới (ví dụ:codec Pack K-Lite... Làm thế nào để cài đặt nó một cách chính xác - bạn có thể đọc trong bài viết ở liên kết bên dưới).
👉 Giúp đỡ!

Các codec tốt nhất (để làm cho tất cả các video có thể phát được)
Video chất lượng quá cao cho PC của bạn
Hiện nay trên Internet có rất nhiều video: cả ở định dạng AVI, MP4, WMV, v.v., và cả codec nén chúng. Ngoài ra, mỗi video có một chất lượng nhất định: 720p hoặc 1080p hoặc 4K (ví dụ), những chất lượng này rất phổ biến gần đây.
Lưu ý rằng phát lại video 4K yêu cầu năng lượng của PC gấp đôi so với 1080p. Không phải máy tính cũ nào cũng có thể xử lý video như vậy và có thể phát video đó với chất lượng cao (không bị giật).
Trong trường hợp này, tôi có thể đề xuất những điều sau:
- thử cài đặt lại 👉 codec;
- cài đặt một vài trình phát 👉 khác và kiểm tra xem video phát như thế nào trong đó;
- đóng tất cả các ứng dụng khác tải PC trước khi phát video;
- tải xuống cùng một video với chất lượng thấp hơn (để ngày nay, với sự phát triển của Internet, rất nhiều có thể được tìm thấy rất nhanh chóng ... ☝).
Chương trình / trình phát không được tối ưu hóa
Cao hơn một chút, tôi đã nói đôi lời về thực tế là những người chơi khác nhau khi phát cùng một video có thể hoạt động khác nhau: một người sẽ tải bộ xử lý lên đến 100% và chậm lại, người kia sẽ phát video bình thường (tất cả phụ thuộc về các thuật toán và mã, về những gì chương trình được viết - những tài nguyên mà nó cần phụ thuộc vào. Các lập trình viên "viết" khác nhau ...).
👉 Giúp đỡ!

Các trình phát tốt nhất cho Windows - lựa chọn của tôi
Tại sao video chạy chậm trên máy tính / máy tính xách tay - hướng dẫn từng bước
Ghi chú!
Các trình phát được khuyến nghị thử trên máy tính cũ: BS.Player, Media Player Classic, VLC media player, Splash HD Player Lite.
Card màn hình rời không liên quan
Tôi đã mô tả vấn đề này chi tiết hơn trong một trong những bài viết trước đây của tôi (tôi khuyên bạn nên làm quen!).
*
Khi kết nối với internet
Các bản cập nhật đang được tải xuống
Nếu máy tính bắt đầu chậm lại trong khi kết nối Internet, điều đầu tiên tôi khuyên bạn nên chú ý là dịch vụ Windows Update (chính cô ấy là người chịu trách nhiệm cập nhật hệ thống). Nếu bạn mở trình quản lý tác vụ - tải CPU và bộ nhớ đến từ quá trình svchost.exe .
Trong trường hợp này, bạn cần tắt cập nhật tự động và bật chúng theo cách thủ công nếu cần.
👉 Giúp đỡ!
Cách tắt cập nhật trên Windows
Trojan, phần mềm quảng cáo, vi rút
Điều thứ hai tôi khuyên bạn nên kiểm tra máy tính của bạn để tìm vi-rút và phần mềm quảng cáo. Thông thường, khi bạn truy cập Internet, phần mềm quảng cáo bắt đầu tải xuống và hiển thị quảng cáo cho bạn. Vì thao tác này - máy tính thường hoạt động không ổn định, hiệu suất giảm xuống.
👉 Giúp đỡ!
Các chương trình chống vi-rút tốt nhất của năm nay - xem lựa chọn của tôi
Ghi chú. Khi kiểm tra, tôi khuyên bạn nên sử dụng hai chương trình chống vi-rút: ví dụ: chương trình chống vi-rút Kaspersky cổ điển và tiện ích AdwCleaner.
Mạng được tải với các chương trình tiêu thụ lưu lượng
Điểm quan trọng tiếp theo là xem xét quản lý công việc (nút gọi Ctrl + Shift + Esc), có chương trình nào chủ động tải thông tin trên mạng không.
Ví dụ: nhiều torrent, trình duyệt, chương trình uTorrent, FTP, v.v.

Chrome đang tải xuống một tệp / làm ví dụ
Mạng chậm
Ví dụ: nếu video trực tuyến hoặc trò chơi trực tuyến của bạn bị chậm lại, rất có thể bạn cần tìm nguyên nhân không phải do máy tính mà là do mạng.
Nếu tốc độ kênh của bạn không đủ, chẳng hạn như đối với một trò chơi nhất định (hoặc bất kỳ ứng dụng nào khác), thì không có gì đáng ngạc nhiên khi bị đóng băng ... 👀
Tôi khuyên bạn nên chạy một vài bài kiểm tra đơn giản để kiểm tra và tìm ra tốc độ internet của bạn. Điều này sẽ được thảo luận trong bài viết dưới đây tại liên kết.
👉 Giúp đỡ!

Cách tìm tốc độ Internet trên máy tính - xem hướng dẫn
*
Khi làm việc trên trình duyệt
Trình duyệt được sử dụng bởi 99,999% người dùng PC / máy tính xách tay (ngay cả những người không kết nối Internet). Có lẽ đó là lý do tại sao có rất nhiều phàn nàn về các trình duyệt, chúng liên tục và vô tận ☝.
Nếu bạn là người dùng trình duyệt Chrome hoặc các dẫn xuất của nó (và bây giờ nó là một trong những trình duyệt phổ biến nhất), tôi khuyên bạn nên đọc bài viết dưới đây (một số mẹo được mô tả và đưa ra sẽ giúp trình duyệt của bạn nhanh hơn).
👉 Giúp đỡ!

Cách tăng tốc trình duyệt Chrome - xem hướng dẫn
Số lượng lớn các tab
Càng mở nhiều tab trong trình duyệt, chúng sẽ càng yêu cầu nhiều bộ nhớ hơn (và tải CPU tăng lên). Do đó, khi bạn mở số tab thứ n (tùy thuộc vào đặc điểm của PC và loại trang Internet), PC của bạn sẽ bắt đầu chậm lại đáng kể.
Có hai khuyến nghị ở đây: cố gắng không mở mọi thứ bạn có thể trong các tab; và thử sử dụng các trình duyệt ít tốn tài nguyên hơn.
👉 Giúp đỡ!

Các trình duyệt tốt nhất cho máy tính yếu - xem lựa chọn của tôi
Sự phong phú của các quảng cáo trên trang.Trình duyệt bị nhiễm phần mềm quảng cáo (vi rút)
Trên các trang Internet, nơi có rất nhiều quảng cáo, điều đó không những không dễ chịu mà còn ảnh hưởng đến khả năng phản hồi và hiệu suất của PC của bạn.
Hơn nữa, tôi muốn lưu ý rằng quảng cáo trên các trang có thể được hiển thị ngay cả trong trường hợp bạn cài đặt các plugin đặc biệt để chặn nó và (điều này xảy ra trong trường hợp trình duyệt bị nhiễm phần mềm quảng cáo gần đây - một cuộc tấn công thực sự!).
👉 Giúp đỡ!

Làm thế nào để loại bỏ quảng cáo trong trình duyệt và chữa khỏi phần mềm quảng cáo.
Máy tính cũ và trình duyệt mới ...
Nếu bạn có một chiếc máy tính khá cũ, có thể nó chỉ đơn giản là không đủ để làm việc thoải mái trong một trình duyệt hiện đại, có hàng tá plugin và tính năng bổ sung đi kèm. "bánh".
Trên các máy chậm hơn, tôi khuyên bạn nên thử các trình duyệt có mức sử dụng CPU và bộ nhớ tối thiểu. Bạn có thể đọc về các trình duyệt như vậy trong một trong các bài viết của tôi, liên kết bên dưới.
👉 Giúp đỡ!
Tốt nhất trình duyệt (kể cả đối với PC yếu) - đã trình bày trong bài viết cuối cùng của tôi ->
Tốc độ internet chậm
Nếu các trang internet của bạn mất nhiều thời gian để tải, trước tiên hãy tìm hiểu tốc độ internet thực của bạn (liên kết bên dưới). Tôi cũng khuyên bạn nên thử sử dụng trình duyệt Opera và trình duyệt Yandex trong chế độ turbo (có một tùy chọn như vậy cho phép bạn tăng tốc độ tải trang trên Internet chậm).
Ngoài ra, hãy thử tắt đồ họa trên các trang web (hoạt ảnh flash, hình ảnh, quảng cáo) - điều này cũng sẽ tăng tốc độ tải trang và giảm tải cho toàn bộ hệ thống.
👉 Giúp đỡ!

1) Cách tìm tốc độ Internet trên máy tính
2) Cách tăng tốc Internet trên máy tính, laptop
*
Khi cố gắng mở hoặc sao chép một tệp
Sự cố ổ cứng (bị lỗi)
Nếu bạn muốn sao chép một tệp từ đĩa cứng của mình và kết quả là nó bị đóng băng, đây là một triệu chứng khá đáng báo động (đặc biệt nếu đĩa của bạn ồn ào bất thường: tiếng gõ, tiếng lách cách, v.v.).
Tôi cũng khuyên bạn nên chú ý đến trạng thái của đĩa nếu: các tệp của bạn bắt đầu biến mất, chúng ngừng mở, tốc độ sao chép tệp rất chậm, hệ điều hành Windows bị treo, v.v.Tất cả điều này có thể cho thấy cả các vấn đề cơ học và ví dụ, các khối xấu xuất hiện trên đĩa.
Chủ đề này khá rộng - nên mình sẽ đưa link bài viết dưới đây, giúp bạn hiểu và tìm ra tình trạng ổ cứng của mình.
👉 Giúp đỡ!

Cách kiểm tra đĩa cứng để tìm lỗi và các thành phần xấu - xem hướng dẫn ->
Tệp nhỏ và quá nhiều
Nếu bạn sao chép nhiều tệp nhỏ (ví dụ: bộ sưu tập ảnh) từ đĩa này sang đĩa khác, thì theo quy luật, tốc độ sao chép sẽ giảm xuống và trở nên rất thấp. Nhiều người dùng tỏ ra phẫn nộ (đặc biệt nếu bạn cần chuyển hàng chục gigabyte hình ảnh).
Phán quyết: trên thực tế, mọi thứ đều ổn với PC của bạn, khi sao chép nhiều tệp nhỏ - máy tính luôn hoạt động theo cách này ...
Trong trường hợp này, tôi sẽ đưa ra một lời khuyên - hãy cố gắng nén tất cả các tệp nhỏ của bạn vào một kho lưu trữ (ví dụ: trong ZIP không nén - nó được thực hiện rất nhanh!), Và sau đó sao chép chính tệp lưu trữ đó. Tốc độ sẽ tăng lên đáng kể!
👉 Giúp đỡ!
Trình lưu trữ miễn phí cho Windows

Trình lưu trữ 7-Zip miễn phí - tạo lưu trữ ZIP không nén
Tệp bị hỏng (không được tải đầy đủ). Không có chương trình nào để mở tệp
Nếu tệp của bạn chưa được tải xuống cuối cùng (tức là nó đã được tải xuống, chẳng hạn như chỉ 80%, thay vì 100), thì khi bạn mở nó lên, bạn sẽ thấy một số loại lỗi, hoặc máy tính của bạn chỉ đơn giản là "nghĩ. "và trong nửa phút hoặc một phút sẽ không có gì xảy ra.
Nhân tiện, một bức tranh tương tự sẽ xảy ra nếu bạn không có một ứng dụng có thể mở một loại tệp... Không có nghĩa là luôn luôn có một dấu hiệu bật lên ngay lập tức, yêu cầu bạn chọn một chương trình để mở một tệp cụ thể.
Để đặt và định cấu hình các liên kết tệp, hãy truy cập:
👉 Bảng điều khiển \ Chương trình \ Chương trình mặc định \ Chọn chương trình mặc định .
Tiếp theo, chọn một chương trình cụ thể và đặt phần mở rộng tệp nào nó có thể mở (màn hình bên dưới).

Các chương trình mặc định (liên kết tệp)
Phần mềm chống vi-rút đang chặn quyền truy cập vào tệp
Và cuối cùng, hãy kiểm tra xem phần mềm diệt vi-rút của bạn có đang chặn quyền truy cập vào tệp hay không. Đặc biệt là khi nói đến một số trò chơi, trợ lý trò chơi, cracker và các tiện ích bổ sung khác cho các ứng dụng khác nhau (không được phân phối bởi các nhà phát hành chính thức).
Hầu hết mọi phần mềm chống vi-rút hiện đại đều có thể bị vô hiệu hóa trong một thời gian nhất định (Avast được hiển thị bên dưới làm ví dụ 👇).

Tắt phần mềm chống vi-rút Avast trong 1 giờ
*
Tôi hiểu rằng bài viết hóa ra khá dài và việc kiểm tra tất cả các lý do có thể mất nhiều thời gian (đặc biệt là đối với người dùng mới làm quen). Tuy nhiên, tôi hy vọng rằng bài viết sẽ giúp ai đó tiết kiệm tiền bạc, thời gian và thần kinh. Điều này có nghĩa là thời gian đã không bị lãng phí cho nó! 👌
*
Đối với các bổ sung về chủ đề - trước một số lượng lớn ...
Về điều này tôi sẽ làm tròn, chúc mọi người may mắn!
👋
Xuất bản lần đầu: 16.05.2017
Sửa: 01/03/2020