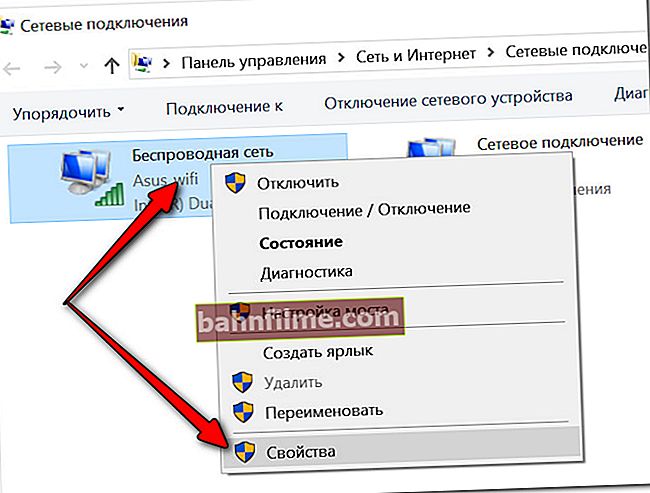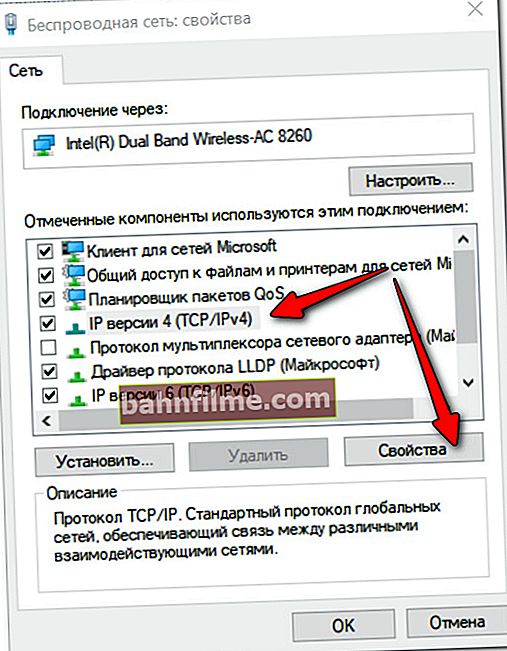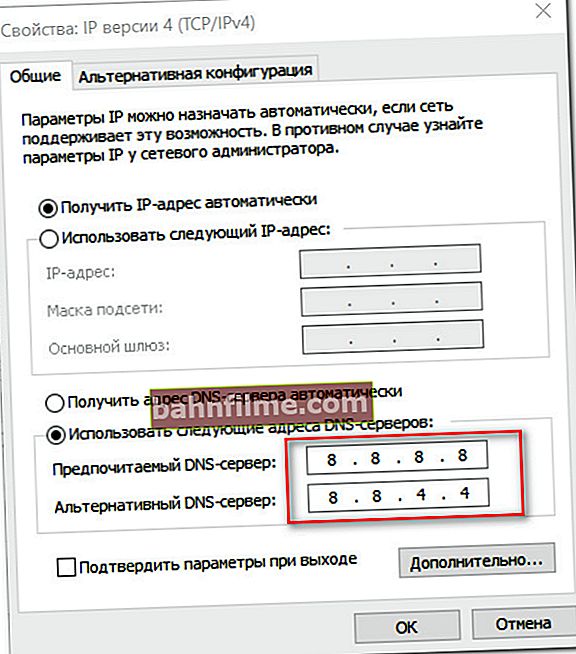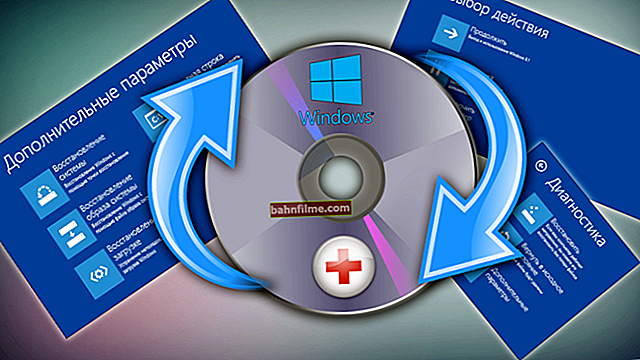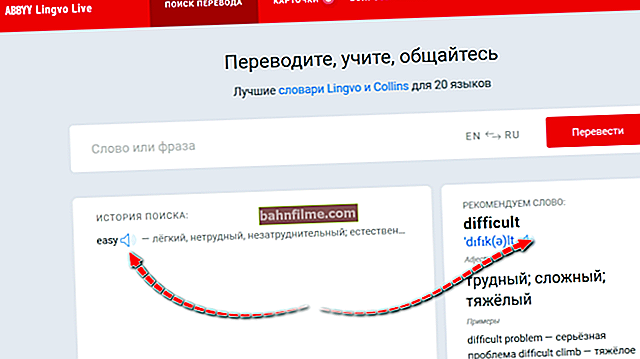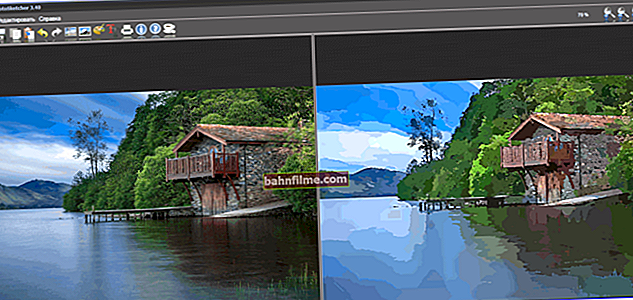Ngày tốt!
Ngày tốt!
Cách đây không lâu, một người bạn của tôi phàn nàn rằng các trang Internet của anh ấy trong trình duyệt mở bị chậm. Phải, cô ấy không được chú ý lắm, nhưng vẫn "cảm thấy" ...
Và điều này, mặc dù thực tế là anh ta có quyền truy cập cáp vào Internet, với tốc độ 100 Mb / giây... Lúc đầu, trình duyệt, hệ điều hành, ... bị "đổ lỗi", nhưng càng về sau, nguyên nhân là do máy chủ DNS của nhà cung cấp hoạt động tồi tệ. Và ngay sau khi nó được thay đổi trong cài đặt Windows, các trang web bắt đầu mở ngay lập tức! 👌
Bây giờ là một chút về những điều cơ bản, để rõ ràng những gì đang bị đe dọa cho nhiều người đọc.
Điều làrằng khi bạn mở bất kỳ trang nào trong trình duyệt (tức là theo liên kết hoặc nhập URL theo cách thủ công) - trước tiên PC của bạn sẽ gửi một yêu cầu đến máy chủ DNS (tức là hỏi nó: "trang web nằm ở đâu"), điều đó, có đã tìm kiếm địa chỉ IP của trang trong cơ sở dữ liệu, trả lời nó và cho biết địa chỉ IP của trang đó. Và sau đó, tại địa chỉ IP được chỉ định, trình duyệt sẽ tải trang.
*
👉 Lưu ý
Trong hầu hết các trường hợp, khi một thuê bao kết nối Internet, các nhà cung cấp không nghĩ đến sự tiện lợi của người dùng và không chỉ định bất kỳ DNS nào (họ sử dụng DNS của riêng họ theo mặc định).
Và hầu như luôn luôn - chúng thua cả tốc độ và sự ổn định trước nhiều máy chủ DNS miễn phí công cộng.
Tôi nghĩ bây giờ bạn đã hiểu một chút tại sao tốc độ mở một trang Internet có thể phụ thuộc vào máy chủ DNS?
*
Cách tìm một máy chủ DNS nhanh và chỉ định nó trong cài đặt Windows
Tìm kiếm máy chủ DNS nhanh nhất cho bạn
Không thể xác định DNS nào sẽ nhanh nhất cho bạn! Nó phụ thuộc vào hoạt động của ISP, vị trí địa lý của bạn, v.v.
Nhưng với sự trợ giúp của một tiện ích nhỏ, bạn có thể thực hiện trong 1-2 phút. kiểm tra và tìm ra máy chủ DNS nhanh nhất dành riêng cho nhà cung cấp của bạn. Vì thế...
*
DNSBench
Nhân viên văn phòng. trang web: //www.grc.com/dns/benchmark.htm

Một tiện ích đơn giản sẽ nhanh chóng giúp bạn kiểm tra tốc độ truy cập vào các máy chủ DNS khác nhau. Không cần cài đặt, nặng dưới 500 Kb!
*
Sau khi chạy tiện ích DNSBench , mở tab "Máy chủ tên" và nhấn nút "Chạy điểm chuẩn" .
Trong vài phút, tiện ích sẽ kết thúc quá trình kiểm tra và hiển thị cho bạn kết quả ở dạng đã sắp xếp (các tùy chọn tốt nhất cho bạn sẽ nằm ở trên cùng. Trong ảnh chụp màn hình bên dưới, trong trường hợp của tôi, đó là: 8.8.8.8 và 8.8.4.4, DNS từ Google).

Xác định máy chủ DNS nhanh nhất cho nhà cung cấp cụ thể của bạn (tiện ích DNSBench)
Ghi chú!
Tiện ích DNSBench không sử dụng nhiều máy chủ nổi tiếng của Nga trong thử nghiệm của nó. Tuy nhiên, theo tôi điều này không quá gay gắt, ngoài ra nếu bạn muốn so sánh chúng thì có thể thêm thủ công (nút ADD). Một số trong số chúng sẽ được trình bày dưới đây.
*
Máy chủ DNS phổ biến nhất
DNS của Google:
- 8.8.8.8
- 8.8.4.4
Một số nhanh nhất và rất phổ biến. Có một nhược điểm: Google thu thập số liệu thống kê cho mục đích quảng cáo ...
OpenDNS:
- 208.67.222.222
- 208.67.220.220
Không phải là nhanh nhất, nhưng có chặn các trang web dành cho người lớn, tăng cường bảo vệ dữ liệu cá nhân.
DNS cấp 3:
- 209.244.0.3
- 209.244.0.4
Máy chủ DNS công cộng phổ biến thứ ba trên thế giới. Theo các nhà phát triển, họ cung cấp mức độ bảo mật khá cao trước các trang web độc hại.
DNS Yandex:
- 77.88.8.8 và 77.88.8.1 - máy chủ DNS cơ bản;
- 88.8.88 và 77.88.8.1 - DNS để bảo vệ chống lại các trang web độc hại;
- 77.88.8.7 và 77.88.8.3 - Máy chủ DNS cung cấp khả năng bảo vệ khỏi các trang web "người lớn", một tùy chọn dành cho gia đình.
Bạn nên chú ý đến các máy chủ này, bởi vì chúng đến từ một công cụ tìm kiếm của Nga, có nghĩa là chúng có thể nhanh hơn một chút so với các công cụ nước ngoài!
DNS.WATCH:
- 84.200.69.80
- 84.200.70.40
Chính sách của công ty là cung cấp quyền truy cập vào hầu hết mọi trang web. Nhân tiện, họ không giữ số liệu thống kê về lượt truy cập của bạn.
DNS bảo mật của Comodo:
- 8.26.56.26
- 8.20.247.20
Công ty đã thực hiện khá tốt việc lọc các trang web độc hại (mặc dù đây là các máy chủ DNS miễn phí công cộng).
Norton ConnectSafe:
- 199.85.126.10 và 199.85.127.10 - Máy chủ DNS với mức lọc tiêu chuẩn (trang web lừa đảo, trang web vi-rút, phần mềm độc hại);
- 199.85.126.30 và 199.85.127.30 - kiểm soát của phụ huynh (loại trừ các trang web dành cho người lớn);
- 199.85.126.20 và 199.85.127.20 nằm ở đâu đó giữa tùy chọn thứ nhất và thứ hai (mức bảo vệ nâng cao).
*
Thay đổi DNS (một phương pháp phổ biến cho ví dụ về Windows 10)
Tùy chọn thay đổi được đề xuất sẽ phù hợp với Windows phổ biến hiện nay: 7, 8, 10 (phương pháp phổ biến).
- Đầu tiên nhấn các nút Thắng + R, trong cửa sổ xuất hiện "Chạy" nhập lệnhncpa.cpl, nhấp vào OK (thao tác này sẽ mở tất cả các kết nối mạng có sẵn trên PC).

ncpa.cpl - Xem tất cả các kết nối mạng
- sau đó bạn cần phải mở thuộc tính kết nối hoạt động qua đó bạn truy cập vào mạng (để thực hiện việc này, chỉ cần nhấp chuột phải vào mạng và chọn "Thuộc tính" trong menu ngữ cảnh, xem ví dụ bên dưới);
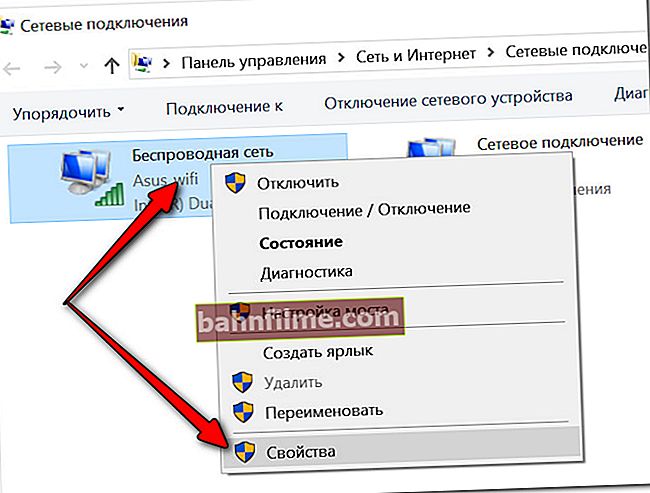
Thuộc tính kết nối đang hoạt động
- sau khi bạn cần chọn một dòng "IP phiên bản 4 (TCP / IPv4)" và mở nó tính chất (như thể hiện trong ảnh chụp màn hình bên dưới 👇);
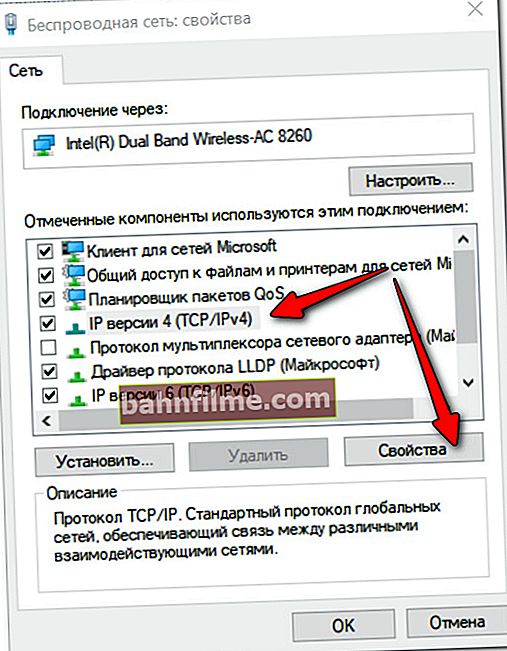
Thuộc tính IPv4
- sau đó chuyển thanh trượt sang chế độ "Sử dụng các địa chỉ máy chủ DNS sau" và nhập các IP mà bạn đã "chọn" từ phần đầu của bài viết (trong ví dụ của tôi, đây là DNS từ Google).
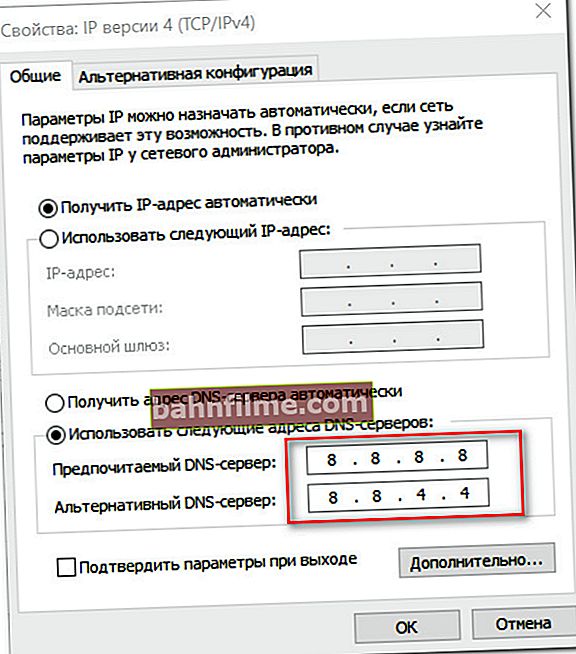
Chúng tôi sử dụng DNS từ Google
- Lưu các cài đặt đã thay đổi. Thực ra, đó là tất cả ...
*
PS
Nhân tiện, nếu bạn sử dụng bộ định tuyến Wi-Fi, thì máy chủ DNS có thể được chỉ định trong cài đặt kết nối Internet của nó. Không thể mô tả ở đây cách thực hiện việc này - nó phụ thuộc vào cả kiểu bộ định tuyến của bạn và phiên bản phần sụn của nó. Thông thường, điều này được thực hiện trong phần cài đặt kết nối Internet (WAN).
*
👉 Trợ giúp!
Cách thiết lập bộ định tuyến Wi-Fi từ đầu - hướng dẫn cho người mới bắt đầu.
*
Các bổ sung về chủ đề được hoan nghênh ...
Đó là tất cả cho bây giờ, thành công!
👣
Lần xuất bản đầu tiên: 10.07.2018
Sửa: 11/7/2020