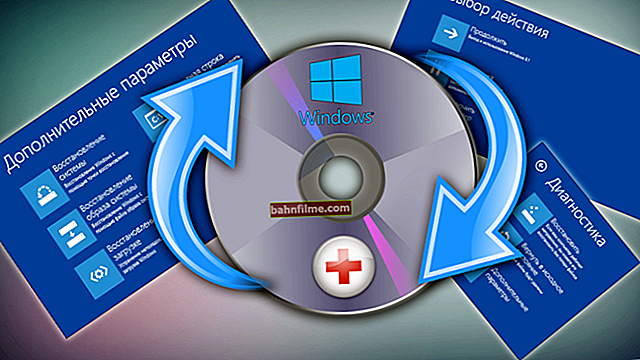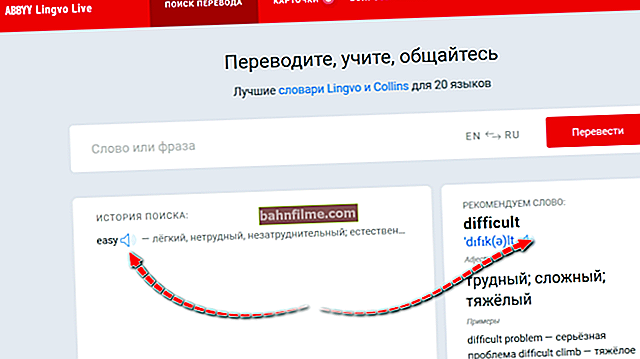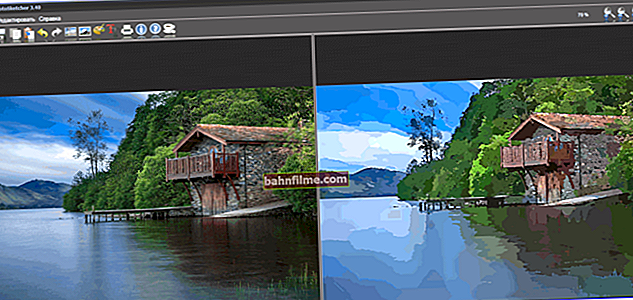Ngày tốt!
Ngày tốt!
Nhìn chung, vấn đề kết nối với máy tính ở cơ quan (gia đình) thông qua Internet ngày nay đã trở nên khá phổ biến (có lẽ toàn bộ là dịch bệnh, và nhiều nhân viên đang chuyển sang làm việc từ xa ...).
Trên thực tế, đó là lý do tại sao tôi quyết định phác thảo ghi chú nhỏ này với một số công cụ thuận tiện nhất để giải quyết vấn đề này.
Tất nhiên, tôi không thể đưa ra tất cả "sự tinh tế" để thiết lập phần mềm như vậy ở đây - nhưng nhiều người không cần nó ... Giải pháp cho các vấn đề điển hình cho hầu hết - trong phần mềm dưới đây là cực kỳ đơn giản (không phải là những gì nó là 10-15 năm trước). 👌
Lưu ý: nói chung, bạn cần cài đặt ứng dụng trên cả hai máy tính cùng một lúc (và trên máy mà bạn sẽ kết nối; và trên máy mà bạn sẽ kết nối). Sau đó, trên một trong các PC, hãy tìm kiếm thông tin đặc biệt trong ứng dụng. ID và chuyển nó sang PC thứ hai - nhập ID này vào đó và kết nối ...
👉 Hướng dẫn!
Cách thiết lập quyền truy cập từ xa: kết nối với máy tính để bàn, truyền tệp và điều khiển máy tính qua Internet
*
Cách kết nối với máy tính khác: lựa chọn phần mềm
AnyDesk
Trang web của nhà phát triển: //anydesk.com/ru
Hướng dẫn cài đặt: dành cho người mới bắt đầu

Giờ đây, chúng tôi có thể điều khiển PC này từ xa ...
Một chương trình tuyệt vời để kết nối với PC từ xa qua Internet và mạng cục bộ. AnyDesk hoàn toàn bằng tiếng Nga, với các mẹo và không có cửa sổ cấu hình bảng điều khiển phức tạp ...
Một trong những ưu điểm chính của nó (theo ý kiến của tôi) là chất lượng hình ảnh cao ngay cả khi truy cập tốc độ thấp. Điều này đạt được thông qua các đặc biệt. thuật toán: hình ảnh từ máy tính từ xa không được truyền toàn bộ mà chỉ truyền các phần thay đổi của nó (do đó, các yêu cầu đối với Internet thấp hơn so với nhiều hình ảnh tương tự).
Ưu điểm:
- "hình ảnh" tốt ngay cả với Internet chậm;
- dễ thiết lập và sử dụng (ngay cả người mới bắt đầu cũng có thể hiểu được);
- khả năng cấu hình truy cập không kiểm soát;
- sự phong phú của các mẹo và hướng dẫn cho các sĩ quan. Địa điểm.
Điểm trừ:
- phiên bản miễn phí có giới hạn về số lượng kết nối (1);
- chi phí cho một phiên bản đầy đủ chức năng của chương trình là khá lớn.
*
TeamViewer
Trang web dành cho nhà phát triển: //www.teamviewer.com/ru/
Lưu ý: chương trình miễn phí cho mục đích sử dụng cá nhân phi thương mại.

TeamViewer - ảnh chụp màn hình cửa sổ chính
Một trong những chương trình phổ biến nhất để kết nối và cấu hình các PC khác qua Internet.
Hơn nữa, TeamViewer cho phép bạn vượt tường lửa, định tuyến NAT, v.v. (thậm chí bạn không cần chuyển tiếp bất kỳ cổng nào ...). Tất cả điều này có nghĩa là để hoạt động - bạn chỉ cần tải xuống và chạy ứng dụng (không có cài đặt dài và khó khăn)!
TeamViewer cho phép bạn truyền tệp, tổ chức hội nghị, quản trị máy chủ, hỗ trợ máy tính, v.v.
Ưu điểm:
- dễ dàng thiết lập và sử dụng: sau khi khởi chạy chương trình trên PC, bạn sẽ có ID của riêng mình (nó giống như số điện thoại - bạn có thể sử dụng nó để kết nối ...);
- khả năng truy cập từ điện thoại thông minh;
- có một tùy chọn để định cấu hình truy cập không kiểm soát (đây là khi bạn có thể kết nối với PC từ xa mà không cần sự trợ giúp của người dùng);
- mã hóa dữ liệu trong quá trình hoạt động (điều này đảm bảo tính bảo mật hoàn toàn * của dữ liệu được truyền).
Nhược điểm: giá cao cho phiên bản đầy đủ của chương trình. Trong một số trường hợp, kết nối không ổn định với độ trễ (AnyDesk rõ ràng là mất).
*
Getscreen.me
Trang web của nhà phát triển: //getscreen.me/ru/download/
Giới hạn phiên bản miễn phí: kết nối không quá 15 phút. (và không quá 2 trong một phiên).

GetScreen.me - ứng dụng trông như thế nào
Chương trình nhỏ này là hoàn hảo cho tất cả người dùng mới làm quen! Để cung cấp cho người dùng khác quyền truy cập vào PC của bạn, bạn sẽ cần những thứ sau:
- tải xuống một ứng dụng nhỏ từ trang web GetScreen.me (dành cho Windows) và chạy nó;
- sao chép một liên kết từ nó và chuyển nó cho người dùng khác (👆);
- anh ấy sẽ chỉ phải dán nó vào thanh địa chỉ của trình duyệt và nhấn Enter (đảm bảo khả năng tương thích hoàn toàn trong Chrome). Lưu ý rằng bạn có thể làm việc với PC từ xa cả từ điện thoại và từ một máy tính khác!
Và tất cả!
Không có tính năng bổ sung không cần cấu hình. Xin lưu ý rằng liên kết là tạm thời và sau một phiên, nó sẽ không hoạt động!
Trong ảnh chụp màn hình bên dưới, tôi đã kết nối với nô lệ của mình. bàn từ điện thoại ...

Kết nối với máy tính để bàn từ điện thoại / GetScreen.me
Bất lợi: với kết nối Internet chậm, nó có thể bị chậm lại. Ngoài ra còn có một giới hạn thời gian khá nghiêm ngặt - 15 phút. Toàn bộ...
*
Chrome Remote Desktop
Trang web chính thức: //chrome.google.com/

Ví dụ về cách làm việc với Chrome Remote Desktop / Làm việc với một màn hình khác ngay trong Chrome!
Đây là điều đặc biệt. plugin cho trình duyệt Chrome. Cho phép bạn thiết lập truy cập từ xa rất nhanh chóng. Không có giới hạn nào như: bạn có thể kết nối với bất kỳ số lượng PC nào (nhưng chỉ với 1 tài khoản Google).
Có lẽ nhược điểm duy nhất: có một chút chậm trễ trong quá trình chuyển máy tính để bàn (không quan trọng và không ảnh hưởng đến hầu hết các loại công việc).
Cách sử dụng:
- khởi chạy Chrome và sử dụng liên kết (👆) ở trên để cài đặt plugin (điều này phải được thực hiện trên tất cả các PC: cả trên PC mà bạn sẽ kết nối và trên PC từ đó ...);
- trên một PC, mở cài đặt plugin và tạo mã;
- vào thứ hai, nhập mã này và kết nối với màn hình từ xa (xem ảnh chụp màn hình bên dưới). Nói chung, mọi thứ khá đơn giản. 😉

Tạo mã nếu ai đó cần kết nối với PC này ...
*
Quản trị viên Ammyy
Trang web dành cho nhà phát triển: //www.ammyy.com/ru/
Giới hạn phiên bản miễn phí: 15 giờ mỗi tháng; chỉ sử dụng cho mục đích phi thương mại!

Ammyy Admin - cửa sổ chương trình
Ammyy Admin là một chương trình phổ biến để quản lý an toàn các máy tính từ xa qua Internet (tuyệt vời cho công việc từ xa của nhân viên).
Những lợi ích:
- không yêu cầu cài đặt (chỉ cần tải xuống và chạy tệp thực thi);
- bảo mật cao (chương trình mã hóa tất cả dữ liệu truyền đi. Ngoài ra, nó không cho phép bạn kết nối bằng IP, chỉ bằng ID, được bảo vệ đáng tin cậy và không xuất hiện ở bất kỳ đâu, ngoại trừ cửa sổ mà bạn đang làm việc);
- trò chuyện thoại tích hợp sẵn;
- khả năng chuyển các tập tin;
- ứng dụng cho phép bạn khởi động lại máy tính từ xa, vào và thoát Windows, v.v.
*
AeroAdmin
Trang web dành cho nhà phát triển: //www.aeroadmin.com/ru/
Lưu ý: Miễn phí cho sử dụng riêng.

AeroAdmin - giao diện cổ điển
AeroAdmin là một chương trình miễn phí vững chắc để truy cập từ xa vào máy tính. Cần lưu ý rằng chương trình không cần phải được cài đặt để hoạt động (và các PC được kết nối có thể được đặt trong các mạng cục bộ khác nhau sau NAT).
Có gì thú vị: trong chương trình thêm. các công cụ đã triển khai để kiểm soát và giám sát hoạt động (tức là người dùng đang làm gì). Điều này có thể rất tiện dụng để giám sát trẻ em (hoặc nhân viên trong văn phòng).
Nhân tiện, phiên bản đầy đủ của chương trình tương đối rẻ (ít hơn nhiều so với phần mềm trước đó).
*
SupRemo
Trang web của nhà phát triển: //www.supremocontrol.com/

Ảnh chụp màn hình chương trình SupRemo 4
Không phải là một công cụ tồi (theo phong cách tối giản) để điều khiển máy tính từ xa. Hơn nữa, ứng dụng không yêu cầu cài đặt, cấu hình tường lửa, bộ định tuyến, v.v. (mọi thứ đều hoạt động tốt!).
Sau lần đầu tiên ra mắt SupRemo, bạn sẽ nhận được một mã ID và mật khẩu duy nhất. Bằng cách chuyển chúng cho một người dùng khác, anh ấy sẽ có thể kết nối với PC của bạn và giúp thiết lập nó. Lưu ý rằng chương trình cho phép bạn tạo một sổ địa chỉ và thêm hàng chục người dùng khác vào đó (để bạn không phải tìm ra mật khẩu của họ mỗi lần - thật tiện lợi!).
Thêm vào. các tùy chọn:
- tạo các hội nghị với nhiều người dùng;
- mã hóa dữ liệu với thuật toán AES 256-bit;
- khả năng chuyển các tập tin;
- khả năng truy cập không được kiểm soát (tức là người dùng không phải cấp cho bạn quyền truy cập vào PC mọi lúc);
- sự hiện diện của ứng dụng di động (cho phép bạn kết nối với PC trực tiếp từ điện thoại của mình ...).
*
LiteManager
Trang web của nhà phát triển: //litemanager.ru/
Lưu ý: Miễn phí trong 30 ngày.

LiteManager - cửa sổ chính
Chương trình từ các nhà phát triển Nga.Được thiết kế để kết nối các PC theo ID (ngay cả khi chúng ở trong các mạng cục bộ khác nhau). Tất cả dữ liệu truyền đi đều được mã hóa (kể cả các lần bấm vào chuột, bàn phím).
Nhân tiện, chương trình rất tuyệt vời cho các cơ sở giáo dục: thứ nhất, có tất cả các chức năng cần thiết; thứ hai, giảm giá 50% cho họ.
Đặc trưng:
- kết nối đơn giản với máy tính để bàn từ xa (bao gồm cả truy cập không kiểm soát *);
- khả năng chuyển các tập tin;
- ghi lại mọi thứ diễn ra trên video;
- khởi động lại máy tính từ xa, tắt máy;
- khả năng cài đặt chương trình trên PC từ xa;
- trò chuyện tích hợp sẵn;
- một trong những giao dịch rẻ nhất trên thị trường.
*
Các bổ sung về chủ đề - sẽ có ích!
Chúc may mắn!
😉