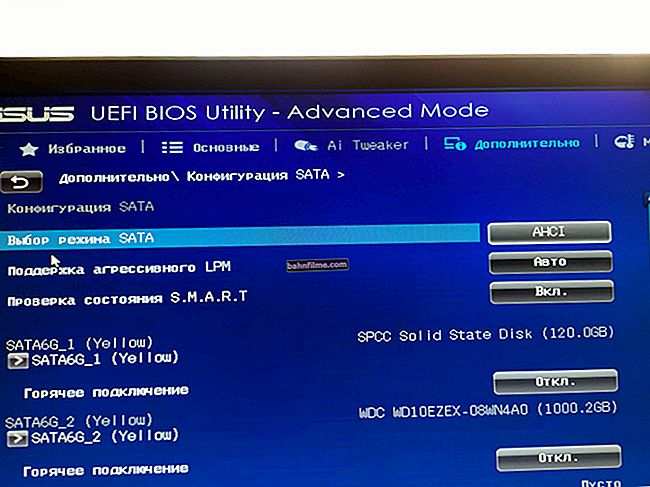Chúc mọi người thời gian vui vẻ!
Chúc mọi người thời gian vui vẻ!
Khi tạo và định dạng tài liệu trong Word, bạn thường phải vẽ và tạo các hình dạng khác nhau  ... Một trong những yếu tố đơn giản nhất và được sử dụng thường xuyên nhất là một đoạn thẳng (nhiều người dùng mới làm quen thường hỏi làm thế nào để chèn một đoạn thẳng như vậy vào tài liệu).
... Một trong những yếu tố đơn giản nhất và được sử dụng thường xuyên nhất là một đoạn thẳng (nhiều người dùng mới làm quen thường hỏi làm thế nào để chèn một đoạn thẳng như vậy vào tài liệu).
Trong bài viết này, tôi sẽ chỉ ra một số tùy chọn để giải quyết vấn đề. Tôi nghĩ ít nhất một trong số chúng sẽ phù hợp với bạn ...
*
Các cách tạo dòng trong Word
Tài liệu của bài viết liên quan đến Word 2019, 2016, 2013
1) Phương pháp số 1: thông qua việc chèn các phần tử
Có lẽ một trong những cách tiện lợi và hiệu quả nhất, bởi vì một đường thẳng có thể được đặt như bạn muốn: theo chiều dọc, chiều ngang, ở một góc.
Để chèn một đường thẳng như vậy - chỉ cần đi tới phần "Chèn" và trong tab "Hình dạng", chọn phần tử mong muốn (thay vì đường thẳng, bạn có thể chọn mũi tên, phần tử lượn sóng, hình tam giác, hình chữ nhật, v.v., xem ảnh chụp màn hình bên dưới).

Chèn phần (Word 2019)
Sau đó, bạn chỉ cần chỉ ra đầu và cuối dòng bằng LMB (nút chuột trái). Ví dụ về một đường như vậy được hiển thị bên dưới (độ dày có thể được "điều chỉnh" bằng cách nhấp đúp vào nó).

Một đường có độ dài chính xác đã được vẽ
2) Phương pháp số 2: nếu bạn chỉ cần gạch chân một từ
Nhiều người dùng cần một đường thẳng để gạch dưới một từ hoặc một phần cụ thể của văn bản. Có một cách khá tiện lợi để thực hiện việc này: bạn chỉ cần chọn phần văn bản mong muốn và nhấn vào biểu tượng “H” (hoặc nhấn tổ hợp Win + U).

Gạch chân văn bản bằng một đường thẳng
Ví dụ về cách nó trông như thế nào được sắp xếp lại trong ảnh chụp màn hình bên dưới (có một đường thẳng bên dưới văn bản).

Gạch chân kết quả (nó trông như thế nào)
3) Phương pháp số 3: sử dụng đường viền ô
Trong phần Word'e "Trang chủ" có một tab như "Đường viền". Nếu bạn muốn vẽ một đường thẳng phía trên văn bản, bên dưới nó, bên phải hoặc bên trái của nó, thì công cụ này khá tiện dụng.
Ví dụ về nó trông như thế nào được hiển thị trong ảnh chụp màn hình bên dưới.

Đặt đường viền (Word 2019) / Có thể nhấp
4) Phương pháp số 4: sử dụng "dấu gạch ngang" trên bàn phím
Cách rõ ràng nhất là sử dụng phím Dấu gạch nối trên bàn phím của bạn. Nếu bạn giữ phím "Shift" và sau đó nhấp vào "Dấu gạch nối" nhiều lần, thì bạn sẽ nhận được một đường thẳng đều (xem ảnh chụp màn hình bên dưới).

Dấu gạch ngang (gạch nối) - ảnh bàn phím cổ điển
Bên dưới trên màn hình có 2 dòng: một dòng được thực hiện bằng phím "Shift" được nhấn, dòng còn lại - không có.

Thí dụ
*
Đó là tất cả  ...
...
Tiện ích bổ sung được chào đón ...
Chúc may mắn!