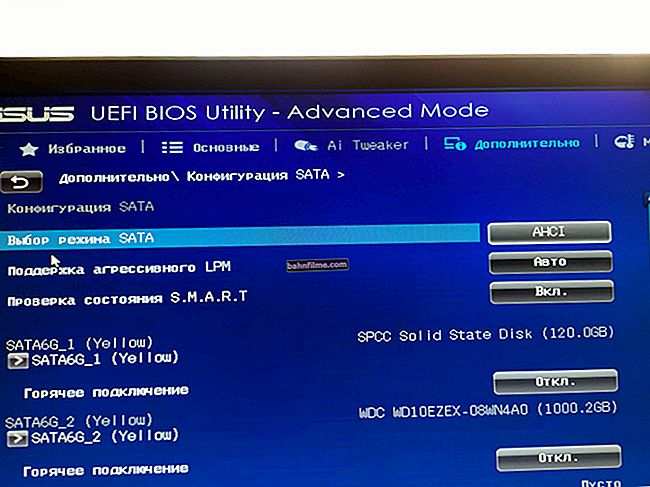Câu hỏi của người dùng
Xin chào.
Cho tôi biết cách bật Bluetooth trên máy tính xách tay ASUS. Vấn đề là, tôi không có bất kỳ biểu tượng khay nào bên cạnh đồng hồ cả! Bàn phím cũng thiếu phím chức năng để bật. Tôi leo lên, leo lên, tôi hiểu hết sự vô lý: có Bluetooth, nhưng tôi không thể bật nó lên ...
Ngày tốt.
Tôi nghĩ rằng không phải mọi thứ đều đáng trách và bạn có thể bật Bluetooth ngay cả trên máy tính xách tay của mình. 👌 Trong bài viết này, tôi sẽ xem xét tuần tự tất cả những điều chính cần được kiểm tra và sửa chữa.
Vì thế...
👉 Bổ sung!
Nhân tiện, khi giải quyết vấn đề với Bluetooth, bạn có thể cần phải sửa đổi chính xác máy tính xách tay của mình (ví dụ: để tìm trình điều khiển).
*
Bật Bluetooth: Những điều cần kiểm tra
BƯỚC 1: Kiểm tra xem trình điều khiển đã được cài đặt chưa
Có lẽ điều đầu tiên để bắt đầu xử lý vấn đề Bluetooth không hoạt động là kiểm tra các trình điều khiển đã được cài đặt chưa.
Nhân tiện, tôi thực sự khuyên bạn nên cập nhật trình điều khiển hiện tại (mà Windows đã chọn cho bạn trong quá trình cài đặt) lên những trình điều khiển được tải xuống từ trang web của nhà sản xuất máy tính xách tay của bạn!
*
Để xem có bất kỳ xung đột trình điều khiển nào không và chúng có trong hệ thống hay không - hãy mở 👉 Device Manager (đối với điều này: nhấn tổ hợp Win + Pause và bạn sẽ thấy một liên kết trong menu bên trái hoặc đi tới bảng điều khiển và mở phần "Phần cứng và Âm thanh" - cũng sẽ có một liên kết đến phần khởi chạy của nó).
Sau đó, mở tab "Bluetooth" - nếu mọi thứ đều ổn với trình điều khiển, bạn sẽ thấy một thiết bị có tên như sau: "Bluetooth không dây" .

Trình quản lý thiết bị - Trình điều khiển được cài đặt

Không có trình điều khiển // Làm ví dụ
👉 Nếu những thiết bị như vậy không phải, hoặc đối diện với chúng là màu vàng cảm thán dấu hiệu - điều đó có nghĩa là bạn cần cập nhật trình điều khiển (cũng sẽ không thừa để kiểm tra tab "Các thiết bị khác" - nó hiển thị các thiết bị không có trình điều khiển).
Trong khoảngCách cập nhật trình điều khiển trên máy tính (laptop) Tôi đã có rất nhiều bài viết trên blog của mình. Tôi sẽ cung cấp cho bên dưới một vài liên kết, ở đó bạn sẽ tìm thấy tất cả thông tin toàn diện về vấn đề này.
👉 Giúp đỡ!
1) Các chương trình tốt nhất để tự động cập nhật trình điều khiển.
2) Cách cài driver trên máy tính, laptop - hướng dẫn cho người mới bắt đầu
*
BƯỚC 2: thiết bị đã được bật chưa, bộ điều hợp đã được bật chưa
Hơn nữa, sau khi trình điều khiển được cài đặt và thiết bị xuất hiện trong phần "Bluetooth" trong trình quản lý thiết bị, hãy kiểm tra xem nó đã được bật chưa! Lưu ý: trên thiết bị đã tắt, "mũi tên" đang bật (xem màn hình bên dưới 👇).
Nói chung, tôi khuyên bạn nên tắt và bật thiết bị sau khi cập nhật trình điều khiển!

Thiết bị đã tắt - hãy tắt nó đi
Tiếp theo, bạn cần đi đến "Kết nối mạng" và kiểm tra xem bộ điều hợp Bluetooth đã được bật chưa (nó sẽ xuất hiện sau khi cài đặt trình điều khiển).
Cách phổ biến để nhập "Kết nối mạng":
- nhấn các nút đồng thời Thắng + Rđể hiển thị cửa sổ Run (hoặc đi tới trình quản lý tác vụ và nhấp vào tệp / tác vụ mới) ;
- nhập lệnh ncpa.cpl và nhấn Enter.
Các kết nối mạng nên hiển thị (trong hầu hết các trường hợp) một số bộ điều hợp: Ethernet, Mạng không dây (Wi-Fi), Bluetooth, v.v.
Chú ý đến bộ điều hợp Bluetooth: nhấp vào nó và bật nó lên (không phải lúc nào nó cũng tự động bật sau khi cài đặt trình điều khiển). 👇

Kiểm tra xem bộ điều hợp có hoạt động không
Người dùng Windows 10 - Tôi cũng khuyên bạn nên vào menu BẮT ĐẦU, mở phần tham số: "Thiết bị / Bluetooth và các thiết bị khác" (như trong ảnh chụp màn hình bên dưới). Tiếp theo, hãy kiểm tra xem Bluetooth đã được bật chưa!

Windows 10 - bật Bluetooth
*
BƯỚC 3: Kiểm tra các tùy chọn nếu biểu tượng bị tắt
Sau đó, tôi khuyên bạn nên truy cập Windows vào bảng điều khiển Windows và viết "blue ..." vào dòng tìm kiếm (như trong ví dụ bên dưới). Bạn sẽ thấy một số liên kết, chúng tôi cần "Thay đổi cài đặt Bluetooth" .

Thay đổi cài đặt Bluetooth
Tiếp theo, hãy kiểm tra xem các hộp kiểm sau đã được chọn chưa:
- Cho phép thiết bị Bluetooth khám phá PC này
- thông báo cho tôi về kết nối của một thiết bị mới;
- hiển thị một biểu tượng trong khu vực thông báo.

Đặt cài đặt Bluetooth cơ bản
Bây giờ trong khay, bên cạnh đồng hồ, bạn sẽ có một biểu tượng đặc trưng (xem ví dụ của tôi bên dưới). Bằng cách nhấp vào nó bằng chuột, bạn sẽ đưa ra một menu giúp đơn giản hóa đáng kể công việc với bộ điều hợp (ví dụ: trong 2 lần nhấp bạn có thể kết nối một thiết bị mới!).
👉 Giúp đỡ!
Biểu tượng Bluetooth trên máy tính xách tay biến mất: cách thêm nó vào khay bên cạnh đồng hồ [hướng dẫn]

Biểu tượng Bluetooth để kết nối thiết bị nhanh chóng và trao đổi dữ liệu
Nhân tiện, Tôi cũng khuyên bạn nên mở tab "Trang thiết bị" và xem trạng thái của thiết bị (nếu mọi thứ đều đúng với nó, nó sẽ được viết rằng nó hoạt động tốt!).

Kiểm tra xem thiết bị có hoạt động bình thường không
*
BƯỚC 4: thử thêm một thiết bị (bao gồm cả việc bật Bluetooth bằng bàn phím)
Trên thực tế, nếu tất cả những điều trên được kiểm tra, các trình điều khiển đã ở đó và hoạt động, thì đã đến lúc thử kết nối một số thiết bị!
👉 Cập nhật từ 04/10/2020
1) Cách kết nối tai nghe không dây (qua Bluetooth)
2) Cách kết nối bàn phím không dây với máy tính và điện thoại (bao gồm cả phiên bản Bluetooth)
Phương pháp 1
Trong khay bên cạnh đồng hồ, bạn sẽ có biểu tượng Bluetooth - bằng cách nhấp vào nó, bạn có thể thêm thiết bị mới, nhận hoặc gửi tệp, xem các kết nối hiện tại.

Biểu tượng Bluetooth khay hệ thống
Phương pháp 2
Lưu ý bàn phím: một số máy tính xách tay có các phím chức năng chuyên dụng để kích hoạt kết nối mạng không dây. Ví dụ: bên dưới là máy tính xách tay bật Bluetooth bằng tổ hợp các nút Fn + F8.
👉 Bổ sung!
Thông thường, vấn đề không thể hoạt động của bộ điều hợp Bluetooth là do bạn không thể bật nó lên, bởi vì Nút Fn không phản hồi khi bạn nhấn

Nút để bắt đầu bắt đầu hoạt động Bluetooth
Nhân tiện, hãy chú ý đến các chỉ báo (đèn LED) trên vỏ máy tính xách tay (một số kiểu máy có đèn LED riêng chịu trách nhiệm cho Bluetooth).
Nếu mọi thứ đều theo thứ tự với bộ điều hợp, nó đã được bật và hoạt động - bạn nên xem đèn LED bật (hoặc nhấp nháy) như thế nào.

Các chỉ báo của ổ cứng, Wi-Fi, Bluetooth trên hộp đựng máy tính xách tay
Phương pháp 3
Một cách khác để thêm thiết bị Bluetooth là truy cập Bảng điều khiển Windows, nhập "màu xanh lam" vào thanh tìm kiếm và chọn "Thêm thiết bị Bluetooth" (một ví dụ được trình bày bên dưới).

Một cách khác để thêm thiết bị Bluetooth
*
BƯỚC 5: nếu nó đột nhiên không hoạt động
Nếu tất cả những điều trên không hữu ích và bộ chuyển đổi không có dấu hiệu của sự sống, nó có thể chỉ bị hỏng... Điều này cũng có thể xảy ra ...
Tuy nhiên, bây giờ bạn không nên lo lắng về điều này - tại các cửa hàng trực tuyến của Trung Quốc, bạn có thể mua một bộ chuyển đổi micro Bluetooth theo nghĩa đen với giá 50-100 rúp. (khi cắm vào cổng USB, nó sẽ đơn giản là không hiển thị trên hộp đựng máy tính xách tay 👇).
👉 Trợ giúp!
1) Các cửa hàng Trung Quốc rẻ nhất được trình bày trong bài viết này
2) 10 bộ điều hợp Bluetooth và Wi-Fi tốt nhất từ AliExpress (lựa chọn)

Bộ điều hợp Bluetooth
*
Đó là tất cả ... Sự bổ sung trong các ý kiến được hoan nghênh!
Công việc vui vẻ!
👋
Xuất bản lần đầu: 27/03/2018
Sửa: 04/10/2020