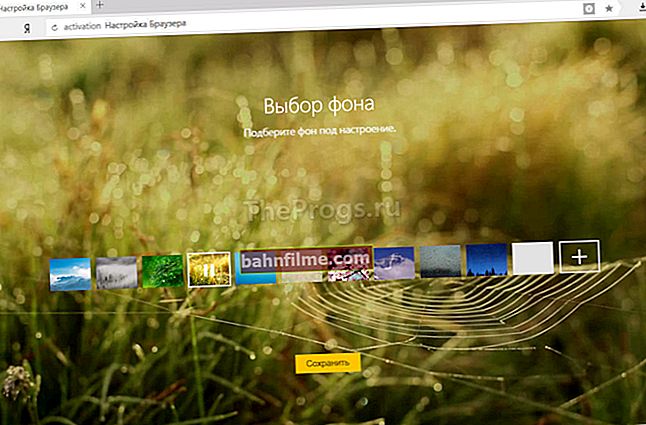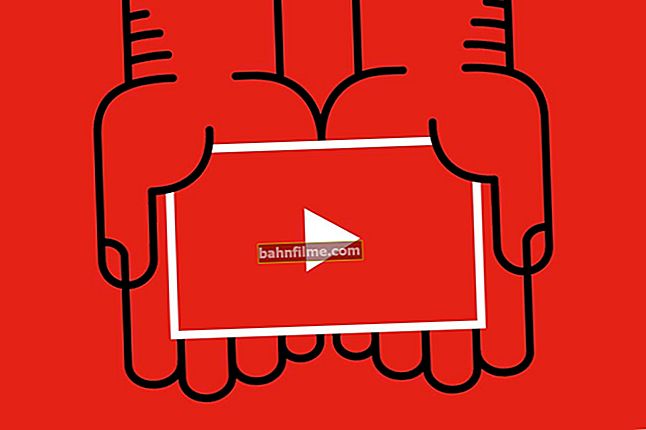Thời gian tốt!
Thời gian tốt!
Nếu bạn có hệ điều hành Windows 10 hiện đại với tất cả các bản cập nhật hiện tại, thì để quay màn hình đơn giản (không có "chuông và còi"), bạn có thể sử dụng một trong các chức năng tiêu chuẩn của nó. Không phải tất cả người dùng đều biết về nó và nó vẫn hoạt động ở chế độ thử nghiệm - tuy nhiên, tôi không nhận thấy bất kỳ vấn đề nào trong các thử nghiệm của mình ...
Và vì vậy, để bắt đầu, tôi khuyên bạn nên tìm hiểu phiên bản hệ điều hành hiện tại của mình. Để thực hiện việc này, hãy nhấn tổ hợp Thắng + R , nhập lệnh người thắng cuộc và nhấn Enter. Một cửa sổ với thông tin về hệ thống sẽ xuất hiện. Yêu cầu tối thiểu là phiên bản 1903.

phiên bản của hệ điều hành
Nếu phiên bản của bạn trẻ hơn, thì có hai cách:
- cập nhật hệ điều hành - //ocomp.info/obnovlenie-windows-10.html
- sử dụng các đặc biệt. chương trình quay phim màn hình - //ocomp.info/programmi-dlya-zapisi-video-s-ekrana.html
Chà, bây giờ tôi sẽ trực tiếp bắt tay vào nhiệm vụ ... 👌
*
Quay phim màn hình với Game Bar
Windows 10 có một điều đặc biệt. bảng điều khiển game thủ cho phép bạn quay video và chụp ảnh màn hình mà không cần rời khỏi trò chơi. Gần đây, nó đã trở nên có sẵn không chỉ trong trò chơi, mà còn đơn giản là trong bất kỳ chương trình nào khác (bao gồm Explorer ...).
BƯỚC 1: gọi bảng điều khiển
Để gọi bảng điều khiển trò chơi, hãy nhấn tổ hợp các nút Thắng + G .

Thắng + G
Tiếp theo, màn hình của bạn sẽ tối đi một chút và một số cửa sổ nhỏ sẽ xuất hiện (xem ví dụ bên dưới):
- một trong số chúng cho phép bạn bắt đầu / dừng ghi âm, bật / tắt micrô;
- thứ hai là để điều chỉnh âm lượng âm thanh (hữu ích khi bạn không muốn nghe, ví dụ: nhạc nền trong bản ghi âm);
- thứ ba là để theo dõi tải của CPU, RAM, GPU. Nếu đột ngột phanh bắt đầu trong quá trình ghi hình, ít nhất bạn có thể hiểu "ai là người đáng trách" ...

Thanh trò chơi
BƯỚC 2: bắt đầu ghi
Ở đây, nói chung, mọi thứ đều đơn giản, bạn chỉ cần nhấp vào nút "có hình tròn". Tốt nhất, quá trình ghi nên bắt đầu từ cùng một giây.
Trong một số trường hợp, Windows có thể bắt đầu chạy chậm và đóng băng (trong trường hợp này, hãy chú ý đến tải của CPU. Nếu tải tăng quá cao, bạn có thể cần thử một phần mềm thay thế).

Bắt đầu ghi âm
Nhân tiện, bạn có thể sử dụng đặc biệt để bắt đầu ghi âm. phim tăt: Win + Alt + R .

Thay thế
BƯỚC 3: dừng và lưu bản ghi
Khi bạn viết ra mọi thứ được yêu cầu, chỉ cần nhấp vào nút có "hình vuông" (nó sẽ nằm trên một bảng đặc biệt chỉ xuất hiện trong quá trình ghi). Xem ảnh chụp màn hình bên dưới.

Dừng ghi
Nếu video được lưu vào đĩa, bạn sẽ thấy thông báo từ Windows rằng clip trò chơi đã được ghi. Xem ví dụ bên dưới.

Clip ghi lại trò chơi
BƯỚC 4: nơi các clip được lưu theo mặc định
Để tìm clip đã ghi của chúng tôi - hãy mở trình thám hiểm (bất kỳ thư mục nào) và nhấp vào liên kết "Video" trong menu bên trái. Tiếp theo, chuyển đến thư mục "Clip" : nó phải chứa tất cả các video đã quay.

Nơi lưu trữ video mặc định - thư mục clips
Đối với chất lượng quay video - theo mặc định, ghi là 30 khung hình / giây. với tốc độ bit là 8700 kbps. (khoảng 70-80 MB cho 1 phút quay video Full HD).

chất lượng video
BƯỚC 5: làm thế nào để xử lý clip kết quả
Theo quy luật, hầu hết các đoạn phim (clip) đã quay đều cần xử lý video: cắt bớt nội dung nào đó, chỉnh sửa, thêm tiêu đề, hiệu ứng, chuyển cảnh, v.v. Tất cả điều này có thể được thực hiện với sự trợ giúp của những người đặc biệt. các biên tập viên.
Nếu bạn chưa quen lắm với "thủ công" này, tôi khuyên bạn nên tự làm quen với một trong những ghi chú trước đây của tôi: nó chứa các trình chỉnh sửa mà ngay cả người mới bắt đầu cũng có thể xử lý ... 👌
Giúp đỡ!

Những chương trình chỉnh sửa video có thể được tư vấn cho người mới bắt đầu - //ocomp.info/programmyi-dlya-montazha-video.html
*
Đó là tất cả cho ngày hôm nay, chúc may mắn!
👋