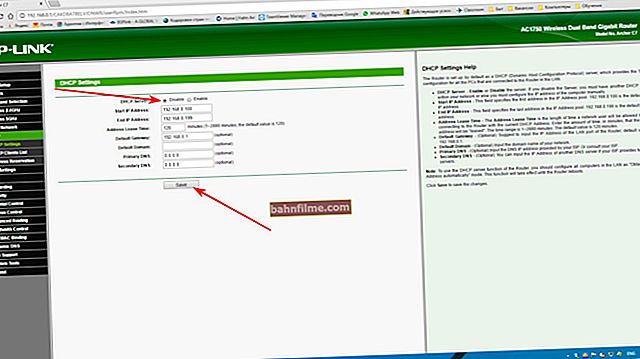Thời gian tốt!
Thời gian tốt!
Có lẽ, nhiều người đã sử dụng mạng nội bộ gia đình, đôi khi gặp phải thực tế là cần phải tìm ra địa chỉ IP của máy tính (ví dụ: khả năng của một trò chơi mạng, chuyển tiếp cổng, thiết lập bất kỳ chương trình nào, v.v. ).
Mọi thứ sẽ ổn, nhưng nếu bạn không hỏi những điều đặc biệt. cài đặt trong bộ định tuyến - sau đó mỗi khi máy tính (máy tính xách tay, điện thoại, v.v.) được kết nối với nó - địa chỉ IP sẽ thay đổi. Điều này có nghĩa là bạn cần phải tìm ra IP nhiều lần và thay đổi cài đặt (bạn phải thừa nhận rằng, điều này không thuận tiện cho dù bạn chỉ đang chơi ...).
Để khắc phục điều này và đặt địa chỉ IP vĩnh viễn (hoặc nó còn được gọi là tĩnh), bạn cần thực hiện một số cài đặt đơn giản. Dưới đây tôi sẽ cố gắng trích dẫn chúng trong phiên bản từng bước (để nhận thức đơn giản, càng nhiều càng tốt) ...
*
Thiết lập địa chỉ IP tĩnh trên bộ định tuyến
BƯỚC 1: Tìm địa chỉ MAC của bộ điều hợp mạng từ máy tính
Mỗi bộ điều hợp mạng (lưu ý: đây là thiết bị mà qua đó PC / máy tính xách tay / điện thoại có quyền truy cập vào mạng) có số nhận dạng duy nhất của riêng nó. Nó là một chuỗi văn bản đơn giản bao gồm các chữ cái và số.
Địa chỉ MAC mẫu: 00-1A-3F-F1-4C-C6
Vì vậy, nhiệm vụ của chúng ta là tìm ra địa chỉ MAC của bộ điều hợp mạng mà máy tính / máy tính xách tay của bạn kết nối với bộ định tuyến và truy cập vào mạng. Tôi sẽ xem xét dưới đây một vài cách đơn giản nhất để làm điều này.
Phương pháp 1
Nhấn phím tắt Win + R (cửa sổ "Run" sẽ xuất hiện) và nhập lệnh ncpa.cpl ... Một cửa sổ sẽ xuất hiện với tất cả các bộ điều hợp mạng.

ncpa.cpl - Xem tất cả các kết nối mạng
Trong trường hợp của tôi, có hai trong số chúng: "Ethernet" (hiện không hoạt động, hãy chú ý đến biểu tượng của nó trong ảnh chụp màn hình bên dưới) và "Mạng không dây" (đây là bộ điều hợp Wi-Fi).
Bạn cần tìm địa chỉ MAC của bộ điều hợp mạng mà bạn kết nối với mạng qua đó (lưu ý rằng các bộ điều hợp không hoạt động được đánh dấu bằng dấu thập đỏ). Để thực hiện việc này, chỉ cần nhấp chuột phải vào bộ điều hợp và chọn tab trong menu ngữ cảnh "Tình trạng" .

Trạng thái mạng không dây
Tiếp theo, mở tab "Chi tiết". Xem ảnh chụp màn hình bên dưới.

Thông tin mạng
Trong cột "Địa chỉ vật lý", địa chỉ MAC sẽ được hiển thị (trong Windows, một cách viết tắt khác được sử dụng đơn giản là ...).

Địa chỉ vật lý
Giúp đỡ!

Địa chỉ MAC: nó là gì và tìm nó ở đâu - //ocomp.info/mac-adres-gde-uznat-kak-klonirovat.html
Phương pháp 2
Bạn có thể tìm hiểu gần như tất cả thông tin chi tiết về máy tính / máy tính xách tay với sự trợ giúp của các chuyên gia. các tiện ích. Speccy rất thuận tiện và rõ ràng trong vấn đề này (từ những người tạo ra tiện ích CCleaner; một liên kết đến nó được đưa ra bên dưới, dưới ảnh chụp màn hình).
Trong Speccy, chỉ cần mở phần "Mạng" và mở rộng tab "Danh sách Bộ điều hợp": nó sẽ hiển thị tất cả bộ điều hợp mạng và địa chỉ MAC của chúng (cũng lưu ý dòng "Tên kết nối" - ghi chú này giúp bạn điều hướng nếu bạn có nhiều bộ điều hợp ) ...

Speccy - Xem tab mạng
Giúp đỡ!

Các tiện ích để xem đặc điểm máy tính - //ocomp.info/harakteristiki-kompyutera.html#__AIDA_Speccy
BƯỚC 2: Nhập cài đặt bộ định tuyến
Để nhập cài đặt của bộ định tuyến, bạn chỉ cần chỉ định địa chỉ IP của nó trên thanh địa chỉ của trình duyệt. Thông thường thông tin này được chỉ định trên chính bộ định tuyến (chỉ cần nhìn vào tất cả các nhãn dán trên đó).

Hình dán bộ định tuyến - địa chỉ và mật khẩu để truy cập

Nhập IP vào thanh địa chỉ Chrome
Giúp đỡ!Cách tìm địa chỉ IP của bộ định tuyến - //ocomp.info/kak-uznat-ip-routera.html
Nhân tiện, bạn cũng có thể tìm ra địa chỉ IP của bộ định tuyến bằng dòng lệnh. Chỉ cần sử dụng lệnh là đủ ipconfig / all (ví dụ bên dưới).

ipconfig - tìm ra IP của bộ định tuyến

Cổng chính
Giúp đỡ!

Cách nhập cài đặt bộ định tuyến - //ocomp.info/kak-zayti-v-nastroyki-routera.html
BƯỚC 3: Vài lời về cách chọn IP
Tất nhiên, bạn không thể chọn bất kỳ địa chỉ IP nào (ví dụ: một chữ số). Về mặt kỹ thuật, địa chỉ IP nên được bao gồm trong nhóm địa chỉ DHCP. Trong thực tế, mọi thứ có vẻ đơn giản hơn, tôi sẽ chỉ ra bên dưới ✌ ...
Và do đó, trong cài đặt của bộ định tuyến, bạn có thể thấy tất cả các thiết bị được kết nối với nó tại một thời điểm nhất định. Thông thường, thông tin này nằm trong các phần "Bản đồ mạng", "Trạng thái", "Kiểm soát băng thông" và như vậy (xem ảnh chụp màn hình bên dưới).
Ví dụ: địa chỉ IP của máy tính của tôi tại thời điểm hiện tại là 192.168.0.106 (địa chỉ này có thể được sửa, tức là không đổi).

Xem các thiết bị đã kết nối với bộ định tuyến (Tenda)

Bộ định tuyến ASUS - tab bản đồ mạng
BƯỚC 4: định cấu hình bộ định tuyến của bạn (IP tĩnh)
Bây giờ, tất cả những gì còn lại là dành địa chỉ IP đã chọn cho địa chỉ MAC của bộ điều hợp mạng của bạn (nghĩa là ngay sau khi một thiết bị có địa chỉ MAC cụ thể kết nối với bộ định tuyến, IP đã đặt sẽ được gán cho nó).
Điều này có thể được thực hiện trong cài đặt DHCP (mạng cục bộ). Tôi sẽ chỉ cho bạn cách sử dụng một số bộ định tuyến làm ví dụ.
Tenda
Trong chuong "Bổ sung" bạn cần nhập địa chỉ IP (xem bước 3), địa chỉ MAC (xem bước 1) và ghi chú (có thể là bất cứ thứ gì). Sau đó nhấp vào dấu cộng - dòng sẽ được thêm vào (xem màn hình bên dưới, nó được tô màu đỏ).

Bộ định tuyến Tenda - cài đặt nâng cao / Có thể nhấp
ASUS
Trước tiên, bạn cần mở phần "Mạng cục bộ" và đi đến tab "DHCP server" ... Tiếp theo, ở cuối cửa sổ, tìm tiểu mục "Danh sách các địa chỉ IP được gán thủ công bỏ qua DHCP" và nhập các giá trị cần thiết (IP, địa chỉ MAC - xem bước 1, 3).

Cài đặt bộ định tuyến ASUS / Có thể nhấp
TP-LINK
Bạn cần mở phần "DHCP / Dành riêng địa chỉ" (trong chương trình cơ sở tiếng Nga - "DHCP / Đặt trước địa chỉ") và chỉ định địa chỉ MAC và IP. Về nguyên tắc, mọi thứ được thực hiện theo cách tương tự như các tùy chọn trên.

TP-Link (chương trình cơ sở tiếng Anh) - Đặt trước địa chỉ IP bằng địa chỉ MAC
Giúp đỡ!

Cách chuyển tiếp các cổng trên bộ định tuyến (cổng mở cho trò chơi, Skype, uTorrent và các ứng dụng khác) - //ocomp.info/kak-probrosit-portyi-na-routere.html
*
Đó là tất cả cho ngày hôm nay, chúc may mắn!
✌