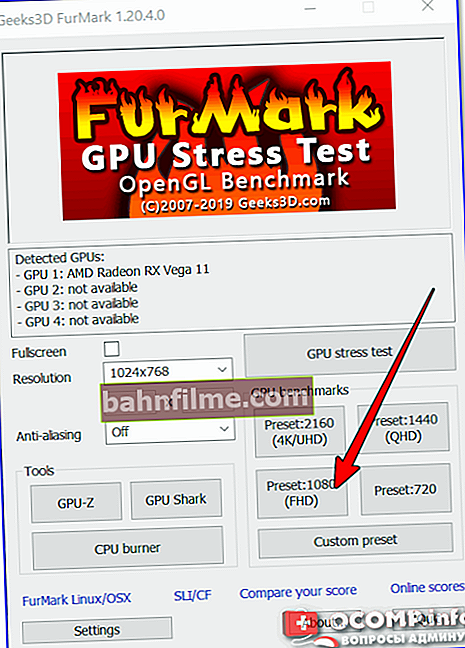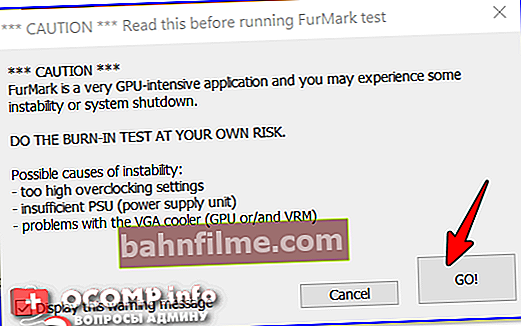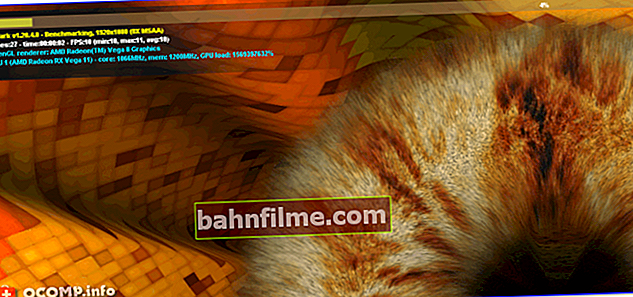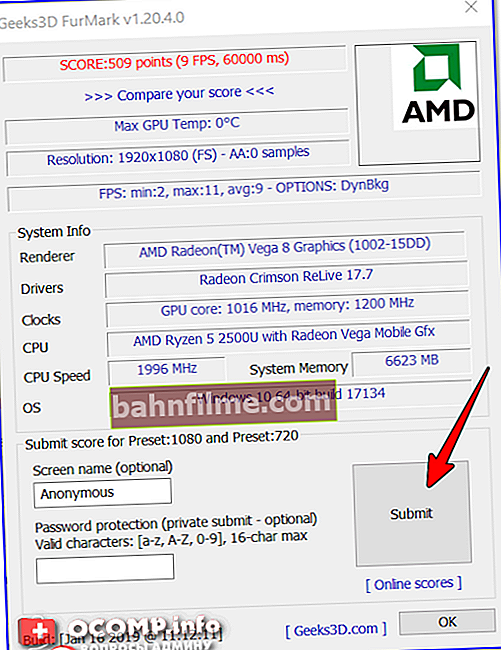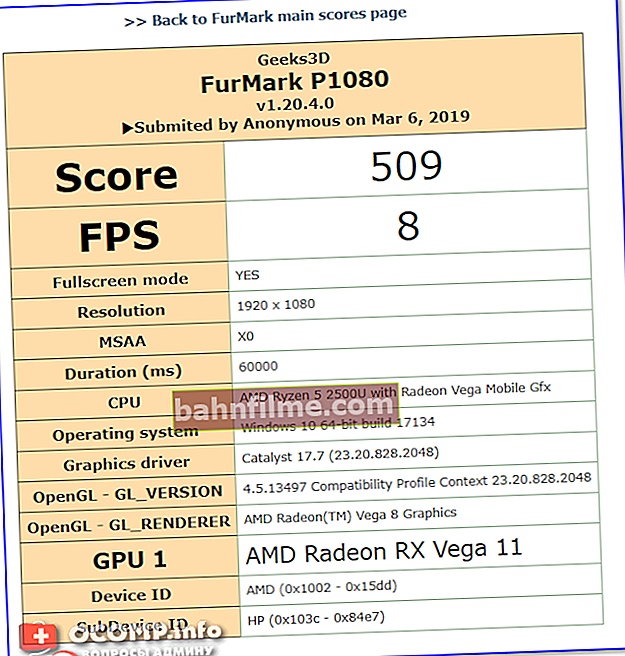Chúc mọi người thời gian vui vẻ!
Chúc mọi người thời gian vui vẻ!
Nhiều người dùng tin rằng card màn hình càng đắt tiền (và càng có nhiều bộ nhớ) thì hiệu suất càng cao! Trên thực tế, điều này luôn luôn xảy ra (không phải là không có gì mà các bảng của card màn hình đã được tổng hợp về tỷ lệ hiệu suất giá cả trong nhiều thập kỷ).
Nói chung, để đánh giá hiệu suất của card màn hình của bạn, bạn cần phải tiến hành một đặc biệt. kiểm tra (theo quy định, sẽ mất 10-15 phút). Trong bài viết này, tôi muốn đưa ra một số tùy chọn về cách thực hiện việc này.
Tôi nghĩ rằng ghi chú sẽ rất hữu ích cho tất cả người dùng mới làm quen muốn biết rõ hơn về khả năng phần cứng của họ 👀.
Chuyển sang chủ đề ...
Giúp đỡ!

Nếu bạn muốn kiểm tra độ tin cậy và ổn định của card màn hình, tôi khuyên bạn nên tiến hành một cuộc kiểm tra đặc biệt. kiểm tra căng thẳng: //ocomp.info/stress-test-videokartyi.html
*
Cách thức và cách kiểm tra hiệu suất của card màn hình
Nói chung, các thẻ video được kiểm tra bằng cách sử dụng các ứng dụng đặc biệt - chúng được gọi là điểm chuẩn. Một trong những điểm chuẩn nổi tiếng nhất là 3DMark (được người dùng trên toàn thế giới sử dụng!). Đó là kết quả của anh ấy thường có thể được nhìn thấy trong các cửa hàng bán thiết bị khác nhau, vì vậy tôi sẽ bắt đầu với anh ấy. Tôi sẽ chỉ ra bên dưới với một ví dụ về cách tiến hành một bài kiểm tra trong đó.
3DMark (một trong những người dẫn đầu trong số các điểm chuẩn)
Nhân viên văn phòng. trang web: //www.3dmark.com/
Tôi có thể tải xuống ở đâu: //store.steampowered.com/app/223850/3DMark/?l=russian (xem liên kết đến phiên bản demo ở bên phải)

Đây là một trong những điểm chuẩn tốt nhất cho Windows và hỗ trợ DirectX API 10, 11, 12 (phiên bản hiện đại). Điểm chuẩn bao gồm một tập hợp các bài kiểm tra đồ họa khác nhau cho phép bạn đánh giá hiệu suất của card màn hình. Sau khi kiểm tra, bạn có thể đánh giá hiệu suất thực của card màn hình (và không phải do nhà sản xuất hoặc người khác khai báo).
Ghi chú!
Có một số phiên bản của 3DMark:
- 3DMark 06 - để thử nghiệm các thẻ video "cũ" dựa trên DirectX 9.0;
- 3DMark Vantage - thích hợp để thử nghiệm các card màn hình hỗ trợ DirectX 10.0;
- 3DMark 11 - thử nghiệm thẻ video có hỗ trợ DirectX 11.0.
Tôi không xem xét việc tải xuống và cài đặt điểm chuẩn. Sau khi khởi chạy nó, chỉ cần nhấn một nút - Chạy 3D Mark (xem ảnh chụp màn hình bên dưới).
Quan trọng! Trước khi bắt đầu thử nghiệm: đóng tất cả các trò chơi, torrent, các ứng dụng sử dụng nhiều tài nguyên. Trong quá trình thử nghiệm, không được phép can thiệp vào các hoạt động khác của PC, nếu không kết quả có thể không mang tính biểu thị.

3DMark - bắt đầu thử nghiệm bắt đầu
Tiếp theo, các "đoạn trích" (hoặc phần) trò chơi khác nhau sẽ bắt đầu xuất hiện trên màn hình của bạn. Bạn không thể chơi chúng, nhưng chúng tải hệ thống không kém gì những trò chơi tương tự này. Tải trên card màn hình sẽ tăng lên nhanh chóng và 3DMark sẽ phân tích nó. Lúc này, bạn chỉ cần xem máy tính ...
Nhân tiện, trong quá trình thử nghiệm, 3DMark sẽ thực hiện:
- một số bài kiểm tra đồ họa (1-4 lần);
- kiểm tra tính toán vật lý;
- kiểm tra kết hợp (đồ họa và vật lý).

Kiểm tra trong 3DMark (chạy tự động lần lượt)
Sau khi kiểm tra, 3DMark cho người dùng điểm tổng thể cũng như kết quả hoạt động của từng bài kiểm tra.

Kết quả kiểm tra (3Dmark)
Đặc biệt chú ý đến số FPS, được đưa ra trong các bài kiểm tra khác nhau và số điểm (Score).
Dựa trên kết quả của điểm (Score), bạn có thể đánh giá hiệu suất của card màn hình của mình với các mẫu khác, và sau đó đưa ra lựa chọn phù hợp để mua tùy chọn tối ưu nhất (để mua hiệu suất cao hơn với ít tiền hơn).
Để đánh giá và so sánh hiệu suất của card màn hình, bạn có thể sử dụng:
- trên trang web 3D Mark (chỉ cần nhập mô hình cạc video của bạn vào thanh tìm kiếm) - //benchmarks.ul.com/compare/best-gpus?amount=0&sortBy=SCORE&reverseOrder=true&types=MOBILE&minRating=0
- có nhiều bảng tiện lợi và khác nhau trên trang web NIX, một trong số đó là //www.nix.ru/support/bench/goods_compare.html?cat_id=101&test_id=160

So sánh card màn hình của bạn với các mẫu khác (trang web 3DMark)
FurMark
Trang web của nhà phát triển: //geeks3d.com/furmark/
Một tiện ích rất tốt để kiểm tra card màn hình: nó giúp kiểm tra cả độ ổn định và đánh giá hiệu suất của nó (so với các card khác). Sau khi kiểm tra, bạn có thể gửi kết quả của mình đến trang web chính thức và xem xếp hạng thẻ của bạn (rất tiện lợi).
Lưu ý: tại một số cửa hàng, khi mua card màn hình, bạn có thể xem kết quả của nó trong FurMark (tức là tiện ích ít nhất cũng đáng được quan tâm!).
Và vì vậy, làm thế nào để kiểm tra trong FurMark:
- sau khi cài đặt và chạy tiện ích (chúng là tiêu chuẩn) - chọn một trong các cài đặt trước trong phần phụ "Điểm chuẩn GPU" (trong ví dụ của tôi, tôi đã chọn tùy chọn FullHD);
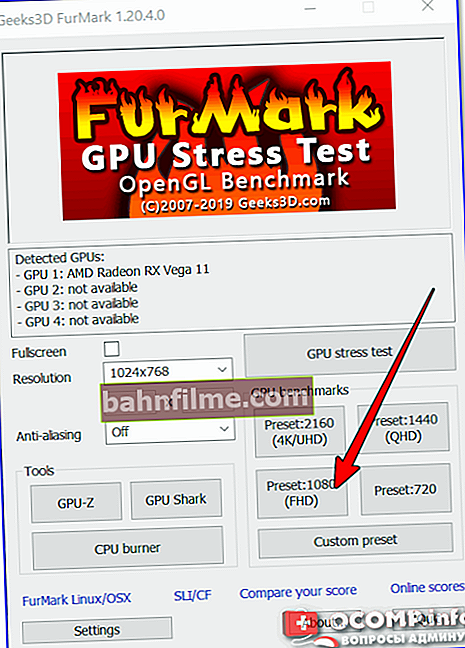
FurMark - chạy thử nghiệm thẻ video
- thì chương trình sẽ hiển thị cảnh báo rằng nó sẽ tải nặng hệ thống của bạn và điều này có thể dẫn đến sự không ổn định của PC (nó có thể khởi động lại, đóng băng, v.v.). Bạn nên đóng tất cả các chương trình sử dụng nhiều tài nguyên trước khi kiểm tra: trò chơi, torrent, trình chỉnh sửa, v.v. Đầu tiên, hãy nhấn nút ĐI !
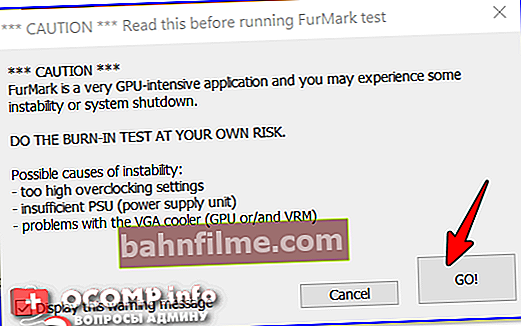
Một lời cảnh báo
- sau đó "bánh rán" sẽ bắt đầu quay trên toàn bộ màn hình (lưu ý: Tôi chỉ hiển thị một phần của nó trên màn hình bên dưới). Ở dưới cùng và trên cùng của màn hình, FPS, nhiệt độ, tải thẻ video, tần số sẽ được hiển thị;
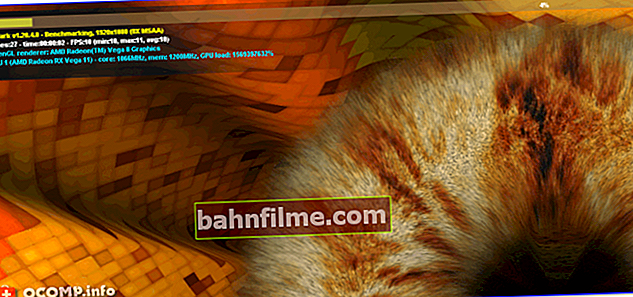
Chạy thử nghiệm trong FurMark
- sau khi kiểm tra xong sẽ xuất hiện cửa sổ ghi điểm số (Score) và số FPS trung bình (càng cao càng tốt). Để so sánh chúng với các thẻ video (hàng đầu) khác - hãy nhấp vào nút "Gửi đi" .
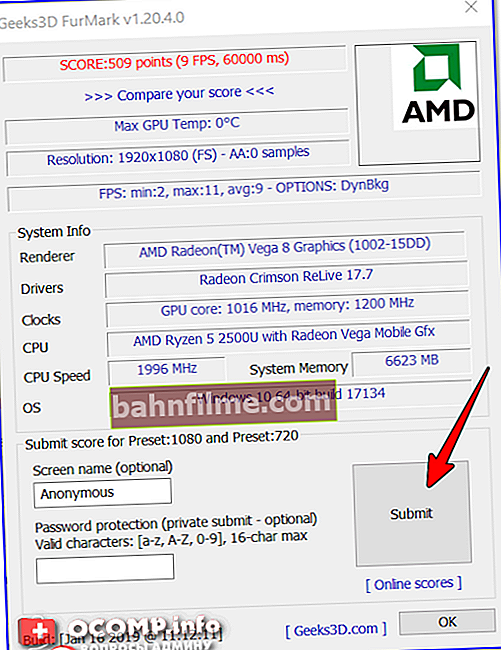
Gửi kết quả
- sau đó kết quả của bạn sẽ được tải lên trang web FurMark. Nhấp vào đường dẫn "Quay lại trang điểm chính của FurMark" để xem bảng xếp hạng thẻ chung.
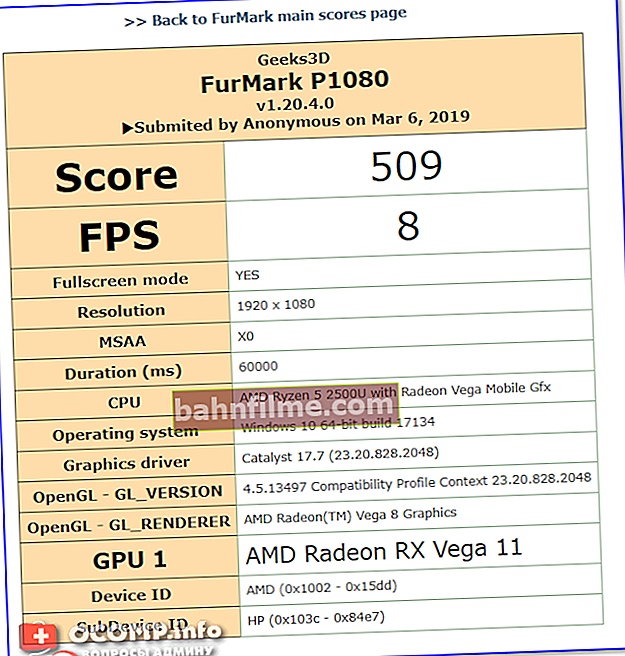
Điểm - 509 (có thể được so sánh với kết quả của các thẻ video khác trên trang web FurMark)
UserBenchmark (kiểm tra toàn diện: card màn hình, CPU, đĩa, RAM)
Trang web: //www.userbenchmark.com/
Trang web này (và điểm chuẩn cùng tên của họ) xứng đáng được đánh giá rất cao! Phán xét cho chính mình:
- tiện ích thử nghiệm chỉ nặng vài chục MB (tức là nó có thể được tải xuống ngay cả khi có kết nối Internet không nhanh và không có bất kỳ đăng ký nhàm chán nào);
- không chỉ thẻ video được kiểm tra, mà còn cả bộ xử lý, RAM, đĩa;
- để bắt đầu bài kiểm tra, bạn chỉ cần nhấn 1-2 nút chuột (và toàn bộ bài kiểm tra không quá 5 phút!);
- trên trang web của họ, các bảng được bố trí để bạn có thể so sánh hiệu suất của card màn hình của mình (ví dụ) với bất kỳ card nào khác (điều này có thể rất hữu ích khi mua một card mới để đánh giá mức độ sinh lời của thỏa thuận).
Trên thực tế, tôi sẽ chỉ ra bên dưới những điều cơ bản về cách làm việc với UserBenchmark (tôi không coi là cài đặt, nó là tiêu chuẩn).
Sau khi khởi chạy UserBenchmark - nhấp ngay vào "Chạy" (bắt đầu kiểm tra). Tất cả các thành phần của bạn sẽ được kiểm tra theo mặc định.

UserBenchmark - chạy thử nghiệm
Hơn nữa trong vòng 3-5 phút. tốt hơn hết là không can thiệp vào quá trình kiểm tra theo bất kỳ cách nào: một số cửa sổ sẽ lần lượt xuất hiện trên màn hình của bạn (bao gồm các khung khác nhau từ trò chơi, kiểm tra đồ họa, v.v.) Ví dụ được đưa ra dưới đây.

Đã bắt đầu kiểm tra

Kiểm tra thẻ video
Sau khi hoàn thành bài kiểm tra, UserBenchmark sẽ kết luận xem máy tính của bạn có đang chơi game hay không và hiệu quả của nó như thế nào (trong trường hợp của tôi là một thiết bị lướt web).
Nhân tiện, ngoài đánh giá tổng thể, trên trang web, bạn có thể xem đánh giá riêng cho từng phần cứng của mình (card màn hình, CPU, v.v.).

Đánh giá hiệu suất hệ thống
Xin lưu ý rằng thẻ video của bạn có thể được so sánh với bất kỳ thẻ nào khác có trong cơ sở dữ liệu của trang web. Ví dụ: nếu bạn so sánh thẻ của tôi với GTX 1070-Ti, nó thua về hiệu suất khoảng 754%!
Lưu ý: để so sánh các thẻ - vào phần "So sánh".

So sánh card đồ họa của bạn với GTX 1070-Ti chẳng hạn - chậm hơn 754%!
Nói chung, một điểm chuẩn rất, rất hữu ích, tôi khuyên bạn nên làm quen!
Giúp đỡ!

Nếu bạn có FPS thấp trong trò chơi, tôi khuyên bạn nên đọc lưu ý này - //ocomp.info/kak-povyisit-fps.html
*
Tất cả FPS cao và chúc may mắn!
✌