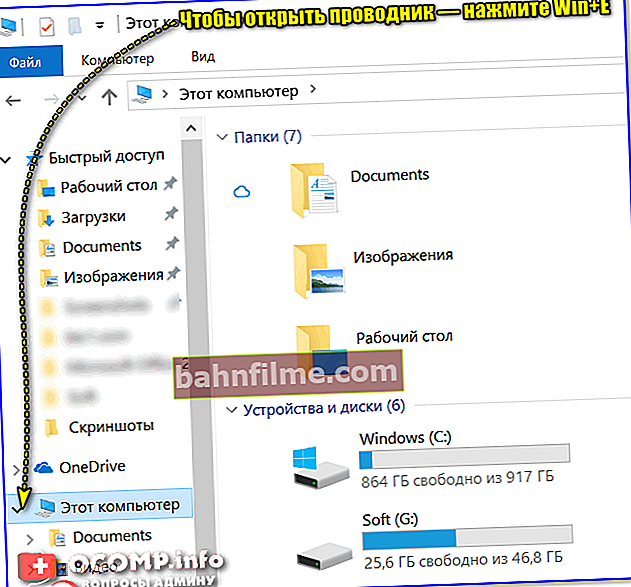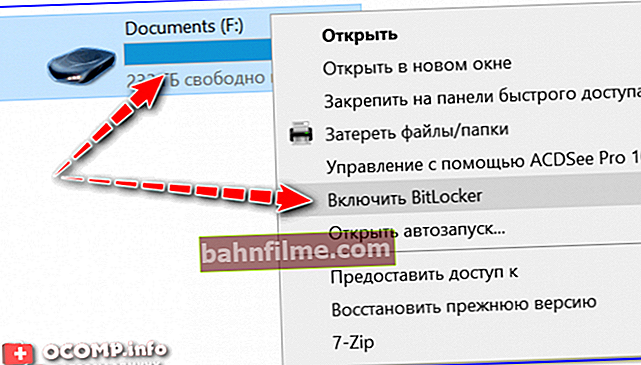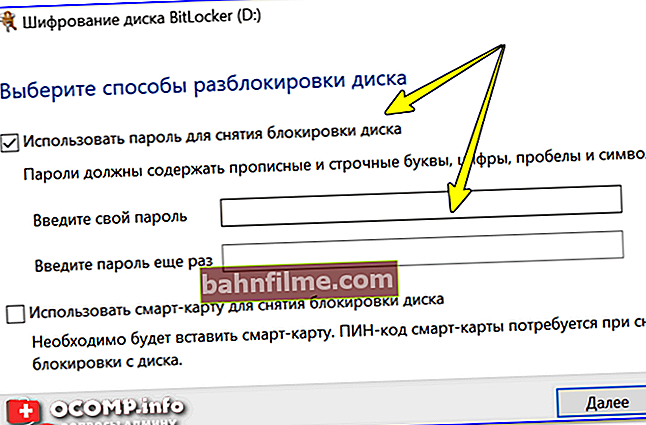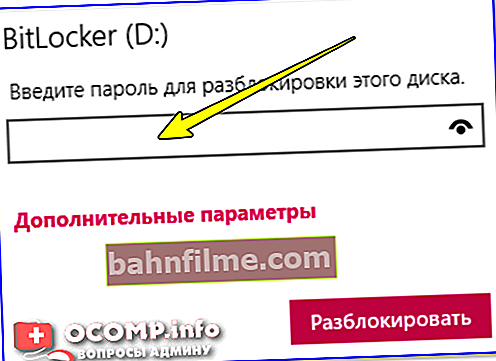Câu hỏi của người dùng
Xin chào.
Hãy cho tôi biết, làm cách nào tôi có thể mã hóa dữ liệu để không ai có thể truy cập chúng nếu không có tôi? Vâng đó là bạn kết nối một đĩa như vậy và nó yêu cầu bạn nhập mật khẩu, nếu không bạn sẽ không có quyền truy cập vào các tệp.
Một phần của câu hỏi đã bị loại bỏ ...
Thời gian tốt!
Tôi không hiểu đầy đủ về mã hóa, nhưng thông điệp chính rất rõ ràng. Để bắt đầu, tôi muốn đưa ra một nhận xét nhỏ về mã hóa ...
Trong vấn đề này, phụ thuộc rất nhiều vào yêu cầu và nhiệm vụ của bạn - bạn đang giấu thông tin từ ai, với đồng nghiệp làm việc bình thường hay từ các chuyên gia, hacker? Nếu trong trường hợp đầu tiên bạn có thể sử dụng những sản phẩm đơn giản nhất và tương đối bình tĩnh, trong trường hợp thứ hai - tôi thậm chí không biết phải khuyên gì (vì tôi không nghiêm túc giải quyết chủ đề này, nhưng "tin đồn" thì khác). Trừ khi, để lưu trữ dữ liệu trên một phương tiện riêng biệt, mà không ai có thể đến gần ngoài bạn ...
Nói chung, ghi chú này được thiết kế chỉ dành cho những người phải đối mặt với loại nhiệm vụ đầu tiên (tức là bạn cần mã hóa dữ liệu không phải từ các chuyên gia cấp cao). Vì thế...
*
Các cách tạo đĩa mã hóa
Tùy chọn 1: Tích hợp trong Windows - BitLocker
Nếu bạn đã cài đặt Windows 10 Pro (hoặc cao hơn), thì trong kho vũ khí của nó có tích hợp khả năng mã hóa đĩa, ổ flash USB và bất kỳ ổ nào khác. Tại sao phương pháp này lại hấp dẫn: đáng tin cậy, hoạt động nhanh chóng, không cần cài đặt và cấu hình thêm.
Lưu ý: nếu bạn có phiên bản Windows 10 dành cho gia đình (và khi mua PC, nó thường được cài đặt sẵn, bạn có hai cách: nâng cấp hệ điều hành lên phiên bản Pro hoặc sử dụng các phương pháp khác được mô tả trong bài viết).
Tôi sẽ chỉ ra một ví dụ về cách bạn có thể mã hóa thông tin trên đĩa (và đặt mật khẩu để truy cập nó):
- đầu tiên mở trình thám hiểm (Win + E), tab "Máy tính này";
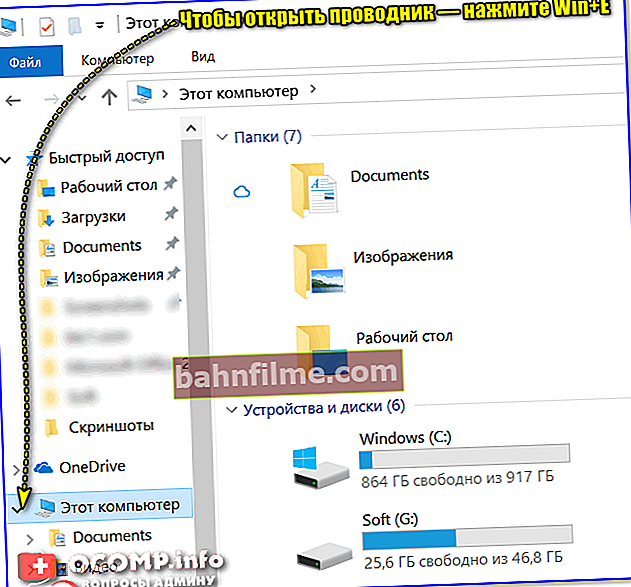
Explorer là máy tính này
- sau đó chọn đĩa mà chúng tôi muốn mã hóa, nhấp vào nó bằng nút chuột phải và trong menu ngữ cảnh, nhấp vào mục Bật BitLocker (xem ảnh chụp màn hình bên dưới);
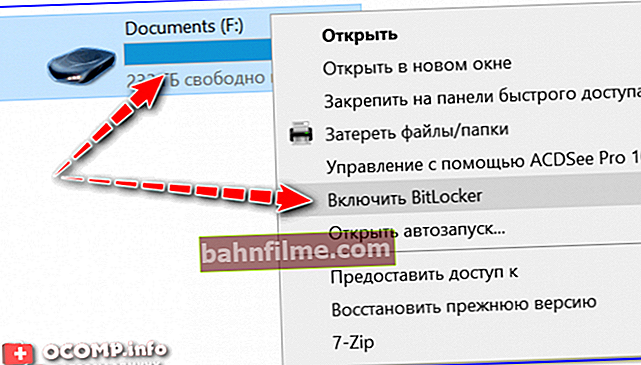
PC này - Bật BitLocker
- sau đó bạn cần đặt mật khẩu (về cách chọn mật khẩu mạnh) và nhấn nút "Thêm nữa" ... Sau đó, ổ đĩa của bạn sẽ được mã hóa;
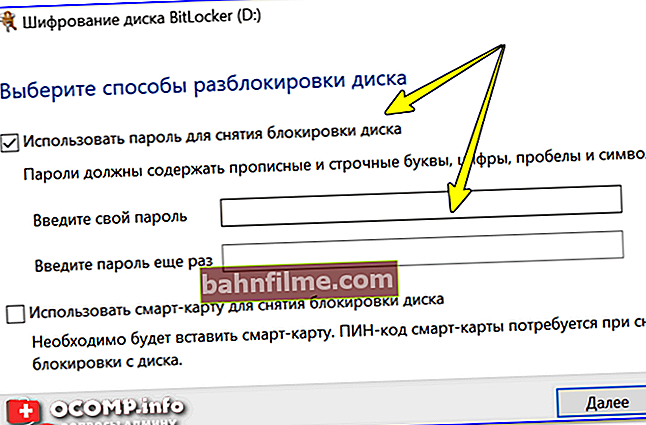
Sử dụng mật khẩu để mở khóa ổ đĩa
- lưu ý rằng đĩa được mã hóa trong trình thám hiểm được hiển thị bằng "khóa" (xem ảnh chụp màn hình bên dưới);

Đĩa mã hóa trông như thế nào?
- để mở một đĩa như vậy và bắt đầu làm việc đầy đủ với nó, bạn phải nhập đúng mật khẩu.
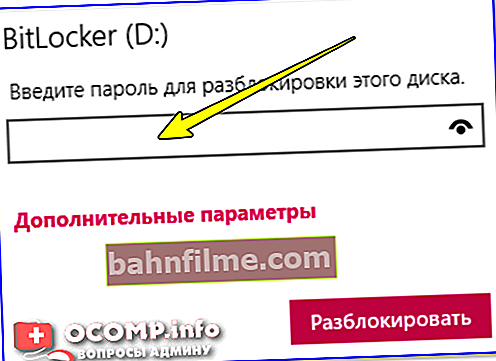
Để mở đĩa và truy cập tệp, bạn cần nhập mật khẩu
Quan trọng!
Hãy nhớ rằng nếu bạn mất mật khẩu, rất có thể bạn sẽ mất tất cả các tệp trên đĩa được mã hóa như vậy (tức là bạn không thể truy cập chúng)! Hãy cẩn thận và không sử dụng mật khẩu mà bạn sẽ không nhớ vào ngày mai ...
Tùy chọn 2: sử dụng các khả năng của CD ảo
Virtual CD là một chương trình để làm việc với hình ảnh (như Alcohol 120%, Daemon Tools, v.v.). Nhưng điều phân biệt nó với các chất tương tự khác là các chức năng nâng cao hơn của nó. Ví dụ, nó có thể tạo đĩa mã hóa, nén hình ảnh ISO, chuyển đổi hình ảnh này sang hình ảnh khác, v.v. Nói chung, một "kết hợp" đa chức năng tốt để làm việc với hình ảnh. 👍
Lưu ý: mô tả chi tiết hơn về Virtual CD (cũng như liên kết để tải xuống phần mềm) được trình bày trong bài viết này - //ocomp.info/programm-dlya-sozdaniya-iso.html#Virtual_CD
Và vì vậy, tôi sẽ giả sử rằng chương trình đã được cài đặt và ngôn ngữ tiếng Nga được bật (nhân tiện, trong ví dụ của tôi, tôi đã sử dụng phiên bản Virtual CD v.10.7, nếu bạn có phiên bản khác, có thể có một số khác biệt).
Sau khi bắt đầu chương trình, hãy chuyển đến phần "Nhiệm vụ và Công cụ" và chạy biên tập viên .

Nhiệm vụ và Công cụ - Trình chỉnh sửa (CD ảo)
Cửa sổ soạn thảo bao gồm (có điều kiện) gồm 2 phần:
- upper: các tệp của bạn trên đĩa cứng của bạn được trình bày ở đây (chỉ cần kéo các tệp cần thiết từ đây xuống phần dưới. Xem ví dụ trong ảnh chụp màn hình bên dưới);
- bottom: đây là hình ảnh (đĩa) đang được tạo. Tại đây, bạn có thể thêm (kéo và thả) bất kỳ tệp nào từ đĩa cứng (tức là từ trên cùng).

Thêm tệp vào hình ảnh / Có thể nhấp
Khi tất cả các tệp đã được thêm vào, hãy nhấp vào nút ở menu trên cùng "Tạo CD ảo" .

Tạo CD ảo
Tiếp theo, bạn cần làm như sau:
- chỉ định thư mục nơi hình ảnh được mã hóa của chúng tôi sẽ được lưu (số 1 trong ảnh chụp màn hình bên dưới);
- trong thuộc tính của hình ảnh, chỉ ra rằng nó sẽ là một đĩa CD ảo và chọn mức nén thứ 4 (số 2 và 3);
- sau đó chuyển đến phần "Cài đặt".

Cài đặt hình ảnh
Ở đây bạn cần chỉ định mật khẩu và chọn hộp bên cạnh mục mã hóa (ví dụ bên dưới) Sau đó, chỉ cần nhấp vào "Tạo nên" và đợi kết thúc hoạt động.

Sử dụng mã hóa
Đĩa được mã hóa kết quả bao gồm 2 tệp (với phần mở rộng là "000" và "vc4"). Khi bạn cố gắng mở hình ảnh này - CD ảo sẽ yêu cầu bạn nhập mật khẩu (xem ảnh chụp màn hình bên dưới).
Lưu ý: CD ảo cho phép bạn không chỉ chèn hình ảnh này vào ổ đĩa ảo và làm việc với nó như với một đĩa CD thông thường mà còn có thể chỉnh sửa nó.

Đang cố gắng mở hình ảnh kết quả

Cần mật khẩu - hmm ... Nhưng chương trình hoạt động!
Tùy chọn 3: sử dụng True Crypt, Vera Crypt, v.v.
Nếu bạn có yêu cầu bảo vệ dữ liệu nghiêm trọng hơn, thì bạn cần sử dụng phần mềm chuyên dụng cho những tác vụ này. Một số sản phẩm nổi tiếng nhất trong danh mục này là Vera Crypt, True Crypt, Drive Crypt, Disk Cryptor, PGP Personal Desktop, v.v.
Trong bài viết của tôi, tôi sẽ tập trung vào sản phẩm Hầm mộ Vera (Nó hỗ trợ tiếng Nga, dễ cấu hình và vận hành. Đồng thời, nó cung cấp mức độ bảo mật rất cao).
Hầm mộ Vera
//www.veracrypt.fr/en/Downloads.html

Phần mềm được sử dụng để mã hóa nhanh. Vera Crypt là một dự án mã nguồn mở và miễn phí được khởi chạy vào ngày 22 tháng 6 năm 2013 như một nhánh của True Crypt (thêm trên Wikipedia).
Tạo một ổ đĩa được mã hóa
Trong ví dụ của tôi, tôi đang sử dụng Vera Crypt 1.23 (tất nhiên là dành cho Windows).
Và như vậy, bạn vừa cài đặt và khởi chạy Vera Crypt. Nhân tiện, cửa sổ chương trình trông khá khắc khổ và "nhàm chán".
Điều đầu tiên cần làm là tạo một ổ đĩa được mã hóa (tức là đĩa). Trong tập này, dữ liệu của bạn sẽ được đặt, thứ mà bạn muốn che giấu khỏi những con mắt tò mò. Để làm điều này, hãy sử dụng nút "Tạo âm lượng" (ví dụ trên ảnh chụp màn hình bên dưới).

Tạo khối lượng - Vera Crypt
Tiếp theo, chỉ định tùy chọn đầu tiên - "Tạo vùng chứa tệp được mã hóa" (lưu ý rằng chương trình thậm chí có thể mã hóa ổ đĩa hệ thống!).

Tạo vùng chứa tệp được mã hóa
Trong bước tiếp theo, chương trình sẽ cung cấp cho chúng ta lựa chọn loại âm lượng: bình thường hoặc ẩn (tùy chọn thứ hai cung cấp mức độ bảo mật cao hơn). Trong ví dụ của tôi, tôi đã chọn kiểu đầu tiên.

Khối lượng thông thường
Sau đó, đặt thư mục sẽ lưu trữ ổ đĩa được mã hóa của bạn (sau này bạn có thể chuyển nó).

Vị trí khối lượng - Vera Crypt (sau này có thể được chuyển nhượng)
Tiếp theo, Vera Crypt sẽ đề nghị chọn một thuật toán mã hóa và băm. Tôi khuyên bạn nên để mặc định (AES, SHA-512), cung cấp mức độ bảo mật rất cao.

Cài đặt mã hóa
Trong bước tiếp theo, đặt kích thước của ổ đĩa (ở đây, bắt đầu từ nhiệm vụ yêu cầu của bạn ...).

Kích thước khối lượng
Sau đó nhập mật khẩu (nhân tiện, Vera Crypt cho phép bạn đặt mật khẩu đủ dài - tối đa 64 ký tự!).

Đặt mật khẩu để truy cập đĩa
Tiếp theo, bạn cần trả lời câu hỏi: dung lượng có chứa các tệp lớn hơn 4 GB không. Tôi khuyên bạn nên trả lời "Có".

Xác định kích thước tệp
Bước tiếp theo đủ thú vị:
- bạn cần chỉ định hệ thống tệp (tôi khuyên bạn nên chọn exFAT hoặc NTFS);
- chọn xem đĩa có động hay không (nếu bạn bật tùy chọn này, thì kích thước ổ đĩa sẽ tăng lên khi nó lấp đầy, chứ không phải ngay lập tức đến giá trị lớn nhất mà bạn đã chỉ định trong các bước trước đó);
- di chuyển chuột cho đến khi thanh entropy từ chuyển động của nó được lấp đầy (màu xanh lá cây, ở cuối cửa sổ);
- sau đó bấm vào nút "Đánh dấu" .

Phân vùng (đĩa động) - Vera Crypt
Thực ra, đó là tất cả - điều đó đã được tạo ra!

Đĩa đã tạo
Gắn một ổ đĩa và sử dụng nó như một đĩa
Bây giờ, để sao chép tệp vào một ổ đĩa được mã hóa, nó phải được gắn kết. Điều này khá đơn giản để làm:
- đầu tiên chỉ ra vị trí của nó (xem mũi tên-1 trên ảnh chụp màn hình bên dưới);
- sau đó chỉ định ký tự ổ đĩa (ví dụ, "A:");
- sau đó nhấp vào nút "Gắn kết".

Chọn âm lượng, ký tự ổ đĩa và gắn nó
Vera Crypt sẽ yêu cầu bạn nhập mật khẩu (mà bạn đã đặt khi tạo ổ đĩa). Xin lưu ý rằng nếu bạn tạo nhiều tập, bạn có thể đặt mật khẩu của mình để truy cập từng tập!

Chúng tôi chỉ định mật khẩu
Nếu mật khẩu được nhập chính xác, ổ đĩa sẽ được gắn và ký tự được chỉ định sẽ được gán cho nó (ví dụ: "A:") .

Đĩa được kết nối
Đối với công việc: bằng cách mở trình thám hiểm, bạn thậm chí sẽ không nhận thấy sự khác biệt giữa đĩa thông thường và đĩa được mã hóa. Xem ảnh chụp màn hình bên dưới.
Bạn cũng có thể sao chép bất kỳ thông tin nào vào một đĩa được mã hóa như vậy, chỉnh sửa, xóa nó, v.v. Đúng, cần lưu ý rằng trong một số trường hợp, việc truy cập vào nó có thể hơi chậm hơn, đặc biệt là khi bạn đặt ổ đĩa được mã hóa này ở đâu đó trên USB flash lái xe ...

Bạn có thể làm việc với một đĩa được mã hóa như với một đĩa thông thường
Sau khi bạn đã làm việc với ổ đĩa, bạn phải tắt nó đi (để những người không được phép không thể truy cập vào dữ liệu được mã hóa khi bạn không ở trên PC của mình). Để làm điều này, Vera Crypt có một nút "Tháo mọi thứ" ... Sau khi nhấn nó, tất cả các ổ đĩa sẽ được ngắt kết nối (tất nhiên, các đĩa được mã hóa sẽ không còn được hiển thị trong "Máy tính này") .

Sau khi làm việc với đĩa - hãy ngắt kết nối nó!
*
Đó là tất cả cho bây giờ, chúc may mắn!
✌