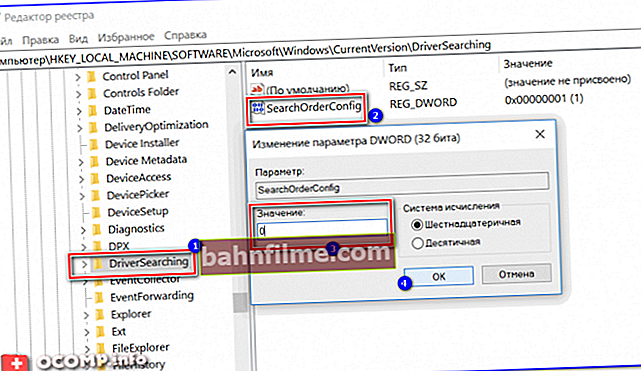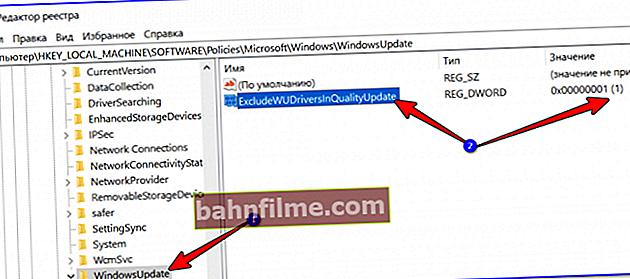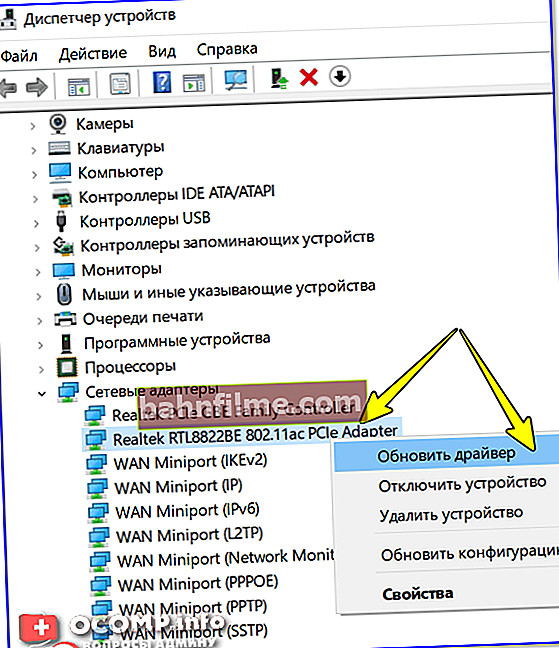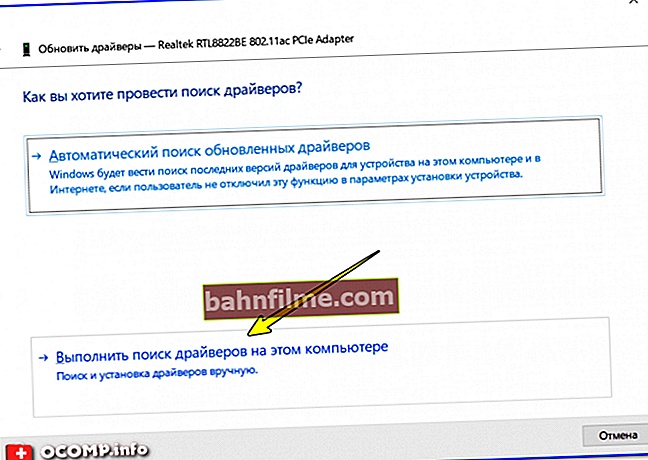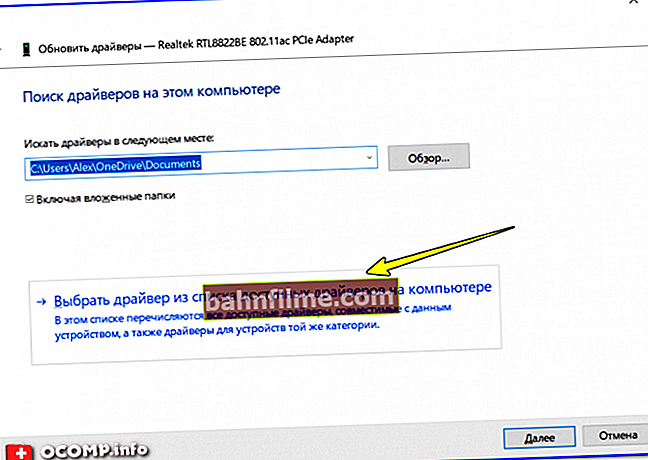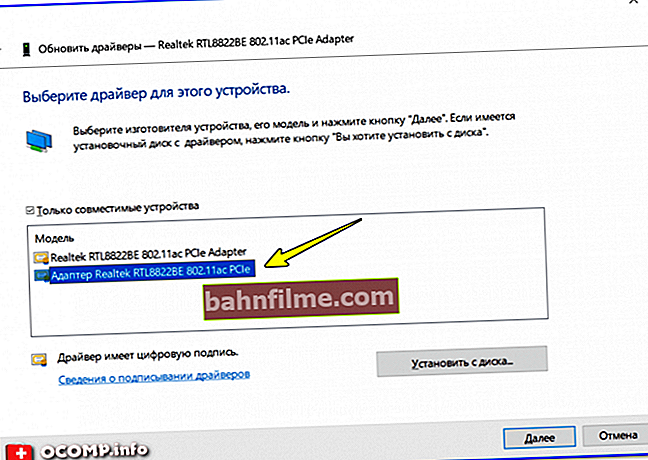Thời gian tốt!
Thời gian tốt!
Cập nhật trình điều khiển tự động trong Windows: một mặt, nó là một điều cực kỳ tiện lợi cho phép bạn sử dụng máy tính của mình gần như ngay lập tức sau khi cài đặt hệ điều hành (hoặc kết nối thiết bị mới); mặt khác, một thứ có thể cản trở hoạt động bình thường và ổn định của hệ thống ...
Ví dụ: bạn đã cài đặt một phiên bản trình điều khiển video nhất định từ trang web của nhà sản xuất máy tính xách tay của bạn (phiên bản này ổn định và hoạt động chính xác). Windows đã tìm thấy phiên bản mới và cập nhật trình điều khiển cũ của bạn. Kết quả là, bạn bắt đầu "trục trặc" khác nhau: một số tùy chọn không hoạt động, sau đó trò chơi gặp lỗi, sau đó là hiện vật, rồi thứ khác ...
Trên thực tế, trong bài viết này, tôi muốn đưa ra một số cách để bạn có thể ngăn Windows tự động tìm kiếm và cài đặt trình điều khiển (bạn nên làm sau khi thiết lập hệ thống để tăng độ ổn định của nó). Tôi nghĩ rằng ghi chú sẽ rất hữu ích cho tất cả người dùng mới làm quen ...
Vì thế...
*
Những cách nào để ngăn Windows 10 cập nhật trình điều khiển
Phương pháp số 1: sử dụng trình chỉnh sửa chính sách nhóm
Phương pháp này (theo ý kiến khiêm tốn của tôi) là một trong những phương pháp hiệu quả nhất. Trước tiên, bạn cần mở Trình chỉnh sửa chính sách nhóm. Đối với điều này:
- nhấn tổ hợp Thắng + R ;
- trong cửa sổ xuất hiện "Chạy" nhập lệnh gpedit.msc và bấm OK.

gpedit.msc - khởi chạy trình chỉnh sửa chính sách nhóm
Lưu ý: Group Policy Editor không khả dụng trên phiên bản Home và Starter của Windows! Nếu lỗi xảy ra khi bạn cố gắng khởi chạy nó, thì bạn có 2 lựa chọn: nâng cấp hệ điều hành của mình lên bản phát hành Pro hoặc sử dụng các phương pháp khác.
Nhân tiện, công việc trong trình soạn thảo này không khác gì thám hiểm ...
Nói chung, bạn cần mở một tab:
Cấu hình máy tính -> Mẫu quản trị -> Hệ thống -> Cài đặt thiết bị -> Hạn chế cài đặt thiết bị
Tiếp theo mở rộng tham số "Ngăn cài đặt các thiết bị không được mô tả trong cài đặt chính sách khác" , bật nó lên và lưu cài đặt.

Ngăn cài đặt các thiết bị không được mô tả bởi cài đặt chính sách khác / có thể nhấp
Lưu ý: Khi cài đặt chính sách này được bật, Windows không thể cài đặt hoặc cập nhật trình điều khiển thiết bị không được chỉ định trong cài đặt chính sách Cho phép cài đặt thiết bị phù hợp với mã thiết bị này.
Sau đó, bạn nên mở một tab khác:
Cấu hình máy tính -> Mẫu quản trị -> Cấu phần Windows -> Windows Update
Tab này có một tham số "Không bao gồm trình điều khiển trong các bản cập nhật Windows" - nó cần được mở.

Không bao gồm trình điều khiển trong các bản cập nhật Windows
Sau đó, cũng di chuyển thanh trượt sang chế độ "bao gồm" , như trong tham số trước và nhấp vào OK (ví dụ trong ảnh chụp màn hình bên dưới).

Đã bao gồm!
Và điều cuối cùng: trong cùng một tab, hãy tìm tham số "Định cấu hình cập nhật tự động" và mở nó.

Định cấu hình Cập nhật Tự động / Trình chỉnh sửa Chính sách Nhóm
Đặt thanh trượt sang chế độ "Đã bao gồm" và thiết lập cài đặt "Cho phép quản trị viên địa phương chọn các tùy chọn" ... Sau đó, lưu cài đặt và khởi động lại máy tính của bạn.

Định cấu hình cập nhật tự động - Cho phép quản trị viên cục bộ chọn tùy chọn
Bây giờ Windows sẽ không tự động tải xuống và cài đặt trình điều khiển cùng với các bản cập nhật (tốt, chúng tôi đã giới hạn việc tải xuống các bản cập nhật ...).
Có vẻ như nhiệm vụ đã hoàn thành 😉.
*
Phương pháp số 2: thông qua cài đặt thiết bị
Trước tiên, bạn cần mở tab: Bảng điều khiển \ Hệ thống và Bảo mật \ Hệ thống ... Nhân tiện, để mở rất nhanh tab này - hãy sử dụng phím tắt Thắng + Tạm dừng .
Sau đó, trong menu bên trái, hãy nhấp vào liên kết "Thông số hệ thống nâng cao" .

Các thông số hệ thống bổ sung
Tiếp theo, mở tab "Trang thiết bị" và bấm vào nút "Tùy chọn Cài đặt Thiết bị" .

Tùy chọn cài đặt thiết bị
Sau đó di chuyển thanh trượt sang chế độ "Không phải" (nghĩa là hệ thống sẽ bị cấm tự động tải xuống các ứng dụng từ nhà sản xuất thiết bị của bạn, bao gồm cả.và trình điều khiển).
Lưu ý: trong các phiên bản Windows 10 khác nhau - tab này (tùy chọn cài đặt thiết bị) có thể hơi khác ...

Có tự động tải xuống ứng dụng từ nhà sản xuất hay không
Phương pháp số 3: thông qua sổ đăng ký hệ thống
Phương pháp này có phần phức tạp hơn phương pháp trước, nhưng nó hoạt động với tất cả các phiên bản Windows 10 (ngay cả các phiên bản dành cho gia đình, nơi mà trình chỉnh sửa Chính sách Nhóm không mở ...).
- Trước tiên, bạn cần mở Registry Editor. Để làm điều này, hãy nhấp vào Thắng + R và nhập lệnh regedit , nhấp vào OK (các tùy chọn thay thế là //ocomp.info/sposoby-otkryit-redaktor-reestra.html);

regedit - mở trình chỉnh sửa sổ đăng ký
- thì bạn cần chuyển đến tab: Máy tính \ HKEY_LOCAL_MACHINE \ SOFTWARE \ Microsoft \ Windows \ CurrentVersion \ DriverSearching;
- sau khi mở tham số SearchOrderConfig và cung cấp cho nó giá trị "0" (không có dấu ngoặc kép). Theo mặc định, nó có giá trị là "1", cho phép tìm kiếm trình điều khiển;
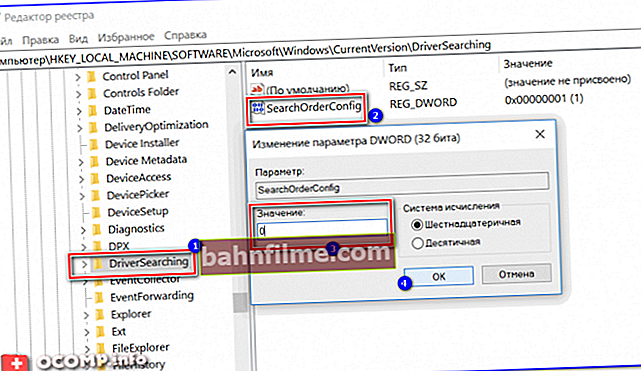
SearchOrderConfig - đặt giá trị thành 0 / Có thể nhấp
- sau đó mở một chi nhánh khác: Máy tính \ HKEY_LOCAL_MACHINE \ SOFTWARE \ Policies \ Microsoft \ Windows \ WindowsUpdate;
- thay đổi giá trị tham số ExcludeWUDriversInQualityUpdate thành giá trị "1" (không có dấu ngoặc kép). Nếu bạn không có một tham số như vậy, hãy tự tạo nó (lưu ý rằng loại của nó phải là REG_DWORD, xem ví dụ trong ảnh chụp màn hình bên dưới).
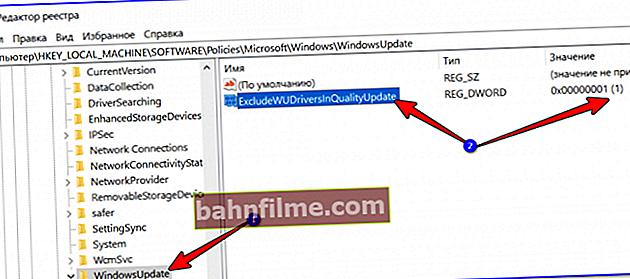
ExcludeWUDriversInQualityUpdate - đặt giá trị thành 1
Phương pháp số 4: Sử dụng tiện ích wushowhide.diagcab
Liên kết đến trang web của Microsoft - //support.microsoft.com/en-ru/

Liên kết tải xuống phần mềm ở cuối cửa sổ trang web của Microsoft
Tiện ích này giúp ẩn những thiết bị mà bạn không muốn cập nhật trình điều khiển (thông thường, bạn cần ẩn cập nhật cho thiết bị cụ thể ...).
Nó khá đơn giản để làm việc với nó, sau khi tải xuống và khởi chạy, hãy nhấp vào tùy chọn "Ẩn cập nhật"(dịch sang tiếng Nga - ẩn cập nhật) .

Ẩn các bản cập nhật
Tiếp theo, chọn những thiết bị (trình điều khiển) mà bạn không muốn cập nhật và nhấp vào "Thêm nữa" .

Chọn thiết bị (trình điều khiển)

Đã sửa!
Cách khôi phục trình điều khiển về phiên bản cũ hơn (nếu Windows đã cập nhật)
Windows 10 hiện đại khi cập nhật (thường) sẽ không xóa trình điều khiển cũ và nếu muốn, bạn có thể quay lại trình điều khiển đó.
Để làm điều này, bạn cần:
- chạy quản lý thiết bị (nếu bạn không biết cách mở, hãy xem hướng dẫn: //ocomp.info/kak-otkryit-dispetcher-ustroystv.html);
- sau đó tìm thiết bị mong muốn trong đó, nhấp chuột phải vào thiết bị đó và chọn từ menu "Cập nhật driver" (xem màn hình bên dưới, tôi sẽ hiển thị nó bằng cách sử dụng bộ điều hợp Wi-Fi làm ví dụ);
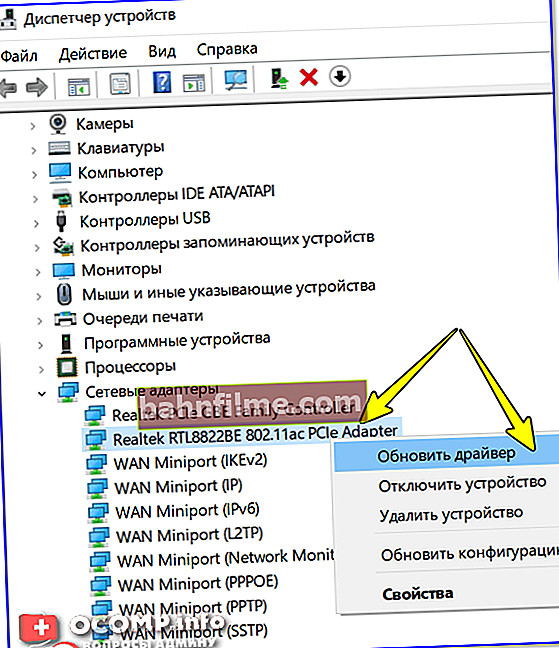
Cập nhật trình điều khiển - Trình quản lý thiết bị
- sau đó cho biết rằng bạn cần tìm trình điều khiển trên PC này;
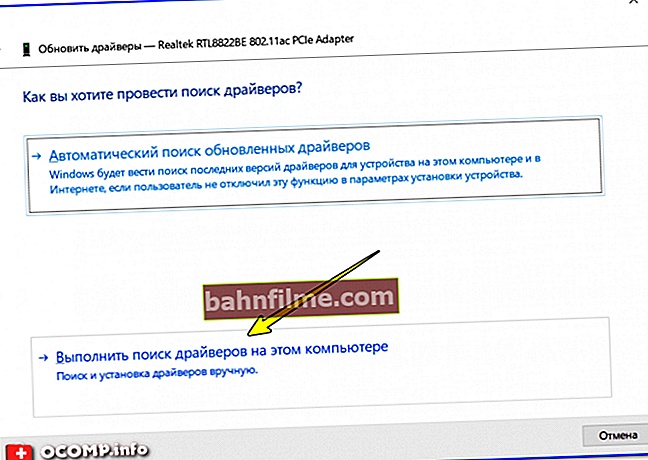
Tìm và cài đặt trình điều khiển trên máy tính này
- sau đó chỉ ra rằng bạn tự chọn một trình điều khiển từ danh sách có sẵn trong hệ thống này;
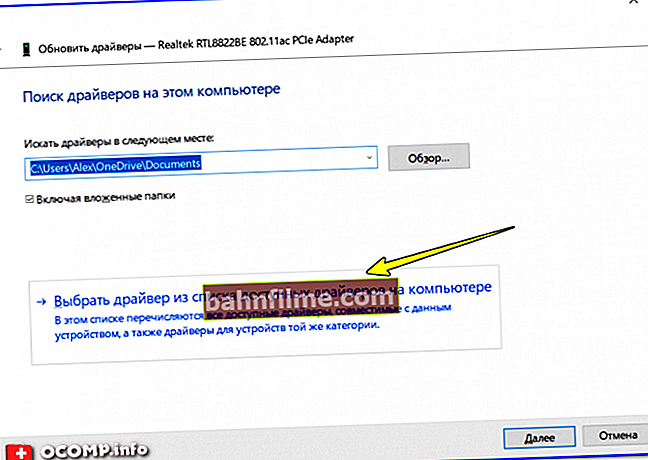
Chọn một trình điều khiển từ danh sách có sẵn cho PC này
- thì bạn sẽ thấy danh sách các trình điều khiển có sẵn (bao gồm cả trình điều khiển cũ). Nó vẫn chỉ để chọn phiên bản trình điều khiển được yêu cầu và đồng ý với bản cập nhật (tức là khôi phục).
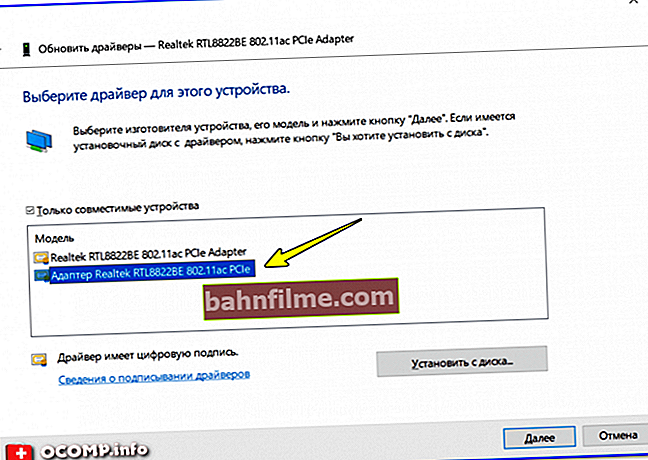
Chọn một trình điều khiển từ danh sách (ở chế độ thủ công)
*
Đó là tất cả cho bây giờ ...
Tất cả những gì tốt nhất!
✌