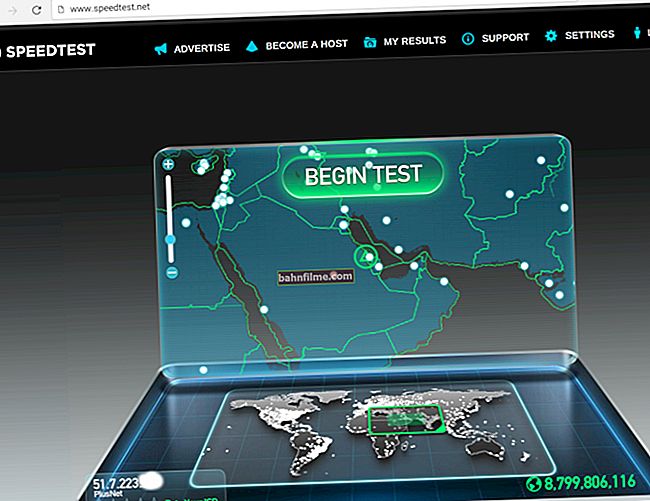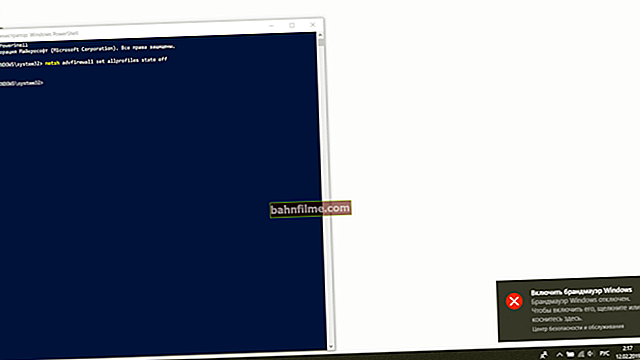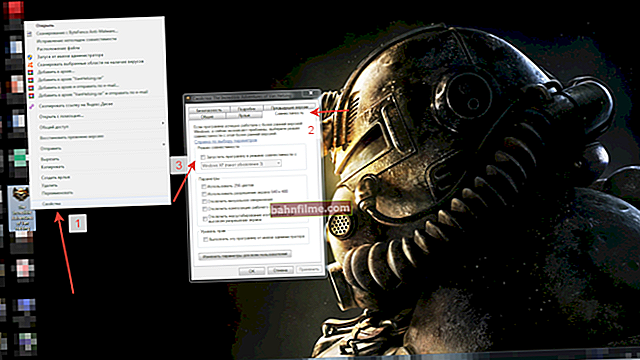Chúc mọi người sức khỏe!
Chúc mọi người sức khỏe!
Gần đây, sự phổ biến của các chương trình như Zoom đã tăng vọt. Nếu ai chưa biết, thì nó cho phép bạn tạo các hội nghị chính thức với hàng chục người tham gia chỉ với 2 cú nhấp chuột (tất nhiên, điều này có thể hữu ích không chỉ trong kinh doanh mà còn cho các lớp học và đào tạo trực tuyến).
Trong bài viết ngắn này, tôi sẽ chỉ ra với các ví dụ đơn giản về cách bắt đầu tất cả những điều "tốt" này, và những chức năng cơ bản mà Zoom cung cấp.
Tôi hiểu rằng sẽ là hợp lý nếu "phát hành" ghi chú này một tháng trước (khi việc tự cô lập bản thân mới bắt đầu), nhưng "muộn còn hơn không ...". Và không ai biết khi nào mọi thứ sẽ trở lại bình thường (và chỉ có "rất nhiều câu hỏi" về vấn đề này).
Vì thế...
👉 Giúp đỡ!
7 chương trình hàng đầu cho cuộc gọi video từ máy tính và điện thoại (tương tự của Zoom, cũng có thể thiết lập giao tiếp video với đồng nghiệp và những người thân yêu trong thời gian cách ly).
*
Thiết lập từng bước và sử dụng Zoom
👉 BƯỚC 1: đăng ký
Trang web chính thức: //zoom.us/
Điều đầu tiên cần làm là truy cập trang web chính thức (liên kết ở trên) và đăng ký (e-mail đang hoạt động thực sự! Một liên kết xác nhận sẽ được gửi đến nó).

Đăng ký và xác nhận qua thư
Mọi điều!
Sau khi xác nhận địa chỉ email, bạn sẽ kích hoạt một hồ sơ cơ bản với các quyền sau:
- khả năng tạo hội nghị: từ 1 đến 100 người;
- không giới hạn số lượng hội nghị;
- Tối đa thời gian hội nghị - 40 phút. (nếu 1 chọi 1 - thời gian không giới hạn).
Khá tốt cho một khởi đầu, 40 phút. - Đây là thời gian của một tiết học (nếu bạn không bị phân tâm và không lãng phí thời gian ...). Đối với một người quen ban đầu - hơn ...
*
👉 BƯỚC 2: Cho phép và cài đặt các cuộc họp thu phóng
Sau đó, bạn cần phải thực hiện ủy quyền trên trang web (nhập e-mail và mật khẩu của bạn được chỉ định trong quá trình đăng ký).
Trong menu trên cùng, bạn sẽ có thể tổ chức hội nghị - chỉ cần nhấp vào tùy chọn thích hợp (lần đầu tiên tôi khuyên bạn nên tạo "không có video" / sẽ dễ dàng hơn để thiết lập mọi thứ ...).

Tổ chức cuộc họp / Thu phóng
Tiếp theo, trình duyệt phải tải xuống thông số kỹ thuật. Chương trình thu phóng (tự động) - bạn chỉ cần cài đặt nó.
Sau đó, một cửa sổ nhỏ sẽ xuất hiện ở đầu cửa sổ trình duyệt, nơi bạn cần nhấp vào "Mở ứng dụng cuộc họp thu phóng" .

Cho phép mở ứng dụng Zoom
*
👉 BƯỚC 3: trò chuyện, người tham gia, thiết lập micrô
Giao diện của Zoom trông khá đơn giản và ngắn gọn (xem ảnh chụp màn hình bên dưới). Nói chung, tôi khuyên bạn nên bắt đầu với:
- sao chép thông số kỹ thuật. URL và gửi nó cho những người tham gia khác (ví dụ: qua mạng xã hội) để họ có thể kết nối với hội nghị của bạn (xem mục 1 trong ảnh chụp màn hình bên dưới);
- cho phép hiển thị số lượng người tham gia và trò chuyện chung;
- nếu bạn là người khó nghe - hãy mở cài đặt micrô (để làm điều này, bạn cần nhấp vào "mũi tên" trên biểu tượng micrô ở góc dưới bên trái 👇).

Cuộc họp thu phóng đầu tiên - Thiết lập ban đầu
Trong chuong "âm thanh" chỉ định micrô, loa của bạn và đặt độ nhạy của chúng. Chỉ có thể định cấu hình theo thử nghiệm.
Nếu bạn vẫn khó nghe - hãy xem một trong những ghi chú trước đây của tôi 👇 (có thể là bạn để mức âm lượng thấp trong cài đặt Windows của mình ...).
👉 Giúp đỡ!
Cách khuếch đại âm thanh từ micrô trong Windows - xem hướng dẫn

Thu phóng - cài đặt âm thanh
👉 Một điểm quan trọng!
Nếu bạn sử dụng Windows 10, bạn có thể phải đối mặt với thực tế là những người tham gia hội nghị sẽ hoàn toàn không nghe thấy / nhìn thấy bạn (hoặc Zoom sẽ thông báo cho bạn rằng nó không thể truy cập vào micrô / webcam).
Điều này có thể xảy ra do cài đặt quyền riêng tư trong cài đặt Windows 10 (để mở chúng - nhấp vào Win + i). Kiểm tra xem các tùy chọn có quyền truy cập micrô / máy ảnh cho Cuộc họp thu phóng hay không. 👇

Tùy chọn Quyền riêng tư - Cho phép Thu phóng hoạt động với micrô và máy ảnh
Ảnh chụp màn hình bên dưới cho thấy cửa sổ Thu phóng sẽ trông như thế nào với tính năng trò chuyện được bật và danh sách các thành viên.
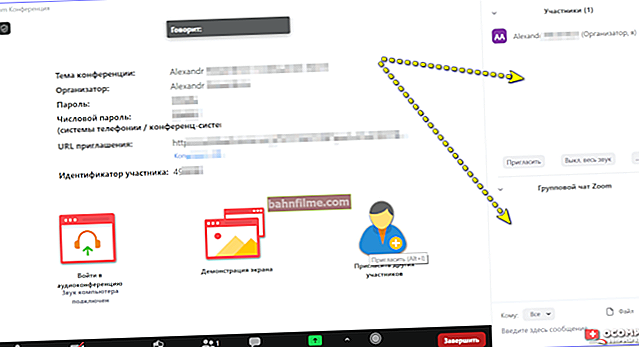
Trò chuyện và người tham gia được hiển thị ở bên phải - Thu phóng
*
👉 BƯỚC 4: mời người tham gia
Lưu ý rằng bạn có thể mời người tham gia không chỉ bằng cách sao chép và gửi liên kết cho họ theo cách thủ công mà còn thông qua các chương trình đặc biệt. bằng cách gửi lời mời đến e-mail (Gmail, Yahoo Mail). Điều này rất thuận tiện nếu bạn không có liên hệ nào khác.
Đối với điều này:
- bật hiển thị danh sách người tham gia;
- ở cuối menu "Những người tham gia" - Nhấp vào đường dẫn "Mời" ;
- sau đó nó vẫn để chọn dịch vụ e-mail và nhập địa chỉ mong muốn ...

Gửi lời mời qua e-mail hoặc theo liên kết
*
👉 BƯỚC 5: chia sẻ màn hình, vẽ bảng
Khi tổ chức các hội nghị (đặc biệt là các lớp học trực tuyến), thường cần một bảng trắng ảo, nơi người ta có thể vẽ / trình diễn / chứng minh điều gì đó. Và về mặt này, Zoom hoạt động tốt!
Hãy chú ý đến phần dưới của cửa sổ chương trình - có một điều đặc biệt. cái nút "Biểu tình..." .

Chia sẻ màn hình / Thu phóng
Thu phóng cho phép bạn phát bất kỳ cửa sổ nào của chương trình (trình duyệt, máy tính, Word, v.v.) cho bạn hoặc bắt đầu hiển thị "Bảng tin" (cái này dành cho những ai cần viết / vẽ cái gì đó của riêng mình ...).

Bảng tin / Thu phóng
Nhân tiện, có rất nhiều công cụ vẽ: một khối với văn bản và hình dạng, và bút chì với một cục tẩy 👌 (bất cứ thứ gì khác ngoài việc chỉ dùng phấn bên cạnh một bảng thật).

Bảng tin - Thu phóng
*
👉 BƯỚC 6: ghi lại hội nghị (bài học)
Khi tổ chức các hội nghị khác nhau, chúng thường cần được ghi lại và chứng minh cho những người tham gia không có thời gian kết nối và vắng mặt.
Về vấn đề này, Zoom cũng cung cấp một giải pháp vượt trội. Bạn có thể lưu cả tin nhắn trong cuộc trò chuyện (mục 2 👇) và toàn bộ hội nghị (mục 1 👇): những gì mọi người đã nói; bảng tin; video khoảnh khắc, v.v.
Để bắt đầu ghi, chỉ cần nhấn phím tắt Alt + R.

Ghi âm / Thu phóng Hội nghị
Xin lưu ý rằng nếu một hội nghị đang được ghi lại, một thanh nhỏ có cùng trạng thái sẽ được hiển thị ở góc trên bên trái.

Đang ghi
Lưu ý rằng quá trình ghi hoặc sẽ dừng bạn theo cách thủ công hoặc nó sẽ tự động dừng khi kết thúc hội nghị (bạn chỉ cần chỉ định thư mục nơi tệp sẽ được gửi).

Hoàn thành
Như bạn có thể thấy trong ảnh chụp màn hình bên dưới: tất cả tin nhắn âm thanh và video, bảng trắng ảo, v.v. đã được lưu tự động. Thật tiện lợi! 👌

Toàn bộ hội nghị đã được ghi lại!
*
👉 BƯỚC 7: Bạn có thể "tìm thấy" những gì khác khi phóng to
Tất nhiên, tất cả những điều trên khác xa với tất cả các khả năng của Zoom (tôi chỉ nêu ra những điều cơ bản để bắt đầu) và còn rất nhiều điều thú vị nữa ...
Ví dụ: bạn có thể tạo nền ảoqua đó khuôn mặt của bạn sẽ được hiển thị. Nó có thể rất thuận tiện để tạo ra vẻ ngoài như bạn đang ở đâu đó trên bãi biển thay vì thiết lập một căn phòng ...
Lưu ý: để chức năng này hoạt động tốt, phải có thứ gì đó đơn sắc phía sau bạn trong phòng (để chương trình có thể nhanh chóng phân biệt bạn với nền).

Nền ảo - Thu phóng
Tất cả những người tham gia kết nối với bạn đều có thể chia thành nhiều nhóm (hoặc hội trường): một loại hội nghị nhỏ, nơi họ chỉ có thể giao tiếp với nhau. Bạn có thể tạo một số phòng như vậy và định kỳ xem xét từng phòng trong số đó và xem cuộc thảo luận / đào tạo diễn ra như thế nào.

Hội trường - Thu phóng
Bạn cũng có thể cho dịp tốt sự quản lý bằng chuột và bàn phím của bạn cho bất kỳ người tham gia hội nghị nào. Ví dụ, để anh ấy có thể chạm vào thứ gì đó trên bảng ảo của bạn.
*
Nhìn chung, chương trình để lại ấn tượng rất tích cực! Không giống như Skype, có nhiều công cụ hữu ích hơn ở đây đặc biệt dành cho các lớp học trực tuyến, trình diễn các bài thuyết trình, một số loại thảo luận (nơi bạn cần thể hiện nhiều), v.v. Tôi khuyên bạn nên gặp bạn! 👌
*
Bổ sung về chủ đề của bài viết luôn được hoan nghênh!
Tôi có tất cả mọi thứ trên sim của tôi bây giờ, chúc may mắn!
👋