 Ngày tốt!
Ngày tốt!
Gần đây, khi tạo ổ USB khởi động để cài Windows, thực sự có một sự nhầm lẫn (với các UEFI, BIOS ... này). Nhưng nếu ổ đĩa flash USB được ghi sai, thì quá trình cài đặt sẽ không bắt đầu (PC / máy tính xách tay chỉ đơn giản là sẽ không nhìn thấy nó) hoặc lỗi sẽ xảy ra trong quá trình cài đặt Windows (ví dụ: hệ điều hành sẽ thông báo cho bạn rằng hệ thống không thể được cài đặt trên đĩa này ...).
Để tránh điều này, tôi quyết định phác thảo một ghi chú trong một vài bước đơn giản (một dạng hướng dẫn nhỏ).
Tôi cũng lưu ý rằng trong quá trình làm việc tôi sẽ sử dụng tiện ích Rufus phiên bản 3.x (một trong những tiện ích tốt nhất để chuẩn bị ổ đĩa cài đặt) ... Ở phiên bản 3, nó có một chút thay đổi về thiết kế so với 2.x (một số bài viết trên blog của tôi bây giờ cũng cần một chút điều chỉnh, tôi sẽ thực hiện với sự trợ giúp của ghi chú này  ).
).
Và như vậy, gần với chủ đề hơn ...
*
Tạo ổ đĩa flash USB có thể khởi động với Windows 10
❶
BƯỚC 1: quyết định cấu hình của PC mà chúng tôi đang tạo ổ đĩa flash USB (UEFI hoặc BIOS)
Điều đầu tiên tôi khuyên bạn nên bắt đầu không phải là tải xuống hình ảnh hệ thống (như trong nhiều hướng dẫn khác), mà để quyết định: máy tính của bạn đang chạy BIOS hoặc UEFI (Lưu ý: BIOS mở rộng hỗ trợ đĩa lớn hơn, nhanh hơn và an toàn hơn) .
Để thực hiện việc này, chỉ cần nhấn phím vài lần khi khởi động PC / máy tính xách tay (ngay sau khi bật) F2 (hoặc Esc, hoặc Del - tùy thuộc vào kiểu thiết bị). Khi menu cài đặt xuất hiện, có thể thấy sự khác biệt giữa BIOS và UEFI bằng mắt thường (nhân tiện, trong UEFI, bạn có thể làm việc bằng chuột).
Giúp đỡ! Bạn có thể tìm hiểu cách vào BIOS / UEFI, những phím nào được sử dụng cho việc này tại đây: //ocomp.info/bios/

BIOS - UEFI - sự khác biệt trực quan
Nếu bạn đã cài đặt Windows trên máy tính của mình (và bạn muốn tạo ổ đĩa flash USB có khả năng khởi động để cài đặt lại), thì bạn có thể tìm hiểu về BIOS và một cách thay thế:
- nhấn tổ hợp các nút Win + R (cửa sổ "Run" sẽ xuất hiện), và nhập lệnh msinfo32, nhấn OK;
- một cửa sổ sẽ xuất hiện "Thông tin hệ thống" : nhìn vào dòng "Chế độ BIOS" (xem ví dụ bên dưới).

Chế độ BIOS - UEFI
❷
BƯỚC 2: Tải xuống hình ảnh Windows 10 được yêu cầu
Hệ thống tải ảnh ở đâu và ảnh nào - mọi người tự chọn cho mình ✌. Nhưng tôi vẫn khuyên bạn nên chú ý đến một vài lưu ý quan trọng (sẽ giúp bạn tiết kiệm rất nhiều thời gian!).
1) Tôi thực sự khuyên bạn nên chọn một cái gì đó cụ thể. Những, cái đó. trong một hình ảnh - chỉ một hệ thống. Xem ví dụ bên dưới:
- "Windows 10 x64 home" là một lựa chọn tốt;
- "Windows 10 home / Pro / Ent x32 + x64, 5 trong 1" - không thành công.
Bạn có thể tải xuống một hình ảnh tương tự từ trang web chính thức của Microsoft (cách thực hiện - //ocomp.info/kak-skachat-win10-legalno.html).
2) Cố gắng không để lộn xộn với các bộ phận lắp ráp khác nhau từ các thợ thủ công "dân gian". Không biết có gì ở đó và cấu hình của nó như thế nào, và những thủ thuật nào đang chờ đợi trong tương lai ... 🐱🐉
3) Nếu bạn có 4 GB RAM trở lên (bộ nhớ truy cập ngẫu nhiên), thì hãy chọn hệ thống 64 bit (trong chỉ định của nó sẽ có chữ viết tắt "x64"). Vấn đề là, các hệ thống 32-bit sẽ không thấy nhiều hơn 3GB RAM.
4) Nếu bạn định tạo ổ USB flash cho UEFI - hãy chọn hệ điều hành 64 bit (64 bit).
Giúp đỡ!
Cách tìm xem Windows của tôi có bao nhiêu 32 hoặc 64 bit, nên chọn cái nào để cài đặt [sự khác biệt của chúng] - //ocomp.info/kak-uznat-skolko-bit-32-ili-64-windows-7-8- 10.html
❸
BƯỚC 3: tải xuống phiên bản Rufus mới nhất
Mô tả chi tiết về Rufus (+ liên kết đến trang web chính thức): //ocomp.info/soft-sozdaniya-zagruz-fleshki.html#Rufus
Để ghi lại hình ảnh đã tải xuống (tệp ISO từ Windows) - chúng tôi cần một tệp đặc biệt. (tất nhiên, bạn có thể sử dụng một công cụ của Microsoft, nhưng theo ý kiến của tôi - đây không phải là lựa chọn tốt nhất). Vì những mục đích này, tôi thích sử dụng tiện ích hơnRufus.
Để cài đặt phiên bản mới nhất của chương trình - chỉ cần truy cập chính thức của nó. trang web và nhấp vào liên kết dưới tiêu đề "Tải xuống" (xem ảnh chụp màn hình bên dưới, hiện tại là 3.4).

Ảnh chụp màn hình trang Rufus chính thức
Tôi lưu ý rằng Rufus không cần cài đặt và sau lần khởi chạy đầu tiên, bạn có thể bắt đầu sử dụng ngay lập tức. Đó là những gì chúng ta sẽ làm trong bước tiếp theo ... 
❹
BƯỚC 4: cắm thẻ USB và ghi hình ảnh
Cần có ổ đĩa flash với dung lượng ít nhất 8 GB * (mặc dù trong một số trường hợp, hình ảnh có thể được ghi vào ổ 4 GB, tốt hơn là bạn không nên vội vàng quay lại). Tôi cũng sẽ nói thêm rằng trong quá trình làm việc với ổ đĩa flash - tất cả dữ liệu trên đó sẽ bị xóa! Do đó, hãy lưu trước mọi thứ bạn cần từ nó.
Và vì vậy, sau khi bạn kết nối ổ đĩa flash USB và chạy Rufus, bạn phải:
- chỉ định thiết bị (1) - lưu ý rằng nếu bạn có nhiều ổ đĩa flash được kết nối với PC của mình, ổ đĩa chính xác không phải lúc nào cũng được chọn theo mặc định (kiểm tra kỹ!);
- chỉ định vị trí của ảnh cài đặt ISO (2) - chúng tôi đã tải xuống ở bước 2;
- chọn lược đồ phân vùng (GPT hoặc MBR) và hệ thống (BIOS hoặc UEFI). Tôi đã đề cập đến vấn đề này ở bước 1: nếu bạn có UEFI - hãy chọn "UEFI" và "GPT" (nếu BIOS - tương ứng là "BIOS", "MBR"). Xem ảnh chụp màn hình bên dưới;
- Nhấn nút "Khởi đầu" .

Rufus - tạo ổ đĩa flash USB cho UEFI (GPT) / Lưu ý rằng hệ thống tệp FAT32
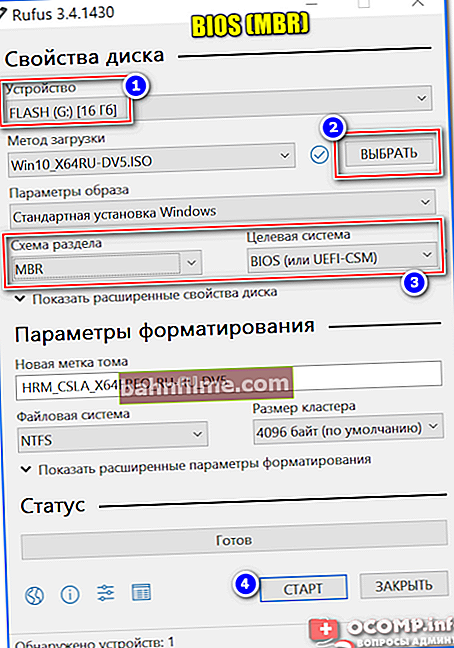
Rufus - tạo ổ đĩa flash USB cho BIOS (MBR)
Hơn nữa, trước khi ghi lại hình ảnh, Rufus sẽ cảnh báo bạn rằng trong quá trình hoạt động, tất cả dữ liệu trên ổ đĩa sẽ bị phá hủy. Nếu bạn đã sao lưu trước, chỉ cần nhấp vào OK.

Cảnh báo Rufus
Khi ổ đĩa flash đã sẵn sàng, ở trạng thái chương trình (ở cuối cửa sổ) - bạn sẽ thấy trạng thái "Sẵn sàng" (thanh màu xanh lá cây sẽ lấp đầy cống 100%).

Ổ đĩa flash đã sẵn sàng!
❺
BƯỚC 5: cấu hình BIOS / UEFI hoặc sử dụng menu khởi động
Để kiểm tra ổ USB flash (tốt hoặc ngay lập tức tiến hành cài đặt hệ điều hành từ nó), bạn cần khởi động lại máy tính / máy tính xách tay của mình và mở menu boot ... Trong đó, bạn cần chọn ổ USB flash đã tạo của chúng tôi và đồng ý tải xuống.
Boot Menu / Boot Menu - được sử dụng để cho máy tính biết khởi động từ ổ đĩa nào.
Trong BIOS / UEFI có một tab có hàng đợi khởi động và theo mặc định, máy tính sẽ tìm kiếm các bản ghi khởi động trên đĩa cứng (và để nó "nhìn thấy" ổ đĩa flash của chúng ta, nó cần được chỉ ra thông qua menu khởi động (hỗn loạn, nhưng tôi nghĩ ý nghĩa rõ ràng 😊 ) ).
Mỗi PC / laptop có thể có các nút riêng để gọi menu khởi động (thường là F1, Esc, F12). Tôi có một bài viết riêng trên blog của mình với các nút dành cho các thiết bị khác nhau: //ocomp.info/goryachie-klavishi-dlya-vh-bios-boot-menu.html
Ghi chú! Bạn cần nhấn nút gọi Boot Menu (trong ví dụ của tôi là ESC) ngay sau khi bật (và tốt hơn là bạn không nên làm điều này một lần). Thông thường, một cú nhấp chuột là đủ khi logo đầu tiên của nhà sản xuất xuất hiện.

Nhấn nút mục Boot Menu vài lần (trước và trong khi xuất hiện logo đầu tiên)
Menu khởi động là một danh sách thông thường, từ đó bạn cần chọn một trong các ổ đĩa và nhấn Enter. Xem ví dụ bên dưới.

Ví dụ về menu khởi động
Lựa chọn thay thế
Bạn cũng có thể thực hiện mà không cần menu khởi động (mọi thứ có thể được thực hiện thông qua cài đặt BIOS / UEFI). Để thực hiện việc này, bạn cần vào BIOS (cách thực hiện) và mở tab "BỐP" ( "Đang tải" ).
Ảnh chụp màn hình bên dưới cho thấy một ví dụ về cách mở menu Chế độ nâng cao, có chứa tab "Khởi động" đáng thèm muốn.

Chế độ nâng cao (UEFI)
Trong tab Boot, bạn cần thay đổi hàng đợi khởi động: di chuyển đĩa cứng (với Windows, như trong ví dụ bên dưới) đến dòng thứ hai và đặt ổ flash USB trên dòng đầu tiên (nếu bạn có phiên bản mới của UEFI, như trong ví dụ bên dưới, bạn có thể thực hiện việc này bằng chuột; nếu BIOS "cũ" - sử dụng các phím chức năng F5, F6 và các phím khác - hãy xem menu ở bên phải).

Phần khởi động - lưu ý trình tự
Sau khi thay đổi cài đặt (xem ví dụ bên dưới), hãy lưu chúng (phím F10 trong hầu hết các trường hợp) và khởi động lại thiết bị. Nếu mọi thứ được thực hiện chính xác, máy tính sẽ khởi động từ ổ đĩa flash USB ...

Đã thay đổi ưu tiên khởi động
Nếu mọi thứ suôn sẻ, bạn sẽ thấy cửa sổ chào mừng đầu tiên với lựa chọn ngôn ngữ để cài đặt hệ điều hành (ví dụ bên dưới). Bạn có thể tìm hiểu thêm về các bước cài đặt tại đây: //ocomp.info/ustanovka-windows-10.html

Cài đặt Windows 10 từ thẻ USB / Bắt đầu ...
*
Tiện ích bổ sung được chào đón ...
Chúc may mắn!👣









