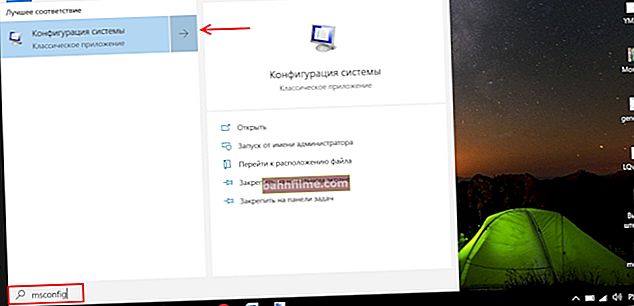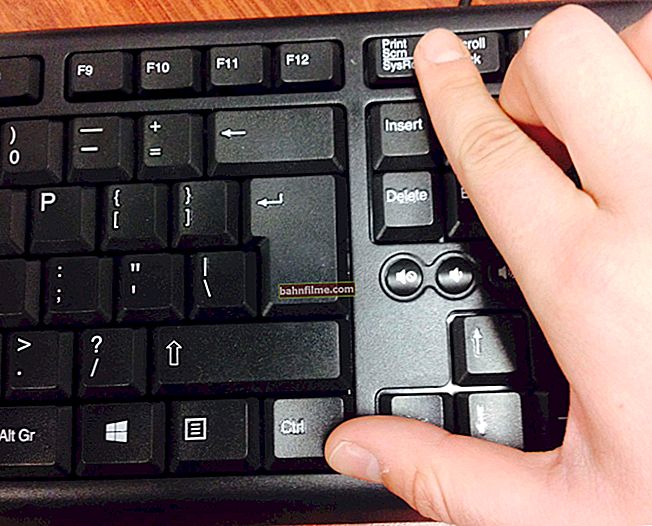Câu hỏi của người dùng
Xin chào!
Trợ giúp với máy tính xách tay: Tôi đặt nó vào chế độ ngủ vào buổi tối để có thể nhanh chóng tiếp tục công việc vào buổi sáng. Nhưng trong vài ngày gần đây, anh ấy thức dậy vào ban đêm một mình (không có tôi!) Và vào buổi sáng, tôi thấy anh ấy với một cục pin đã chết.
Máy tính xách tay ASUS được cài đặt Windows 10 Pro.
Chúc mọi người một ngày tốt lành!
Sự cố xảy ra thường xuyên và không chỉ trên Windows 10. Lý do thường xuyên nhất là do vô tình chạm phải chuột (ví dụ: một con mèo có thể chơi với nó) hoặc bộ hẹn giờ hoặc trình quản lý tác vụ (ví dụ: Windows có thể quyết định cập nhật).
Bài viết này sẽ hướng dẫn bạn cách tìm ra nguyên nhân và cách khắc phục. Có liên quan, trước hết, đối với Windows 7/8/10 (mặc dù trong Windows XP, nhiều thứ sẽ giống nhau!).
*
Tại sao Windows 10 thức dậy từ chế độ ngủ, làm thế nào để loại bỏ tình trạng tự mãn như vậy
Trước hết (nó là hợp lý) để tìm ra ai hoặc lý do gì để bật máy tính xách tay / máy tính. Bạn có thể tìm hiểu điều này bằng cách mở 👉 nhật ký Windows (hệ điều hành hiện đại ghi lại nhiều hành động của nó trong nhật ký, bao gồm cả thời gian bật / tắt).
Và vì vậy, để mở nhật ký này, trước tiên bạn phải đi đến Bảng điều khiển Windows trong phần "Hệ thống và an toàn" , sau đó chuyển đến tab "Quản trị" (xem màn hình bên dưới 👇).

Hệ thống và Bảo mật, Quản trị
Sau đó mở liên kết "Trình xem sự kiện" .

Xem sự kiện (trong tab quản trị)
Ở đây bạn cần chọn từ menu bên trái "Nhật ký Windows / Hệ thống" .
Tiếp theo, hàng trăm sự kiện sẽ xuất hiện trước bạn (theo mặc định, chúng được sắp xếp theo ngày xảy ra). Chúng ta cần xem xét những thứ đó trong biểu đồ "Một nguồn" chứa đựng lý do "Power-Troubleshooter" (cũng chú ý đến thời gian thoát. Nhờ đó, bạn có thể tìm thấy sự kiện mong muốn).
Khi bạn mở sự kiện, bạn sẽ thấy nguồn thoát ... Về cơ bản, đây là lý do tại sao máy tính xách tay / PC của bạn thức giấc.

Nguồn đầu ra - Bộ điều khiển máy chủ eXtensible Host Controller Intel (R) USB 3.0
Ví dụ: nếu nguồn đầu ra chứa "Nút nguồn" - có nghĩa là ai đó đã đưa máy tính xách tay ra khỏi chế độ ngủ bằng cách sử dụng nút này.

Một ví dụ khác // Nguồn đầu ra - Nút nguồn
👉 Các tùy chọn có thể có trong nguồn đầu ra:
- nút nguồn - đôi khi không chỉ bản thân nút nằm dưới nút này mà còn cả việc đóng / mở nắp máy tính xách tay. Tôi sẽ nói thêm rằng nó có thể bị lỗi trong những trường hợp bạn gặp vấn đề với tấm chiếu. bảng hoặc với nút chính nó;
- thiết bị có tên chứa "HID" là chuột hoặc bàn phím hoặc một cái gì đó khác tương tự (ví dụ: cần điều khiển). Tôi lưu ý rằng thường thì các thiết bị này có thể được kích hoạt "tự động": ngay cả một cú rung chuột rất nhẹ của bạn cũng đủ (ví dụ: nếu bạn đặt một thứ gì đó trên bàn với nó);
- bộ hẹn giờ - điều này thường xảy ra nếu bạn có một số tác vụ được đặt trong bộ lập lịch tác vụ (ví dụ: cập nhật hệ thống!);
- bộ điều hợp mạng - nguồn đầu ra này cho biết rằng bộ điều hợp của bạn được cấu hình để PC hoạt động khi được kết nối với nó;
- bộ điều khiển máy chủ (có thể có nhiều biến thể của tên) - lý do thường là các thiết bị kết nối với cổng USB;
- không có dữ liệu - nguồn đầu ra khó chịu nhất, cũng xuất hiện trong nhật ký. Trong trường hợp này, tôi khuyên bạn vẫn nên làm theo các khuyến nghị bên dưới (trong hầu hết các trường hợp, nó sẽ giúp giải quyết vấn đề).
*
👉 Cách tìm và ngăn thiết bị đánh thức
Để xem tất cả các thiết bị được phép đánh thức laptop / máy tính, hãy mở 👉 Command Prompt (nhấn tổ hợp Win + R, gõ cmd và nhấn Enter).
Tại dấu nhắc lệnh, hãy nhập một lệnh: powercfg -devicequery aw_armed
Trong trường hợp của tôi, một thiết bị đã được tìm thấy -Chuột tuân thủ HID.

Chuột tuân thủ HID đánh thức PC
Tiếp theo, bạn cần mở 👉 Device Manager (Win + R, sau đó là lệnh devmgmt.msc).
Trong trình quản lý thiết bị, hãy tìm thiết bị mà bạn muốn ngăn đánh thức PC (trong trường hợp của tôi là chuột tương thích với HID). Nhấp chuột phải vào nó và chọn tính chất .

Thuộc tính chuột tuân thủ HID // Trình quản lý thiết bị
Trong các thuộc tính trong tab "Quản lý năng lượng" bỏ chọn hộp có quyền đánh thức máy tính. Lưu cài đặt và chỉ cần vậy thôi, sau đó bạn có thể sử dụng máy tính một cách an toàn ...

Bỏ chọn hộp có quyền đánh thức
Tôi sẽ nói thêm, nếu bạn có nhiều thiết bị, bạn cũng có thể cấm tất cả chúng lần lượt đánh thức PC / laptop từ chế độ chờ (ngủ đông). Sau đó, cuối cùng, bạn có thể làm cho máy tính xách tay của bạn chỉ thoát ra khỏi nó bằng cách sử dụng nút nguồn.
*
👉 Cách tắt hẹn giờ đánh thức (vì vậy không có bản cập nhật hoặc kiểm tra nào có thể bật PC)
Để thực hiện việc này, hãy chuyển đến cài đặt nguồn (bảng điều khiển, sau đó đến phần "Cài đặt phần cứng và âm thanh / Nguồn điện / Sơ đồ nguồn (Sơ đồ hiện tại!)").
Tiếp theo, mở cài đặt nguồn bổ sung (xem màn hình bên dưới).

Thay đổi thêm. thông số điện năng
Họ cần mở tab "Ngủ / Cho phép hẹn giờ đánh thức" và đặt các giá trị "Vô hiệu hóa" (xem màn hình bên dưới 👇). Lưu cài đặt và khởi động lại PC của bạn.

Tắt bộ hẹn giờ đánh thức
Bây giờ khi bạn đi ngủ - không có trình lập lịch tác vụ nào sẽ đánh thức thiết bị của bạn!
Ngoài ra, để đề phòng, hãy mở Bảng điều khiển Windows tại địa chỉ sau:
Bảng điều khiển \ Hệ thống và Bảo mật \ Trung tâm Bảo mật và Dịch vụ \ Bảo trì Tự động
Kiểm tra xem có dấu kiểm cho phép bạn đánh thức PC để bảo trì tự động vào thời gian đã định hay không (bỏ chọn nếu bạn đã bật tùy chọn này).

Bảo trì tự động
*
Nhân đây, tôi xin chúc mừng tất cả mọi người vào ngày 23 tháng 2!
Đó là tất cả cho bây giờ. Tất cả những gì tốt nhất!
👋
Xuất bản lần đầu: 23.02.2018
Sửa: 06/05/2020