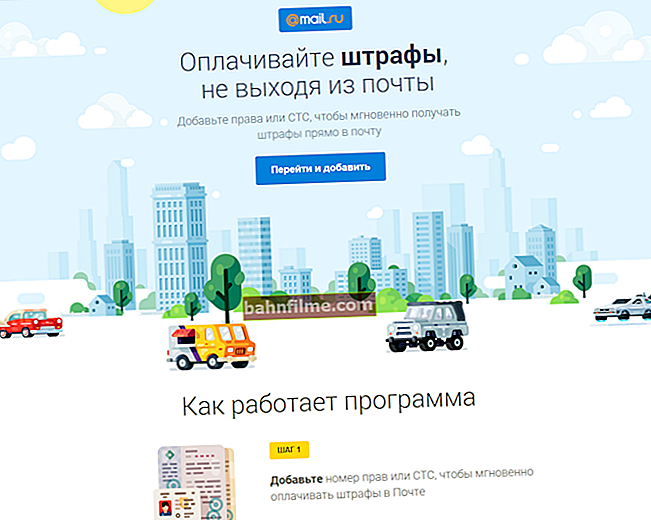Ngày tốt!
Ngày tốt!
Hóa ra là một số tổ chức giáo dục vẫn sử dụng Windows XP và làm các công việc trong phòng thí nghiệm trên chúng 👀. Trên thực tế, vì lý do này - một số bạn bè đã yêu cầu tôi bằng cách nào đó chạy phần mềm cũ trong Windows 10 mới ...
Giải pháp: Tôi quyết định cài đặt cho họ một máy ảo với Windows XP, trên đó các phòng thí nghiệm sẽ "hoạt động" (may mắn thay, Windows 10 có tích hợp siêu giám sát Hyper-V, có nghĩa là bạn không cần tải thêm bất kỳ thứ gì. !). Và nó khá đơn giản để sử dụng nó ... 👌
Nói chung, dưới đây tôi sẽ chỉ ra một ví dụ từng bước về cách bạn có thể tạo một "Windows" ảo cho riêng mình và sử dụng nó như một chương trình bình thường (chạy trong một cửa sổ).
Có lẽ điều này sẽ giúp ai đó không phải mua một chiếc máy tính xách tay / PC cũ để học (hoặc để chạy các trò chơi cũ 😉).
*
Lưu ý: mọi thứ được mô tả bên dưới đều có thể được thực hiện trên Windows 10! Đối với định mức. Hyper-V yêu cầu ít nhất 6 GB RAM và bộ xử lý 64-bit (có ảo hóa phần cứng). Nói chung, nó hiện được hỗ trợ bởi tất cả các CPU hiện đại ...
*

Cuối cùng thì những gì chúng ta nhận được - Windows XP ảo được khởi chạy trong Windows 10 (ảo hóa phần cứng trong Windows 10)
*
Tạo "Windows" ảo
BƯỚC 1: kích hoạt thành phần Hyper-V và khởi chạy trình quản lý
Và vì vậy, đầu tiên bạn cần mở một đặc biệt. tab trong cửa sổ "Bật hoặc tắt các thành phần" .
Để làm điều này, bạn có thể nhấp vào Thắng + Rvà sử dụng lệnhtính năng tùy chọn (hoặc đi tới bảng điều khiển Windows Windows và mở phần "Chương trình" , hãy xem màn hình bên dưới 👇).
Trong đó chúng tôi bạn cần đánh dấu vào trước mục "Hyper-V" và bấm OK.

Cách cài đặt Hyper-V
Tiếp theo, đồng ý khởi động lại máy tính và cài đặt sẵn các thành phần.

Khởi động lại ngay bây giờ
Sau khi khởi động lại máy tính, chỉ cần gõ tìm kiếm "Hyper-V" và chạy "Trình quản lý Hyper-V" ... Anh ấy là những gì chúng ta cần! 👌

Chạy Hyper-V
*
BƯỚC 2: Tạo máy ảo (VM)
Sau lần khởi chạy đầu tiên của trình quản lý Hyper-V, bạn sẽ không có bất kỳ máy ảo nào (sau đây gọi là "VM").
Để tạo một máy ảo - hãy chú ý đến tab "Hành động" (ở cột bên phải 👇). Nhấn nút "Tạo nên" như trong ảnh chụp màn hình của tôi.

Hyper-V Manager - Tạo
Tiếp theo, bạn cần phải đặt tên cho máy ảo. Bất kỳ ai cũng có thể được sử dụng.

Cung cấp tên và vị trí
Nếu bạn muốn tạo "Windows XP ảo" (tức là hệ điều hành cũ) - hãy chọn người đầu tiên thế hệ. 👇
Đối với "Windows 10 ảo" - chọn thứ hai thế hệ.

Chỉ định thế hệ
Sau đó, bạn cần chỉ định dung lượng RAM được phân bổ. Tôi khuyên bạn nên sử dụng ít nhất 2000 MB (đối với "Windows 10 ảo" - 4000 MB).

Phân bổ bộ nhớ
Về phần thiết lập mạng, bạn có thể bỏ qua ở giai đoạn này.

Cấu hình mạng
Tôi khuyên bạn nên tạo ngay một đĩa cứng ảo (nó sẽ lưu trữ hệ điều hành ảo của bạn, tất cả các tệp của nó, v.v.). Trong ví dụ của tôi, tôi đã lấy 15 GB (thường là yêu cầu nhiều hơn và tốt hơn là chỉ định ít nhất 30-45 GB).

Kết nối đĩa cứng ảo
Bước tiếp theo là quan trọng: ở đây bạn cần xác định vị trí của ảnh ISO với HĐH Windows mà bạn muốn cài đặt trên VM (tức là phiên bản HĐH này sẽ trở thành "ảo" đối với bạn).
Trong ví dụ của tôi, tôi sử dụng hình ảnh ISO với Windows XP.
👉 Giúp đỡ!
Cách tải xuống Windows 10 bằng tiếng Nga (ảnh ISO chính thức)

Tùy chọn cài đặt (chọn ISO cài đặt)
Chà, bước cuối cùng là phần tóm tắt thông thường, bạn có thể nhấp ngay vào "Làm xong" ... Máy ảo đã được tạo!

Tóm lược
*
BƯỚC 3: cài đặt Windows trên máy ảo
Bây giờ máy ảo đã tạo có thể được khởi động - để làm điều này, chỉ cần nhấp chuột phải vào nó và chọn từ menu "Cắm..." . 👇

Kết nối máy ảo
Sau đó bấm vào nút "KHỞI ĐẦU" .

Khởi động, khởi chạy máy ảo
Bởi vì ở bước trước chúng tôi đã chỉ định hình ảnh cài đặt ISO với Windows XP - quá trình cài đặt của nó trên máy ảo sẽ tự động bắt đầu!

Bởi vìkhi tạo một máy ảo, chúng tôi đã chỉ định một tệp ISO - sau đó quá trình cài đặt bắt đầu tự động
Theo quy tắc, chỉ cần nhấn nút Enter nhiều lần và đợi cho đến khi đĩa ảo được định dạng và các tệp được sao chép.

Lựa chọn đĩa, định dạng và sao chép các tệp khởi động
Tiếp theo, một quá trình cài đặt hệ điều hành rất đơn giản sẽ bắt đầu. Một vài lần bạn sẽ phải phân tâm và chỉ ra tên, múi giờ, v.v.

Cài đặt và sao chép tệp
Sau một thời gian, Windows sẽ được cài đặt và lần khởi động đầu tiên sẽ xảy ra ... 👇

Khởi chạy hệ điều hành
Bây giờ chúng ta có một "Windows XP ảo" và chúng ta hoàn toàn có thể làm việc với nó. 👌

Windows XP ảo đã sẵn sàng hoạt động
*
BƯỚC 4: sử dụng máy ảo
Sử dụng một máy ảo rất đơn giản. Sau khi khởi động trình điều phối, chỉ cần nhấp chuột phải vào máy ảo mong muốn và chọn "Để cắm" (như chúng ta đã làm khi cài đặt HĐH ở bước trước).

Chúng tôi kết nối máy ảo và làm việc
Sau đó, Windows ảo sẽ được khởi chạy trong một cửa sổ riêng (giống như các chương trình khác) và có thể hoạt động trong đó như trong một hệ thống thông thường - nút START, các tệp trên đĩa, trò chơi, v.v. cũng có sẵn. 👇

Có thể chơi
Quan trọng: để thoát khỏi cửa sổ ứng dụng máy ảo - nhấn tổ hợp Ctrl + Alt + ←.
*
Cách sao chép tệp vào đĩa VM
Một câu hỏi khá phổ biến về việc trao đổi tệp với một hệ điều hành ảo (xét cho cùng, không thể thực hiện điều này thông qua chỉnh sửa / sao chép ...).
Đây là cách dễ nhất: trước tiên bạn cần tắt VM.

Tiểu bang - tắt
Tiếp theo, mở 👉 quản lý đĩa, nhấp vào menu Hành động / Đính kèm VHD và chỉ định vị trí của nó (theo mặc định: C: \ Users \ Public \ Documents \ Hyper-V \ Virtual hard disk).

Đính kèm đĩa ảo
Kết quả là đĩa ảo (trên đó "Windows ảo" được cài đặt) sẽ được hiển thị trong "Trong máy của tôi" và nó sẽ có thể làm việc với nó như với một ổ cứng thông thường. Những, cái đó. sao chép và chuyển bất kỳ tệp nào vào nó (từ nó).

Có thể làm việc với đĩa
Sau khi trao đổi tệp với đĩa ảo - đừng quên tắt nó: để thực hiện việc này, trong phần quản lý đĩa, hãy nhấp chuột phải vào nó và chọn từ menu "Tháo đĩa cứng ảo" .

Tháo đĩa ảo
*
Nói chung là, đó là tất cả ...
Thành phần Hyper-V là một sự thay thế khá tốt cho các chương trình độc lập như VirtualBox (mà tôi đã đề cập trong bài đăng này).
Tuy nhiên, đôi khi máy ảo không cho phép bạn chạy một số phần mềm cũ và để nó hoạt động, bạn phải cài đặt một "hệ điều hành thực" trên một máy tính xách tay cũ thực sự (ví dụ) ...
*
Tiện ích bổ sung luôn được chào đón!
Chúc mọi người thành công!
👋