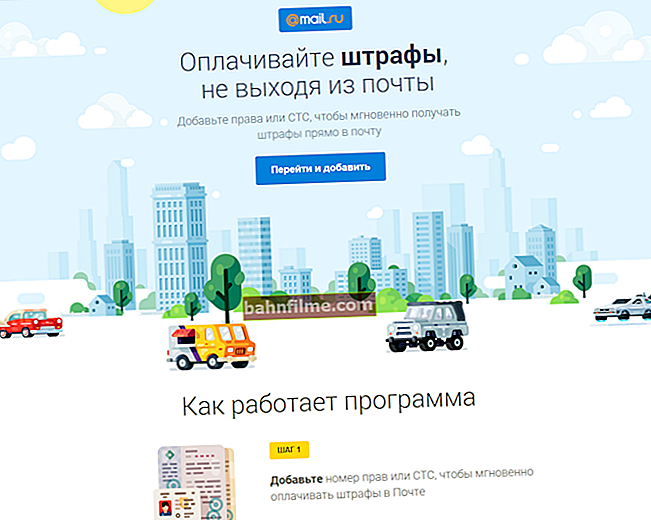Câu hỏi của người dùng
Xin chào.
Cho tôi biết cách giải quyết một vấn đề - máy tính xách tay của tôi không chuyển sang chế độ ngủ: tức là màn hình tắt, mọi thứ dường như tắt, nhưng theo nghĩa đen, sau một hoặc hai giây, nó sẽ bật trở lại. Điều thú vị là bật / tắt bình thường hoạt động tốt.
Về nguyên tắc, không có gì là tội phạm, nhưng khi bạn cần rời khỏi máy tính xách tay trong 15-20 phút, đi công tác xa, bạn không muốn tắt / mở nó một chút nào.
Ngày tốt!
Nói chung, nếu chúng ta khái quát và làm nổi bật các biến thể chính của hành vi PC (trong đó phát sinh vấn đề "ngủ"), thì sẽ gặp phải các vấn đề sau:
- máy tính rời đi và ngay lập tức thức dậy từ chế độ ngủ (giống như tác giả của câu hỏi);
- máy tính thức dậy bất cứ lúc nào, thường không có người dùng;
- máy tính hoàn toàn không chuyển sang chế độ ngủ (luôn bật hoặc tắt).
Những vấn đề như vậy thường phát sinh vì một số lý do. Ghi chú hôm nay sẽ là về cách khắc phục chúng ✌.
Và vì vậy, hãy bắt đầu ...
👉 Bổ sung!
Nhân tiện, nếu bạn gặp phải vấn đề ngược lại: máy tính hoặc máy tính xách tay tự thức dậy từ chế độ ngủ, thì tôi khuyên bạn nên đọc bài viết này
*
Tại sao máy tính không chuyển sang chế độ ngủ
1) Trình điều khiển cũ, xung đột
Điều đầu tiên tôi khuyên bạn nên chú ý đến khi những vấn đề như vậy xuất hiện là trình điều khiển. Đặc biệt, điểm này liên quan đến trình điều khiển cho card màn hình.
Có một số tùy chọn về cách cập nhật trình điều khiển. Bạn có thể sử dụng các chương trình để tự động tìm kiếm và cập nhật trình điều khiển, bạn có thể truy cập trang web của nhà sản xuất thiết bị của mình, tải xuống phiên bản mong muốn và cập nhật theo cách thủ công. Dưới đây là một liên kết đến một bài viết về cách thực hiện việc này.
👉 Hướng dẫn!

Cách cài đặt driver trên máy tính, laptop - hướng dẫn từng bước
*
2) Cài đặt nguồn lỗi thời
Trong một nửa số trường hợp, cài đặt không chính xác là nguyên nhân dẫn đến việc máy tính xách tay (máy tính) không chuyển sang chế độ ngủ (ngủ đông). Nguồn cấp .
Để kiểm tra và thay đổi chúng, hãy nhấn tổ hợp nút Thắng + R và nhập lệnhpowercfg.cpl, nhấn Enter (xem ví dụ bên dưới).

powercfg.cpl - cài đặt nguồn mở
Tiếp theo, bạn sẽ thấy các kế hoạch năng lượng khác nhau. Chúng ta cần mở cài đặt chế độ ngủ (hoặc thiết lập kế hoạch nguồn hiện tại), hãy xem ảnh chụp màn hình bên dưới. 👇

Đặt chuyển đổi sang chế độ ngủ
Chú ý đến thời gian cần thiết để vào chế độ ngủ. Đặt giá trị, ví dụ: 15 phút. (điều chính là các tham số không có giá trị "không bao giờ").

Mất bao lâu để đưa PC vào chế độ ngủ
Ngoài ra, hãy đảm bảo mở các tùy chọn nguồn bổ sung. Liên kết để chỉnh sửa các thông số này nằm ở cuối cửa sổ (ví dụ bên dưới).

Thay đổi cài đặt nguồn nâng cao
Có hai tab để mở ở đây:
- Sleep \ Cho phép hẹn giờ đánh thức: đặt cả hai thông số từ pin và nguồn điện thành "Tắt". Do đó, chúng tôi ngăn các thiết bị đánh thức máy tính;
- Cài đặt đa phương tiện \ Khi chia sẻ đa phương tiện: cài đặt các thông số từ pin và mạng "Cho phép máy tính chuyển sang chế độ ngủ". Lưu cài đặt của bạn.

Cho phép PC chuyển sang chế độ ngủ
*
3) Các thiết bị đánh thức máy tính không bị vô hiệu hóa
Để bắt đầu, tôi đề xuất xác định thiết bị đánh thức thiết bị của bạn từ chế độ ngủ (ví dụ: chuột). Sau đó, chúng tôi chỉ ngăn nó đánh thức PC.
Và vì vậy, đầu tiên chúng tôi nhấn Thắng + R, nhập lệnhcompmgmt.msc, nhấn nút Enter. Do đó, chúng tôi mở điều khiển máy tính (bạn có thể thông qua bảng điều khiển, nhưng nó nhanh hơn theo ý kiến của tôi ✌).

compmgmt.msc - quản lý máy tính
Trong quản lý PC, hãy mở nhánh sau: Trình xem sự kiện / Nhật ký Windows / Hệ thống. Tìm sự kiện mà nguồn của sự kiện là Power-TroubleShooter. Khi bạn tìm thấy cái gần nhất, hãy mở nó.

Xem nhật ký Windows
Các thuộc tính sự kiện sẽ chỉ ra nguồn của lối ra: trong trường hợp của tôi, đây là nút nguồn (do tôi tự đánh thức máy tính xách tay 👌).

Ai đã đánh thức máy tính từ chế độ ngủ?
Thông thường, lý do thức tỉnh nằm ở con chuột. Trong mọi trường hợp, biết thiết bị, bạn có thể ngăn nó làm điều này. Để thực hiện việc này, hãy mở trình quản lý thiết bị (sự kết hợp của các nút THẮNG + R, sau đó nhập lệnhdevmgmt.msc).

Cách mở trình quản lý thiết bị
Sau đó, mở phần "Chuột và các thiết bị trỏ khác", rồi mở thuộc tính của thiết bị mong muốn (thường là chuột tương thích với HID).

Thuộc tính chuột
Có những điều đặc biệt trong các thuộc tính. Tab Quản lý nguồn: chỉ cần bỏ chọn hộp bên cạnh Cho phép thiết bị này đánh thức máy tính. Lưu các thông số.

Tắt quyền đánh thức
Do đó, bạn có thể ngăn đánh thức PC và các thiết bị khác.
Ghi chú: trong trường hợp của bạn, có thể máy tính bị đánh thức bởi một thiết bị không phải chuột. Nhưng nguyên lý hoạt động sẽ tương tự ...
*
4) BIOS không được cấu hình
Một số phiên bản BIOS có một số tùy chọn cho phép bạn đánh thức máy tính. Ví dụ, chúng ta có thể nói về Đánh thức trên mạng LAN - một tùy chọn cực kỳ hữu ích cho quản trị viên hệ thống, cho phép họ đánh thức PC qua mạng.
👉 Hướng dẫn!

Cách vào BIOS (BIOS) trên máy tính / máy tính xách tay
Thông thường, mục Đánh thức nằm trong phần Nguồn (cũng kiểm tra Nâng cao ). Một ví dụ được hiển thị trong ảnh chụp màn hình bên dưới.
Để loại trừ chức năng này (và đôi khi nó hoạt động không chính xác) - hãy đặt chế độ Đã bật thành Tắt (tức là bị vô hiệu hóa).

Đánh thức trên mạng LAN
*
5) Có thể có một quá trình không cho phép ngủ đông
Để tìm hiểu quy trình nào đang ngăn chặn chế độ ngủ đông, bạn cần mở dấu nhắc lệnh (với tư cách là quản trị viên).
Để thực hiện việc này, hãy khởi động trình quản lý tác vụ (nhấn đồng thời Ctrl + Shift + Esc), sau đó nhấn tệp \ nhiệm vụ mới và nhập CMD (đừng quên đánh dấu vào hộp kiểm "Tạo tác vụ với quyền quản trị viên", xem màn hình bên dưới).
👉 Trợ giúp!
Hướng dẫn cách mở dấu nhắc lệnh

Chạy Command Prompt với tư cách quản trị viên
Tiếp theo nhập lệnh powercfg / yêu cầu và nhấn Enter. Tốt nhất, nếu không có quy trình nào đang chặn chế độ ngủ, đối diện DISPLAY, SYSTEM, AWAYMODE, v.v. sẽ sáng lên "không" (hoặc "không" trong phiên bản tiếng Anh). Xem ảnh chụp màn hình bên dưới:
- ở bên trái - mọi thứ đều theo thứ tự, các quy trình chặn PC vẫn chưa được xác định;
- ở bên phải - một quy trình đã được tìm thấy có thể ngăn máy tính xách tay chuyển sang chế độ ngủ.

Điều gì ngăn bạn chuyển sang chế độ ngủ?
PS
Nhân tiện, để đánh thức máy tính từ chế độ ngủ đông, hãy nhấn nút nguồn (nếu không chúng tôi cấm chuột đánh thức PC 👌).
*Và bây giờ tôi đang hoàn thành bài viết, xin chúc các bạn may mắn!
👋
Lần xuất bản đầu tiên: 09/05/2017
Chỉnh sửa: 30/01/2020