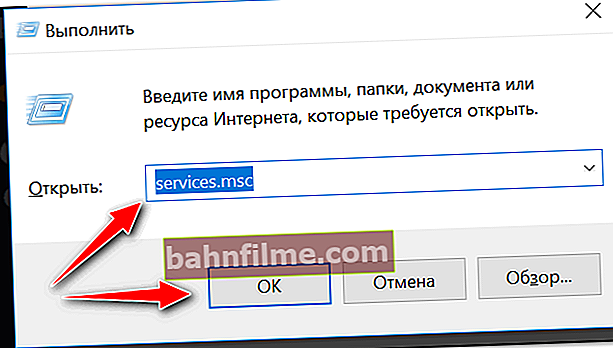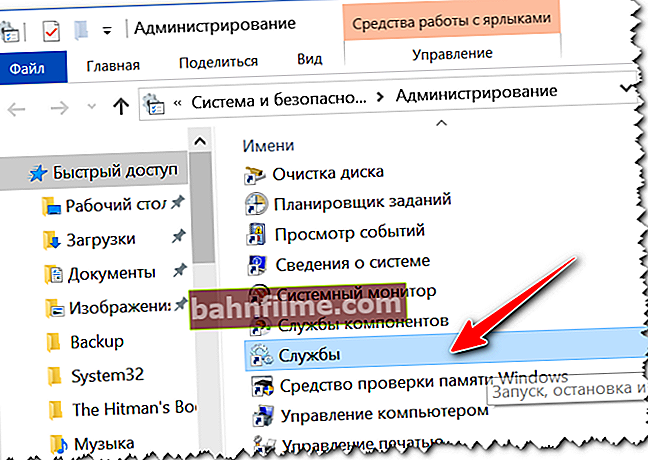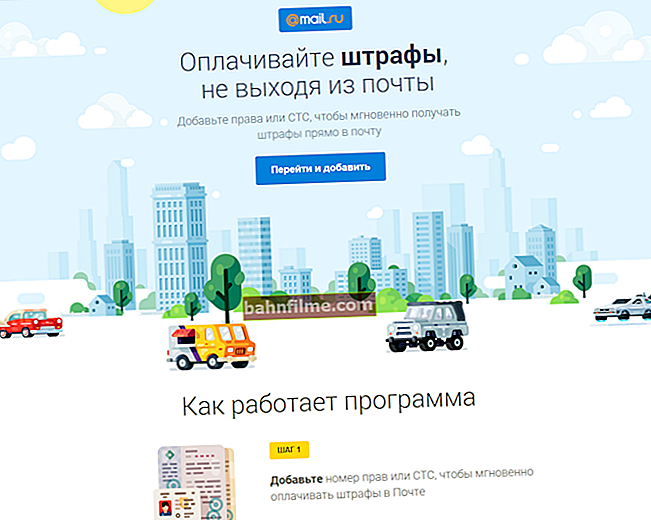Chúc mọi người thời gian vui vẻ!
Chúc mọi người thời gian vui vẻ!
Không có gì bí mật khi có hàng trăm dịch vụ khác nhau được tích hợp trong Windows chịu trách nhiệm về hoạt động của các thiết bị và chức năng khác nhau (ví dụ: trình quản lý in, fax, cập nhật hệ điều hành, v.v.).
Hơn nữa, hầu hết chúng đều hoạt động và "lấy đi" năng suất của bạn ngay cả khi bạn không có cùng máy in hoặc fax. Đồng ý, điều này không hoàn toàn chính xác ?! 😢
Đây là những gì tôi đang dẫn đến thực tế là danh sách các dịch vụ tối ưu sẽ khác nhau đối với mỗi người dùng (không có tùy chọn chung). Và bằng cách vô hiệu hóa hàng tá hoặc hai dịch vụ không sử dụng, bạn có thể tăng tốc hệ thống phần nào (điều này rất quan trọng đối với máy yếu). Không có tối ưu hóa hệ thống nào hoàn thành nếu không có sự tinh chỉnh của các dịch vụ ...
Trên thực tế, trong bài viết này, tôi sẽ xem xét cách điều này được thực hiện, cũng như một số câu hỏi tương tự.
Vì vậy, hãy bắt đầu ...
Quan trọng!
 Trước khi bạn bắt đầu thiết lập các dịch vụ (nếu bạn chưa từng làm việc này trước đây), tôi khuyên bạn nên tạo một điểm khôi phục 👉 Windows.
Trước khi bạn bắt đầu thiết lập các dịch vụ (nếu bạn chưa từng làm việc này trước đây), tôi khuyên bạn nên tạo một điểm khôi phục 👉 Windows.
Chỉ là nhiều người mới bắt đầu, sau những thao tác "không cẩn thận" với các dịch vụ, không biết làm thế nào để đưa hệ thống trở lại như cũ ...
*
Tắt các dịch vụ "không cần thiết"
Cách mở danh sách dịch vụ
Phương pháp số 1
- Nhấn tổ hợp các nút Thắng + R , để gọi cửa sổ "Chạy" ;
- Nhập lệnh services.msc và nhấn Enter. Xem ví dụ bên dưới (phương pháp này phổ biến và hoạt động trong Windows 7/8/10).
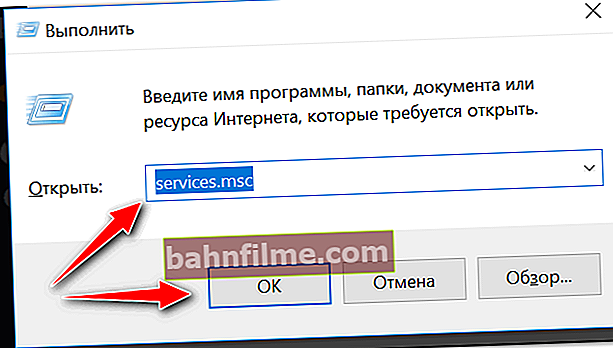
services.msc - mở danh sách các dịch vụ trong Windows
*
Phương pháp số 2
- Mở bảng điều khiển hệ điều hành 👉 tại: Hệ thống và Bảo mật \ Quản trị
- Sau đó mở liên kết "Dịch vụ" , xem màn hình bên dưới 👇.
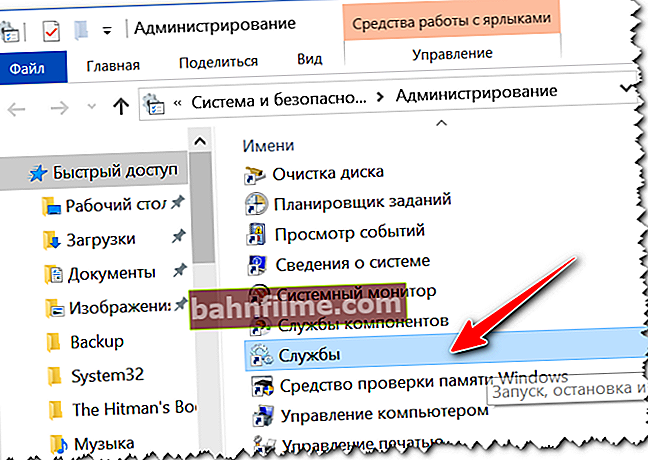
Hành chính - dịch vụ
*
Phương pháp số 3
Trong Windows 10, bạn có thể làm việc với các dịch vụ trực tiếp từ Trình quản lý tác vụ. Để gọi nó, bạn có thể sử dụng kết hợp các nút Ctrl + Shift + Esc hoặc là Ctrl + Alt + Del .

Trình quản lý tác vụ trong Windows 10
*
Làm thế nào để vô hiệu hóa một trong số chúng. Khởi động tự động và thủ công có nghĩa là gì?
Khi bạn mở các dịch vụ, bạn sẽ thấy một danh sách dài các dịch vụ đó. Đối diện với mỗi người trong số họ, một mô tả ngắn được hiển thị, cho dù nó hoạt động, loại khởi chạy của nó (thủ công hay tự động).
Nói chung, có một số loại dịch vụ khởi đầu:
- bị vô hiệu hóa - dịch vụ sẽ không bắt đầu và hoạt động cho đến khi bạn chuyển nó sang chế độ khác;
- theo cách thủ công - dịch vụ sẽ chỉ được bắt đầu nếu bạn tự khởi động, hoặc một dịch vụ khác sẽ liên hệ với nó;
- tự động - dịch vụ sẽ được khởi động khi Windows khởi động;
- tự động (khởi động bị trì hoãn) - dịch vụ sẽ được khởi động một thời gian sau khi Windows khởi động (để giảm thiểu tải cho hệ thống trong quá trình khởi động).
Dưới đây là một ví dụ về danh sách các dịch vụ.

Dịch vụ: xem qua danh sách (tất cả đều có kiểu khởi động và chế độ hoạt động khác nhau)
Bằng cách nhấp đúp vào bất kỳ dịch vụ nào - bạn có thể mở nó tính chất ... Trong các thuộc tính, bạn có thể thay đổi trạng thái của nó (tức là dừng hoạt động hoặc ngược lại, khởi động nó) và kiểu khởi chạy (tự động, thủ công, v.v.).

Tình trạng dịch vụ
Chú ý!
Hãy cẩn thận không thay đổi các thuộc tính của một dịch vụ trừ khi bạn biết chính xác nó có trách nhiệm gì!
*
Danh sách các dịch vụ cần tắt
Dưới đây tôi sẽ đưa ra một danh sách "dài" các dịch vụ có thể đáng để tắt (đọc một bản tóm tắt ngắn và kết luận xem bạn có cần nó hay không. Nếu bạn không sử dụng, chẳng hạn, cùng một bản fax - hãy tắt nó đi!).
- Fax: được sử dụng để fax (99,9% không có, nhưng tại sao lại cần đến nó?);
- Thư mục làm việc: có thể bị vô hiệu hóa nếu PC của bạn không ở trong mạng công ty;
- Dịch vụ bộ định tuyến AllJoyn: được sử dụng cho hoạt động của Wi-Fi và Bluetooth (nếu bạn không sử dụng chúng, bạn có thể tắt nó đi);
- Dịch vụ mã hóa ổ đĩa BitLocker: Được yêu cầu để mã hóa và bảo vệ dữ liệu bằng mật khẩu trên ổ đĩa. Nếu bạn không mã hóa bất cứ điều gì, hãy tắt nó đi!
- Dịch vụ hỗ trợ Bluetooth: nếu bạn không có bộ điều hợp này - hãy ngắt kết nối nó!
- Dmwappushservice: theo dõi vị trí của bạn;
- Dịch vụ vị trí địa lý: tương tự;
- Dịch vụ giám sát cảm biến: Nó không chỉ giám sát các cảm biến mà còn có thể thay đổi độ sáng của màn hình tùy thuộc vào ánh sáng trong phòng (điều này rất khó chịu). Tôi khuyên bạn nên tắt nó đi;
- Superfetch: khi "phanh" bằng đĩa - luôn nên tắt nó đi. Ngoài ra, nếu bạn có ổ SSD, thì nó không cần thiết;
- Quản lý in: nếu bạn không có máy in, bạn không cần nó;
- Dịch vụ sinh trắc học của Windows: có thể bị vô hiệu hóa (chúng tôi vẫn còn một chặng đường dài nữa);
- Đăng ký từ xa: Cho phép bạn làm việc từ xa với sổ đăng ký. Trong hầu hết các trường hợp, nó không cần thiết;
- Tường lửa: dịch vụ không cần thiết nếu bạn đã cài đặt phần mềm chống vi-rút của bên thứ ba với tường lửa đi kèm (hầu hết các chương trình chống vi-rút hiện đại đều cung cấp khả năng bảo vệ toàn diện);
- Cấu hình không dây: dịch vụ được yêu cầu nếu bạn sử dụng Wi-Fi (Bluetooth);
- Machine Debug Manager: cần thiết cho các lập trình viên chuyên nghiệp (hầu hết không sử dụng nó);
- Windows Search: cần thiết để tìm kiếm các tập tin trong hệ thống (nếu bạn khó sử dụng tính năng tìm kiếm, bạn có thể vô hiệu hóa nó);
- Máy chủ: nếu bạn không có thư mục mạng chia sẻ và máy in, thì bạn có thể tắt;
- Dịch vụ ghi đĩa CD: trên hầu hết các PC, không có ổ đĩa cho chúng, vì vậy nếu bạn không sử dụng đĩa CD, bạn có thể tắt nó đi;
- Dịch vụ tải ảnh: bắt buộc khi tải ảnh và ảnh từ máy quét, máy ảnh, v.v. Nếu bạn không sử dụng nó, hãy tắt nó đi;
- Dịch vụ Xbox Live Online: Được yêu cầu cung cấp quyền truy cập vào các dịch vụ Xbox Live (hầu hết không);
- Dịch vụ Giấy phép Máy khách: Cần thiết để Windows 10 Store hoạt động bình thường (hầu hết cũng không được sử dụng);
- Dịch vụ Bộ định tuyến SMS của Microsoft Windows: thực hiện chuyển tiếp tin nhắn theo các quy tắc nhất định (không sử dụng);
- Ghi nhật ký lỗi: không cần thiết trong hầu hết các trường hợp;
- Windows Update: Dịch vụ này thường bị chậm và sử dụng CPU cao khi tự động chạy. Tôi khuyên bạn nên vô hiệu hóa nó và cập nhật hệ thống theo cách thủ công theo thời gian;
- NVIDIA Stereoscopic 3D Driver Service: Không cần thiết nếu bạn không có màn hình 3D;
- Dịch vụ NVIDIA Streamer: nếu bạn không chơi trò chơi máy tính với tính năng truyền hình ảnh, thì bạn không cần dịch vụ này;
- Dịch vụ mạng NVIDIA Streamer: Tương tự như phần trước.
*
THÊM VÀO!
 Để tăng hiệu suất của hệ thống lên mức "tối đa", bạn cần thực hiện một số biện pháp tối ưu hóa khác: dọn dẹp Windows khỏi rác, cấu hình tự động chạy, vô hiệu hóa lập chỉ mục tệp, cấu hình trình điều khiển, v.v.
Để tăng hiệu suất của hệ thống lên mức "tối đa", bạn cần thực hiện một số biện pháp tối ưu hóa khác: dọn dẹp Windows khỏi rác, cấu hình tự động chạy, vô hiệu hóa lập chỉ mục tệp, cấu hình trình điều khiển, v.v.
Bạn có thể tìm thấy tất cả các biện pháp này và các biện pháp khác, cách thực hiện chính xác và những gì cần tìm trong bài viết này: //ocomp.info/super-optimizatsiya-windows-10.html
*
Tiện ích bổ sung được chào đón ...
Chúc may mắn!
👋
Lần xuất bản đầu tiên: 04.04.2018
Sửa: 07/04/2020