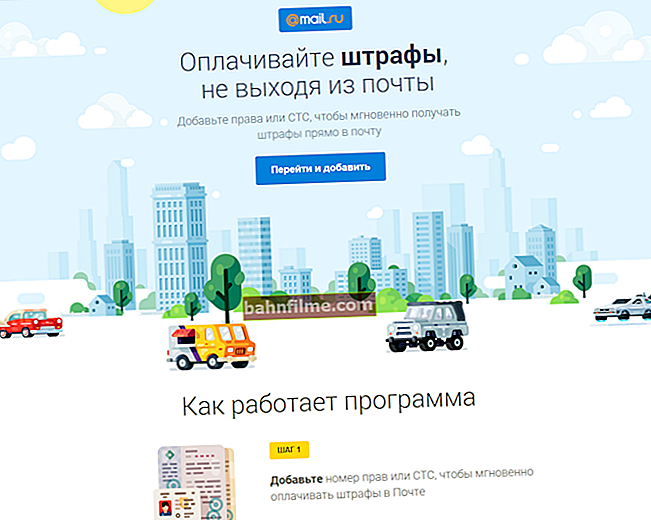Chúc mọi người một giờ tốt lành!
Chúc mọi người một giờ tốt lành!
Bạn đã bao giờ nghĩ rằng các tập tin "rác" trên máy tính của bạn có thể ảnh hưởng nghiêm trọng đến hiệu suất của nó? 👀
Rốt cuộc, nó là thông lệ ở đây: Tôi chơi trò chơi trong một tuần, và sau đó nó nằm trên đĩa trong sáu tháng hoặc một năm, với những suy nghĩ "có thể cần thiết"... Điều này cũng đúng với nhiều ứng dụng khác.
Kết quả là khi máy tính đang bật và làm việc, một cái gì đó liên tục nhấp nháy: thông báo xuất hiện, một số phần mềm kiểm tra bản cập nhật, đề nghị tải xuống phiên bản mới hơn, có rất nhiều phím tắt trên màn hình làm phân tán sự chú ý và mất thời gian. ... 😢
Trong bài viết này, tôi đề xuất dọn dẹp các chuồng Augean này (nghĩa là dọn dẹp các mảnh vụn của máy tính và tăng tốc công việc của nó).
*

Xem trước - có rất ít dung lượng ...
*
👉Bổ sung!

Nhân tiện, tôi nhận thấy rằng bài viết này được truy cập không chỉ bởi những người dùng muốn loại bỏ "rác" phần mềm, mà còn bởi những người đang vật lộn với bụi 😉. Đối với họ, tôi có một bài viết riêng trên blog của mình, tôi giới thiệu nó.
*
Tiện ích tự động làm sạch
Ở tất cả, bạn nên làm sạch máy tính của mình thường xuyên - ví dụ: 1-2 lần mỗi tháng (con số có điều kiện, tùy thuộc vào cường độ sử dụng thiết bị). Với một quy trình thông thường, bản thân bạn sẽ không nhận thấy công việc của mình sẽ được thực hiện nhanh hơn và bạn sẽ dành ít thời gian hơn cho những công việc thường ngày. 👌
Tôi khuyên bạn nên làm sạch máy tính của mình bằng các tiện ích bên dưới.
Đầu tiên, chúng thực hiện quy trình làm sạch tự động (bạn không cần phải tự nhấn bất cứ thứ gì, các chương trình đủ thông minh và tự hoạt động); thứ hai, chúng làm điều đó nhanh hơn so với trình dọn dẹp Windows tiêu chuẩn; thứ ba, chúng dọn dẹp nhiều rác hơn, một lần nữa, phần mềm Windows tiêu chuẩn.
Tuy nhiên, lựa chọn là của bạn, tôi sẽ chỉ cho bạn cả hai!
*
👉 Lưu ý!
Tôi cũng khuyên bạn nên tự làm quen với danh sách các chương trình để tối ưu hóa Windows.
*
Bảng 1: Lựa chọn một số tiện ích để làm sạch hệ thống.
| № | Tiêu đề / liên kết / ảnh chụp màn hình | Sự miêu tả |
| 1 | Advanced SystemCare
Trang web: //ru.iobit.com/ Ảnh chụp màn hình:
| Một trong những chương trình dịch vụ Windows toàn diện tốt nhất:
Nói chung, chương trình này thay thế một số tiện ích để bảo trì PC. Tôi khuyên bạn nên xem lại! |
| 2 | Chăm sóc khôn ngoan
Trang mạng: //www.wisecleaner.com/ Màn hình 1 (cửa sổ chính: dọn dẹp, tối ưu hóa và nén registry) | Một chương trình chuyên dụng để loại bỏ rác và dọn dẹp registry. Nó sẽ giúp bạn nhanh chóng và dễ dàng loại bỏ tất cả những thứ "không cần thiết" khỏi hệ thống, sửa lỗi, tối ưu hệ điều hành. Do những hành động có vẻ đơn giản như vậy, hiệu suất đã đạt được ... Chương trình miễn phí, hoạt động trên Windows 7, 8, 10 (x32, x64). |
| 3 | CCleaner
Trang web: //www.piriform.com/ Màn hình 1 (sửa chữa sổ đăng ký, sửa lỗi) Màn hình 2 (dọn rác) | Một chương trình rất nổi tiếng để dọn dẹp máy tính của bạn khỏi nhiều loại tệp rác khác nhau. Nó cho phép bạn xóa:
Tiện ích hoàn toàn bằng tiếng Nga và có phiên bản miễn phí. Hoạt động trên tất cả các phiên bản Windows: XP, 7, 8, 10! |
*
👉 Ví dụ về xử lý rác
Như tôi đã nói một vài dòng trước đó, theo ý kiến của tôi, tốt hơn là sử dụng một tiện ích toàn diện để bảo trì máy tính (ví dụ: 👉 Advanced SystemCare - tiện ích đầu tiên trong bảng trên).
Dưới đây tôi sẽ chỉ ra với một ví dụ có bao nhiêu bước và công việc được thực hiện như thế nào để tối ưu hóa và dọn dẹp Windows.
*
1) Đầu tiên, chúng ta khởi chạy chương trình và nhấn nút BẮT ĐẦU (xem ảnh chụp màn hình bên dưới 👇). Nhân tiện, ở cuối cửa sổ, bạn có thể thấy chương trình báo cáo sự hiện diện của chế độ tự động dựa trên AI!

System Care - một nút BẮT ĐẦU - và máy tính của bạn sẽ nhanh hơn!
2) Chương trình sẽ giới thiệu cho bạn một bản báo cáo ngay sau đây. Trong trường hợp của tôi: bảo mật và hiệu suất của máy tính xách tay ở mức trung bình và độ ổn định kém (do đó hiếm khi bị treo máy 👀).
Nhân tiện, bên trái sẽ hiển thị bao nhiêu lỗi có thể được sửa chữa, bao nhiêu "rác" có thể được loại bỏ, v.v. Nói chung, mọi thứ đều đơn giản - bạn chỉ cần nhấn một nút " Sửa chữa ".

Sự cố được tìm thấy sau khi quét trong System Care (10,6 GB trong Thùng rác!)
3) Trong một vài phút, chương trình sẽ cung cấp cho bạn một báo cáo tiến độ. Tổng cộng, TẤT CẢ công việc mất khoảng 5 ÷ 10 phút thời gian.
Nhưng sau đó, máy tính xách tay bắt đầu hoạt động nhanh hơn rất nhiều, số lần bị chậm dần ít hơn - có thể nhìn thấy ngay cả bằng mắt thường.
Nhân tiện, tiện ích này cũng bảo vệ trình duyệt của bạn (và toàn bộ mạng) khỏi các tiện ích bổ sung quảng cáo, thanh công cụ, tiện ích bổ sung, v.v. "lây nhiễm".

System Care - tab bảo vệ PC
Đơn giản? Đơn giản! 👌
*
Làm việc trong phiên bản "thủ công"
Bất chấp tất cả những lời khen ngợi ở trên, Windows đã tích hợp sẵn trình dọn dẹp hệ thống. Tôi không thể nói rằng họ xuất sắc, nhưng dù sao thì họ cũng làm khá tốt nhiệm vụ "chính".
Vì vậy, tôi sẽ xem xét tùy chọn này theo cách tương tự (đặc biệt là vì không phải lúc nào cũng có Internet trên PC để tải xuống phần mềm cần thiết).
*
Dọn rác khỏi đĩa
Cách dễ nhất và phổ biến nhất để khởi động Disk Cleanup Wizard trong Windows là sử dụng cửa sổ "Chạy" .
Để thực hiện việc này: nhấn tổ hợp các nút THẮNG + R sau đó nhập lệnh cleanmgr.exe và hãy nhấn Đi vào (xem ảnh chụp màn hình bên dưới).
👉 Lưu ý!
Theo cách tương tự, bạn có thể chạy nhiều chương trình hữu ích khác, chỉnh sửa cài đặt, v.v. Danh sách đầy đủ các lệnh cho "Chạy"

cleanmgr.exe - lệnh bắt đầu dọn dẹp đĩa khỏi rác
Tiếp theo, trình dọn dẹp sẽ khởi động trong Windows - điều đầu tiên nó sẽ làm là yêu cầu bạn chọn một đĩa.
Thông thường, đĩa hệ thống chứa nhiều rác và thường là "C: \" (lưu ý: đĩa hệ thống được đánh dấu bằng một biểu tượng đặc biệt -  ).
).

Chọn một đĩa để dọn dẹp
Sau đó, trong vòng 10-60 giây. (lâu hơn - rất hiếm khi) hệ thống sẽ ước tính xem nó có thể xóa rác khỏi máy tính của bạn bao nhiêu. Tại thời điểm này, tốt hơn hết là không tải PC với các tác vụ không liên quan, chỉ cần chờ đợi ...

Phân tích khả năng làm sạch
Sau đó, một cửa sổ sẽ xuất hiện trước mặt bạn với danh sách những thứ có thể được làm sạch. Đối diện với mỗi mục sẽ là thể tích của không gian được giải phóng.
Tại đây, chỉ cần đánh dấu vào mọi thứ bạn không cần và đồng ý dọn dẹp ...

Chọn tệp để dọn dẹp
*
Chống phân mảnh đĩa
Sau khi xóa tất cả các tệp "rác" khỏi Windows, bạn rất nên chống phân mảnh đĩa .
Với việc chống phân mảnh thường xuyên, đĩa sẽ nhanh nhạy hơn và ít bị đóng băng hơn khi truy cập (đặc biệt là khi làm việc với hệ thống tệp FAT 32).
👉 Ghi chú!
Nếu bạn có SSD, bạn không cần phải chống phân mảnh (trên đó)!
*
Để mở trình chống phân mảnh trong Windows - đồng thời giữ các nút Thắng + R sau đó nhập lệnh dfrgui , sau đó nhấn Đi vào (xem màn hình bên dưới 👇).

dfrgui - khởi động trình chống phân mảnh
Tiếp theo, bạn sẽ được trình bày với tất cả các ổ đĩa được kết nối với máy tính. Chọn ổ cứng cần thiết và nhấn nút phân tích .

Phân tích ổ cứng
Dựa trên kết quả phân tích, trình hướng dẫn sẽ đề nghị bạn chống phân mảnh đĩa hoặc nói rằng mọi thứ đều ổn và bạn chưa cần phải chống phân mảnh bất cứ thứ gì.
Nói chung, nó là thuận tiện!

Yêu cầu tối ưu hóa
👉 Nhận xét!
Bạn cũng có thể chống phân mảnh bằng cách sử dụng các tiện ích đặc biệt, những tiện ích tốt nhất trong số chúng được trình bày ở đây.
*
Xóa các chương trình cũ
Từ kinh nghiệm của bản thân, tôi có thể nói rằng hầu hết người dùng sẽ không gỡ cài đặt nhiều chương trình mà họ cài đặt. Một ví dụ đơn giản: bạn đã cài đặt một trò chơi, chơi trong một tuần, sau đó nó nằm trên đĩa trong nhiều năm.
Một nữa: bạn cần một chương trình chuyển đổi video, cài đặt nó, sau đó nó sẽ nằm trên đĩa trong 2-3 năm nữa, khi khởi động, cập nhật liên tục, lãng phí tài nguyên hệ thống, v.v. Bạn có cần phần mềm như vậy không? 👀
Tôi tin rằng nếu chương trình không cần thiết trong tương lai gần, tốt hơn là loại bỏ nó và không làm lộn xộn hệ thống. Nếu bạn cần, bạn sẽ không mất nhiều thời gian để tải xuống và cài đặt ...
Windows có một trình gỡ cài đặt ứng dụng khá tiện dụng. Để mở nó, hãy đi đến bảng điều khiển và chọn " Xóa chương trình "(xem ảnh chụp màn hình bên dưới 👇).

Bảng điều khiển - Chương trình - Gỡ cài đặt
Tiếp theo, bạn sẽ thấy danh sách tất cả phần mềm đã cài đặt trên máy tính của mình: bạn có thể sắp xếp nó theo tên của chương trình, theo ngày cài đặt, theo nhà xuất bản của nó, v.v.
Sau đó, loại bỏ khỏi danh sách những chương trình mà bạn đã không sử dụng trong một thời gian dài, hoặc đơn giản là không cần thiết!

Gỡ cài đặt chương trình - Bảng điều khiển Windows
*
Kiểm tra và làm sạch khởi động
Mỗi khi bật máy tính, tất cả các chương trình được thêm vào phần khởi động Windows đều được tải. Đương nhiên, nếu có quá nhiều trong số chúng (hoặc có các ứng dụng tiêu tốn nhiều tài nguyên "nặng"), máy tính sẽ mất nhiều thời gian hơn để tải (và đôi khi đáng kể).
Trong Windows, bạn có thể xem khởi động mà không cần các tiện ích bổ sung. Để làm điều này, hãy nhấp vào Thắng + R sau đó nhập lệnh msconfig , nhấp chuột đồng ý (xem màn hình bên dưới 👇).

msconfig - Kiểm soát khởi động trong Windows
Trong cửa sổ đã mở " cấu hình hệ thông ", tìm và xem tab "Khởi động" .
Nếu bạn có một hệ điều hành mới (chẳng hạn như tôi có Windows 10), bạn sẽ thấy một liên kết đến trình quản lý tác vụ (trong đó có tab này với tất cả phần mềm).

msconfig - Cấu hình hệ thống
Nhân tiện, Quản lý công việc có thể được gọi bằng cách sử dụng kết hợp các nút: Ctrl + Shift + Esc hoặc Ctrl + Alt + Del .
Trong danh sách khởi động, bạn cần chọn những chương trình mà bạn không cần sau mỗi lần khởi động máy tính , và vô hiệu hóa chúng (để vô hiệu hóa - nhấp vào bất kỳ chương trình nào bằng nút chuột phải và thay đổi trạng thái thành "tắt").

Trình quản lý tác vụ Windows 10 - Tắt khởi động chương trình
Đặc biệt chú ý đến torrent, trình chỉnh sửa video, các tiện ích tối ưu hóa khác nhau.
👉 Nhân tiện!
Bạn có thể xem phần khởi động bằng cách sử dụng đặc biệt. các tiện ích như AIDA64 (ảnh chụp màn hình bên dưới).

AIDA64 - xem chương trình khi khởi động (gỡ cài đặt)
*
Xóa bộ nhớ cache của trình duyệt
Bộ nhớ đệm Là một không gian đĩa đặc biệt được sử dụng bởi các trình duyệt cho các trang bạn truy cập thường xuyên. Do trình duyệt lưu một số phần tử trang trên ổ cứng máy tính của bạn, bạn tải trang web nhanh hơn khi bạn tham khảo lại.
Mọi thứ sẽ ổn thôi, nhưng theo thời gian bộ nhớ đệm có thể phát triển đến kích thước rất ấn tượng (ví dụ: 500-1000 MB hoặc hơn).
Tôi sẽ chỉ cho bạn cách xóa bộ nhớ cache trong một trong những trình duyệt phổ biến nhất - Google chrome ... Để thực hiện việc này, trước tiên hãy vào phần cài đặt (nhấp vào biểu tượng có ba dấu chấm ở góc bên phải của màn hình Chrome và chọn cái bạn đang tìm trong danh sách, xem màn hình bên dưới 👇).
ở góc bên phải của màn hình Chrome và chọn cái bạn đang tìm trong danh sách, xem màn hình bên dưới 👇).

Chrome - nhập cài đặt
Tiếp theo, cuộn xuống cuối trang cài đặt và nhấp vào liên kết "Hiển thị cài đặt nâng cao" .
Tìm tiểu mục " Dữ liệu cá nhân "và nhấn nút" Xóa lịch sử "(mũi tên-1 trên ảnh chụp màn hình bên dưới).
Tiếp theo trong danh sách, chọn " Xóa dữ liệu được chỉ định trong toàn bộ thời gian làm việc "(mũi tên-2) và nhấn nút" Xóa lịch sử "(mũi tên-3).

Xóa lịch sử
Xin lưu ý rằng kích thước của bộ nhớ cache mà tôi đang xóa là rất phù hợp -gần 400 MB (và điều này chỉ có trong một trình duyệt)!
*
👉 Trợ giúp!
Cách xóa lịch sử truy cập các trang web để không thể khôi phục! Xóa toàn bộ bộ nhớ cache của trình duyệt
*
Nhân tiện , bạn cũng có thể xóa bộ nhớ cache bằng các tiện ích khác nhau. Ví dụ, tiện ích CCleaner (mà tôi đã đề xuất trong bảng trên) có khả năng xóa bộ nhớ cache trong tất cả các trình duyệt cùng một lúc (ít nhất là trong những trình duyệt phổ biến nhất: Chrome, Firefox, IE, Opera, v.v.).

CCleaner dọn sạch chuồng ngựa của Augean!
*
PS
Tôi cũng khuyên bạn nên tìm kiếm torrent - nhiều người đã ở đó trong nhiều năm với nhiều chương trình truyền hình, trò chơi, âm nhạc mà từ lâu đã không còn cần thiết nữa.
Hơn nữa, việc dọn dẹp các torrent không cần thiết có thể giải phóng dung lượng nhiều hơn so với tất cả các bước khác đã được thực hiện trước đó. Hay bạn không đồng ý ?! 👌
*
Đó là nó cho bây giờ ...
Ghi chú sẽ được hoàn thiện khi trang web tồn tại ...
Công việc vui vẻ!
👋
Lần xuất bản đầu tiên: 02.12.2016
Sửa: 10/20/2020