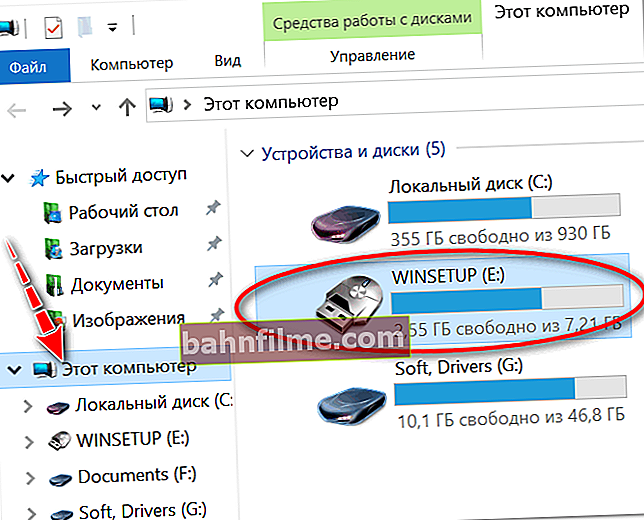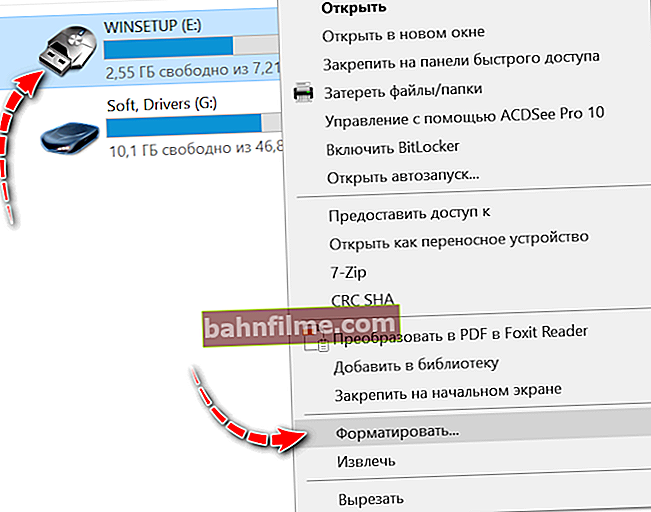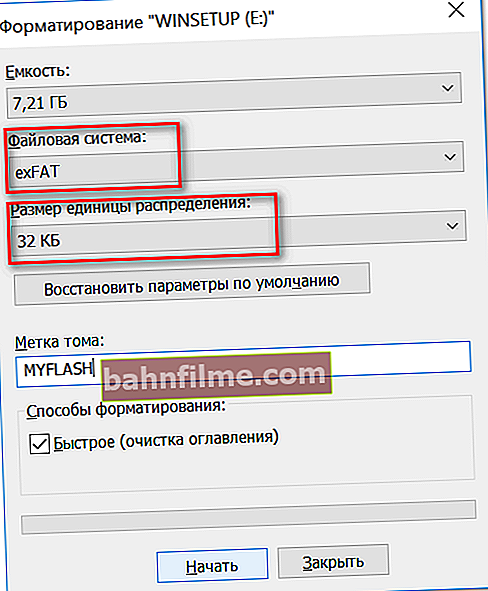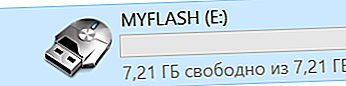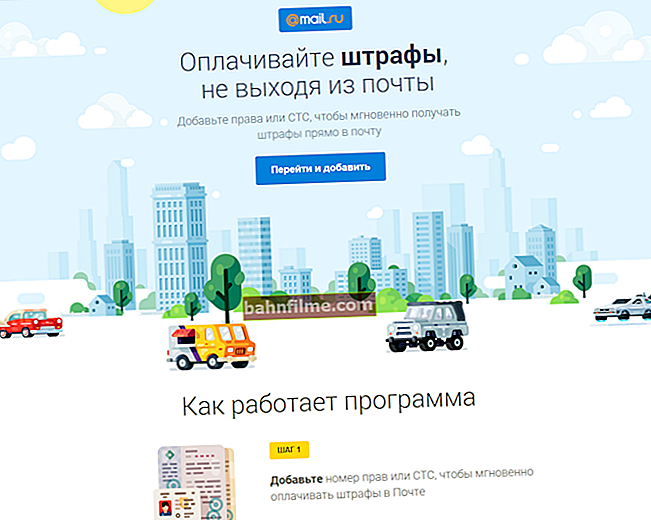Ngày tốt!
Ngày tốt!
Thông thường, khi làm việc với máy tính (máy tính xách tay), người ta phải xử lý một thao tác định dạng đĩa, ổ đĩa flash và các ổ đĩa khác.
Ví dụ: để xóa tất cả dữ liệu khỏi chúng, trong trường hợp có nhiều lỗi và hỏng hóc khác nhau, để thay đổi hệ thống tệp, v.v. ổ đĩa flash ...
Tôi phải lưu ý rằng còn lâu mới có thể định dạng ổ đĩa flash mà không gặp sự cố theo cách đầu tiên có thể. Đó là lý do tại sao tôi quyết định phác thảo một ghi chú với một số tùy chọn định dạng (tôi nghĩ nó sẽ hữu ích cho những người không thể thực hiện thao tác này hoặc những người không thể quyết định hệ thống tệp theo bất kỳ cách nào).
Vì thế...
👉 Bổ sung!
Nếu, khi định dạng hoặc khi cố gắng sao chép tệp vào ổ đĩa flash USB, bạn gặp lỗi ổ đó được bảo vệ chống ghi, tôi khuyên bạn nên tự làm quen với tài liệu này.
Quan trọng!
Định dạng sẽ phá hủy tất cả dữ liệu trên ổ đĩa. Nếu ổ đĩa flash có các tệp cần thiết, hãy sao chép trước chúng vào phương tiện tuyệt vời (tạo bản sao lưu).
*
Các cách để định dạng ổ đĩa flash
Về sự lựa chọn của hệ thống tệp và kích thước của cụm
Khi định dạng ổ đĩa (theo bất kỳ cách nào), bạn phải chỉ định hệ thống tập tin, kích thước cụm và tên khối lượng. Và nếu bạn chỉ ra tên của những khó khăn không gây ra khó khăn, thì với những người còn lại, nhiều người có câu hỏi ... 👀
Nói chung, các hệ thống tệp sau đây được sử dụng phổ biến nhất hiện nay:
- 👉 FAT32 - hệ thống tệp lâu đời nhất, được hỗ trợ bởi hầu hết các thiết bị (thậm chí cả các máy chơi game khác nhau!). Hầu hết các ổ đĩa flash được định dạng với hệ thống tệp này theo mặc định. Nó có một nhược điểm đáng kể: nó không thể ghi các tệp lớn hơn 4 GB!
- 👉 NTFS - hệ thống tệp hiện đại hơn được Windows XP trở lên hỗ trợ (trên Mac OS X là chỉ đọc, trên Linux có các bản phân phối hỗ trợ chỉ đọc, có những bản vừa ghi vừa đọc). Kích thước tệp - không giới hạn.
Đối với các bảng điều khiển và thiết bị khác nhau, NTFS không được hỗ trợ bởi tất cả (ví dụ: Xbox 360 hoặc Sony Play Station không hỗ trợ nó). Nói chung, NTFS phù hợp hơn với đĩa (hơn là ổ flash) sẽ được sử dụng trong Windows.
- 👉 exFAT (hoặc FAT64) là một hệ thống tệp được thiết kế đặc biệt cho ổ đĩa flash. Hỗ trợ các tập tin lớn hơn 4GB, kích thước phân vùng ổ đĩa không bị giới hạn.
Nhân tiện, exFAT có một ưu điểm chính: nó ghi đè lên cùng một khu vực ít hơn trong quá trình hoạt động, điều này ảnh hưởng đến tuổi thọ của ổ đĩa (tức là ổ đĩa flash với exFAT sẽ hoạt động lâu hơn với NTFS). Đó là lý do tại sao, đối với ổ đĩa flash, nên sử dụng exFAT hơn là NTFS.
*
👉 Kết luận
Nếu bạn muốn khả năng tương thích tối đa và định kết nối ổ đĩa flash USB với bảng điều khiển hoặc PC cũ, hãy chọn FAT32 (tuy nhiên, bạn sẽ bị giới hạn ở kích thước tệp là 4 GB).
Trong các trường hợp khác, nên ưu tiên chọn exFAT (tuy nhiên, tôi lưu ý rằng một số TV, chẳng hạn, không thể đọc hệ thống tệp này và vì lợi ích của chúng, bạn phải chọn NTFS).
*
Còn về kích thước của cụm (hay nó còn được gọi là đơn vị phân bố)
Tham số này chịu trách nhiệm về lượng ổ đĩa flash sẽ phân bổ không gian cho một tệp. Ví dụ: nếu kích thước cụm tiêu chuẩn là 64 KB và tệp của bạn nặng 50 KB, thì nó sẽ chiếm dung lượng 64 KB trên ổ đĩa flash!
Nếu bạn định lưu trữ nhiều tệp nhỏ trên ổ đĩa flash USB, hãy chọn kích thước cụm tối thiểu. Tuy nhiên, trong trường hợp này, tốc độ của ổ đĩa sẽ thấp hơn!
Theo tôi, hầu hết người dùng có thể bỏ qua cài đặt này, tốt nhất là để giá trị mặc định .
*
Phương pháp số 1 - thông qua "Máy tính này" (explorer)
- Chúng tôi kết nối ổ đĩa flash USB với cổng USB của máy tính / máy tính xách tay;

Chúng tôi kết nối ổ đĩa flash với cổng USB
- Chúng tôi đi vào trình thám hiểm (sự kết hợp của các nút Win + E) và mở "Máy tính này" trong menu bên trái. Bạn sẽ thấy ổ đĩa của mình trong danh sách thiết bị. Nếu nó không có ở đó, hãy chuyển đến phương pháp định dạng tiếp theo.
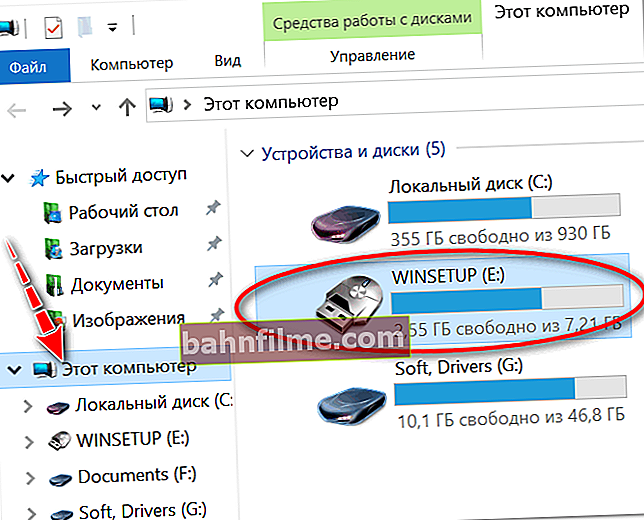
Máy tính này - USB đã được kết nối
- Tiếp theo, nhấp chuột phải vào ổ đĩa flash và trong menu xuất hiện, chọn "Định dạng..." (xem ảnh chụp màn hình bên dưới 👇);
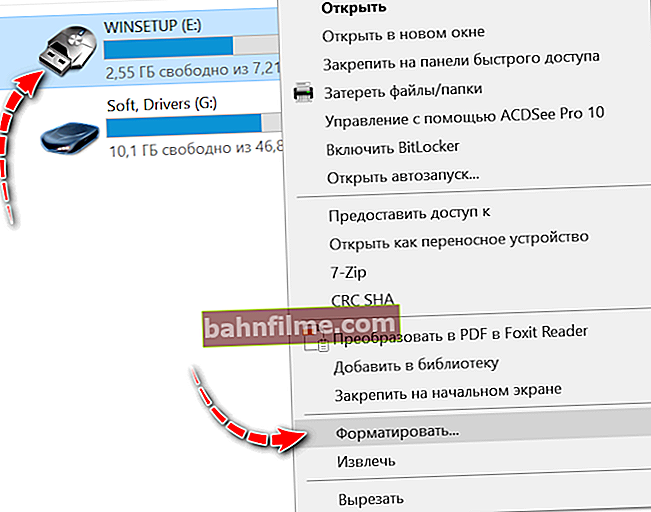
Định dạng ổ đĩa flash
- Sau đó, một cửa sổ sẽ xuất hiện trong đó bạn cần chọn hệ thống tệp và chỉ định đơn vị phân phối (kích thước cụm). Về những gì và trong những trường hợp nào để lựa chọn - tôi đã nói cao hơn một chút trong bài báo. Nhân tiện, Windows sẽ cảnh báo bạn rằng định dạng sẽ phá hủy tất cả dữ liệu trên phương tiện.
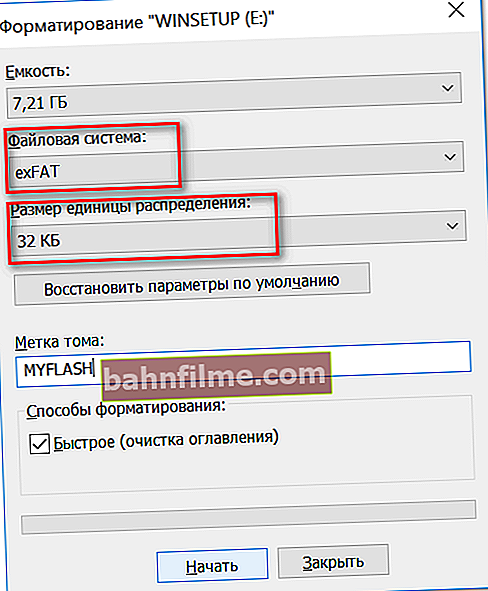
Chọn hệ thống tệp và đơn vị phân bổ
- Trên thực tế, sau đó bạn sẽ nhận được một ổ USB flash sạch để bạn có thể chuyển các tệp cần thiết ...
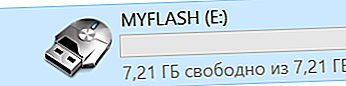
Ổ đĩa flash trống ...
*
Phương pháp số 2 - thông qua quản lý đĩa
Không phải lúc nào và không phải tất cả các phương tiện đều hiển thị trong "Máy tính này / Máy tính của tôi". Điều này có thể do xung đột ký tự ổ đĩa, nếu ổ đĩa flash không được định dạng gì cả, trong trường hợp hệ thống tệp bị lỗi và trong một số trường hợp khác.
Đương nhiên, nếu bạn không thấy cô ấy trong "Trong máy của tôi" - thì bạn sẽ không thể định dạng nó theo cách này ...
Tuy nhiên, Windows có một công cụ đặc biệt - 👉 quản lý đĩa ... Nó hiển thị tất cả các ổ đĩa được kết nối với hệ thống (ngay cả những ổ đĩa có vấn đề).
Cách mở phổ quát 👉 quản lý đĩa :
- nhấn tổ hợp các nút Win + R (cửa sổ "Run" sẽ xuất hiện ở góc màn hình);
- sau đó nhập lệnh diskmgmt.msc và nhấn Enter.
*
Bạn cũng có thể mở Disk Management bằng cách đi tới 👉 Windows Control Panel và sử dụng tìm kiếm.
*
Tất cả các đĩa, ổ flash và các phương tiện khác mà máy tính của bạn nhìn thấy sẽ được trình bày trong phần quản lý đĩa. Chỉ cần chọn ổ đĩa mong muốn từ danh sách, nhấp chuột phải vào nó và chọn từ menu "Định dạng..." .

Quản lý đĩa - Định dạng ổ đĩa
Tiếp theo, một cửa sổ cổ điển sẽ xuất hiện với đầu vào là nhãn khối lượng, kích thước cụm và hệ thống tệp. Chỉ định các thông số cần thiết và nhấp vào OK. Trên thực tế, nhiệm vụ đã hoàn thành ...

Nhãn khối lượng, hệ thống tệp, kích thước cụm
*
Phương pháp số 3 - thông qua dòng lệnh
Trong một số trường hợp, chẳng hạn như khi trình khám phá bị đóng băng hoặc lỗi xuất hiện "không thể hoàn thành định dạng" - bạn phải làm việc với dòng lệnh 👉 (lưu ý: nó cũng có thể được sử dụng để định dạng ổ đĩa).
*
Quan trọng! Hãy cẩn thận, thực hiện tất cả các hành động từng bước, như được mô tả bên dưới.
*
Tôi sẽ chỉ cho bạn mọi thứ bằng một ví dụ cá nhân.
Trước tiên, bạn cần chạy dòng lệnh 👉 với tư cách quản trị viên.
Để thực hiện việc này, hãy mở Trình quản lý tác vụ (phím tắt Ctrl + Alt + Del hoặc Ctrl + Shift + Esc), sau đó nhấn "Tệp / nhiệm vụ mới" và nhập lệnh CMDmà không quên đánh dấu vào ô "Tạo nhiệm vụ với quyền quản trị viên" (như trong ví dụ bên dưới 👇).
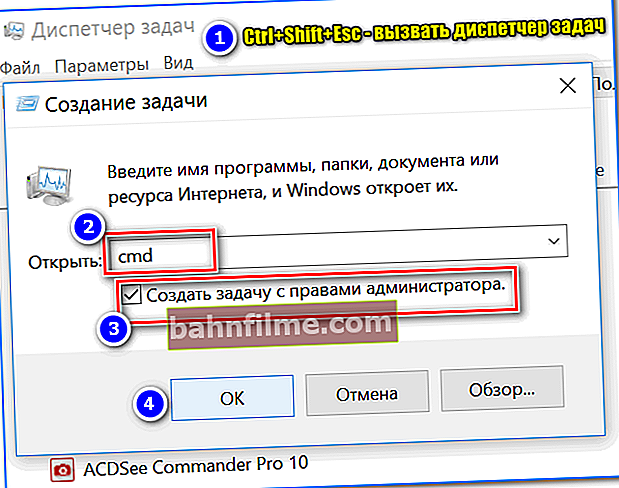
Chạy CMD với quyền quản trị viên
Tiếp theo, một cửa sổ dòng lệnh "đen" sẽ mở ra. Tôi sẽ viết ra tất cả các lệnh theo thứ tự (xem màn hình giải thích bên dưới 👇):
- trước tiên, bạn cần tìm ký tự của ổ đĩa flash (nếu bạn chưa kết nối ổ đĩa flash với cổng USB - hãy cắm nó vào!). Để thực hiện việc này, hãy nhập lệnh diskpart và nhấn Enter.
- sau đó nhập lệnh list volume và nhấn Enter (lưu ý rằng trong danh sách ổ đĩa, bạn sẽ thấy ký tự ổ đĩa flash của mình! Trong trường hợp của tôi, ký tự "E", đánh dấu màu vàng);
- sau đó, để đóng diskpart, gõ exit và nhấn Enter;
- để định dạng, hãy sử dụng định dạng lệnh E: / FS: exFAT / Q / V: unaka (trong đó "E" là ký tự ổ đĩa flash của bạn; FS: exFAT là hệ thống tệp (đối với NTFS - nhập FS: NTFS); V : unaka là tên của ổ đĩa flash, có thể là bất cứ thứ gì (ví dụ: V: mydisk).

Làm việc trong dòng lệnh
Trên thực tế, sau khi giới thiệu lệnh cuối cùng, quá trình định dạng sẽ bắt đầu. Chỉ có hãy cẩn thận và đừng nhầm lẫn ký tự ổ đĩa - nhiều thao tác dòng lệnh không yêu cầu xác nhận! 👀
*
Phương pháp số 4 - sử dụng định dạng "cấp thấp"
Có một tiện ích phổ biến có thể định dạng ổ đĩa mà không cần chú ý đến Explorer và các lỗi trong Windows (nó hoạt động trực tiếp với thiết bị *). Đây là vềCông cụ định dạng mức thấp HDD LLF (👉 liên kết đến trang của nhà phát triển).
Tiện ích này thích hợp để làm việc với ổ USB flash thông thường, cũng như thẻ SD, ổ đĩa ngoài, v.v.
Ảnh chụp màn hình bên dưới (👇) cho thấy cách bạn có thể định dạng ổ đĩa trong đó. Đối với ổ đĩa flash của bạn - bạn cũng cần làm như vậy.

Định dạng mức độ thấp của ổ đĩa flash trong Công cụ định dạng mức độ thấp HDD LLF
Một điểm quan trọng: sau khi định dạng "cấp thấp" như vậy, bạn sẽ cần phải thực hiện định dạng cấp cao (ví dụ: như trong phương pháp 1, 2).
*
Phương pháp số 5 - sử dụng các tiện ích đặc biệt (chương trình cơ sở ổ đĩa flash)
Nếu tất cả các phương pháp khác đều không thành công, rất có thể ổ đĩa flash của bạn đã xảy ra lỗi: lỗi hệ thống tệp (ví dụ: nó có thể được đánh dấu là RAW); nhiễm vi-rút chặn hoạt động với ổ đĩa, v.v.
Trong trường hợp này, bạn cần sử dụng các tiện ích đặc biệt (cho cái gọi là flash ổ đĩa flash). Hơn nữa, tôi muốn lưu ý rằng trong hầu hết các trường hợp, đối với mỗi kiểu ổ đĩa flash, bạn sẽ cần tiện ích riêng của nó (sử dụng bên thứ ba có thể làm hỏng nó vĩnh viễn)!
Dưới đây là một số liên kết đến các bài viết của tôi, chúng sẽ giúp bạn hoàn thành thao tác này!
👉 Giúp đỡ!
1) Bài viết này sẽ cho bạn biết cách tìm một tiện ích đặc biệt và định dạng ngay cả những ổ đĩa flash đã chết một nửa (không hiển thị và đóng băng khi truy cập chúng).
2) Một số mẹo khác về những việc cần làm nếu ổ đĩa flash không được định dạng được đưa ra trong bài viết này.
*
Các bổ sung về chủ đề - sẽ có ích!
Đó là tất cả cho bây giờ, tất cả những gì tốt nhất!
👋
Xuất bản lần đầu: 14/03/2018
Sửa: 29/09/2020