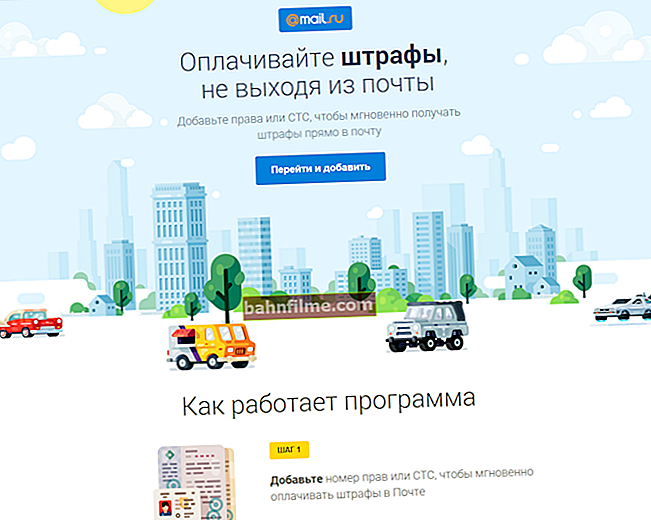Câu hỏi của người dùng
Xin chào.
Tôi có một máy tính xách tay mới chạy Windows 10 (x64) được cấp phép, máy tính này không thể nhìn thấy các máy tính khác trong mạng cục bộ (tôi có bộ định tuyến ở nhà và 2 máy tính xách tay và 2 PC được kết nối với nó). Nhân tiện, các thiết bị khác nhìn thấy nhau (nhưng chúng có Windows 7 và tôi không thể cài đặt nó trên máy tính xách tay này - không có trình điều khiển).
PS Trong cài đặt Windows, mọi thứ dường như đã được bật, thư mục được chia sẻ, khởi động lại, trình hướng dẫn loại bỏ lỗi bắt đầu (nhân tiện, Internet trên máy tính xách tay này hoạt động, tức là có kết nối với bộ định tuyến!).
Thời gian tốt!
Rất có thể bạn đã bỏ lỡ việc khám phá mạng của máy tính ở đâu đó trong cài đặt (hoặc dịch vụ tài nguyên khám phá chỉ đơn giản là bị vô hiệu hóa đối với bạn). Nói chung, theo tôi, đây là "lỗi" trong chính sách tăng mức độ bảo mật của Microsoft từ mọi thứ và mọi người (thà sửa đổi các giao thức "bị rò rỉ" ...).
Và như vậy, dưới đây mình sẽ đưa ra tuần tự các điểm chính cần kiểm tra và cấu hình trước (nếu có gì sai sót các bạn ...).
*
Nguyên nhân và giải pháp của "người tàng hình"
❶
Vài lời về bộ định tuyến và phần mềm chống vi-rút
Để bắt đầu, tôi khuyên bạn nên đi vào cài đặt của bộ định tuyến và xem liệu tất cả các máy tính đi kèm có được hiển thị trong đó hay không (thông thường, điều này có thể được thực hiện trong tab "Kiểm soát băng thông" ).
Xin lưu ý rằng bộ định tuyến không chặn hoạt động của PC của bạn, không có hạn chế nào. Tất cả các máy tính được kết nối với bộ định tuyến phải có địa chỉ IP có dạng: 192.168.0.100, 192.168.0.101, 192.168.0.102, v.v. (lưu ý: không cụ thể giống nhau, mà là một chuỗi tương tự ...)
Giúp đỡ! Cách nhập cài đặt bộ định tuyến - //ocomp.info/kak-zayti-v-nastroyki-routera.html

Hai thiết bị này có được kết nối với bộ định tuyến không
Tiếp theo, mở cài đặt của bộ điều hợp mạng của máy tính xách tay (máy tính): để thực hiện việc này, hãy nhấp vào Thắng + R để hiển thị cửa sổ Run và sử dụng lệnh ncpa.cpl .

ncpa.cpl - Xem tất cả các kết nối mạng
Sau khi bạn cần mở tính chất bộ điều hợp mà thông qua đó kết nối được thực hiện (trên máy tính xách tay, đây thường là kết nối không dây, trên PC - Ethernet).
Tiếp theo chuyển đến thuộc tính IP phiên bản 4 (xem ảnh chụp màn hình bên dưới) và đặt tự động nhận địa chỉ IP trong cài đặt. Tôi khuyên bạn nên chỉ định 8.8.8.8 và 8.8.4.4 làm DNS (đây là những DNS của Google, chúng nhanh hơn và ổn định hơn so với nhà cung cấp của bạn).

Thuộc tính bộ điều hợp / có thể nhấp
Nếu bạn đã cài đặt phần mềm chống vi-rút (ví dụ: Kaspersky), đừng quên ngắt kết nối bất kỳ kết nối mạng ảo nào ... Nói chung, bạn nên tạm dừng hoàn toàn chương trình chống vi-rút trong quá trình cấu hình và chẩn đoán.

Bảo vệ - tường lửa
❷
Tên PC và tên nhóm làm việc
Để các máy tính trong mạng cục bộ có thể nhìn thấy nhau, chúng phải có giống nhaunhóm làm việc và khác nhaunhững cái tên ... Để tìm hiểu các thông số này - hãy mở Explorer (kết hợp Win + E), chuyển đến tab "Máy tính này" và mở nó tính chất ... Xem ảnh chụp màn hình bên dưới.

Thuộc tính máy tính
Tất nhiên, bạn cần kiểm tra nhóm làm việc trên mỗi PC trong mạng cục bộ (nó phải giống nhau trên tất cả. Đối với gia đình, thường sử dụng giá trị mặc định WORKGROUP).

Tên PC và nhóm làm việc
Nếu bạn cần thay đổi nhóm làm việc hoặc tên máy tính, đừng quên khởi động lại thiết bị sau đó.

Thay đổi các thông số
❸
Có được phép khám phá mạng không
Theo mặc định, vì lý do bảo mật trong Windows 10, tính năng này bị tắt! Để kích hoạt nó, bạn cần mở bảng điều khiển và đi đến phần "Mạng và Internet" ... Sau đó, mở tab "Trung tâm kết nối và chia sẻ" .

Mạng và Internet - Bảng điều khiển
Tiếp theo, trong menu bên trái, mở bổ sung. chia sẻ lựa chọn.

Thay đổi các tùy chọn chia sẻ
Sau đó, mở rộng lần lượt tất cả ba cấu hình (riêng tư, khách và tất cả các mạng) và:
- cho phép truy cập được chia sẻ vào các thư mục được chia sẻ;
- tắt bảo vệ bằng mật khẩu (xem ví dụ trong ảnh chụp màn hình bên dưới).

Hồ sơ

Bật chia sẻ và tắt bảo vệ bằng mật khẩu
Lưu ý: Sau khi thay đổi các cài đặt này, bạn cần khởi động lại máy tính của mình.
❹
Giao thức SMB bị "ghi đè"
SMB là bắt buộc đối với dịch vụ Trình duyệt Máy tính, dịch vụ này liệt kê và hiển thị các máy tính trên mạng. Nhưng trong Windows 10 (1709 trở lên), SMB bị tắt theo mặc định (vì lý do bảo mật).
Do đó, để giải quyết tình trạng tàng hình của môi trường mạng, bạn cần kiểm tra xem nó có được kích hoạt cho bạn hay không và nếu cần, hãy sử dụng nó. Việc này được thực hiện khá đơn giản: đầu tiên bạn cần mở bảng điều khiển và chuyển đến tab "Chương trình / Chương trình và Tính năng" .

Chương trình và các tính năng
Tiếp theo, trong menu bên trái, hãy mở liên kết Bật và tắt các tính năng của Windows .

Bật và tắt các thành phần
Tìm tab "hỗ trợ chia sẻ tệp SMB" và đặt dấu kiểm trước máy khách và máy chủ. Lưu cài đặt (sau khi Windows sẽ tự tìm và cung cấp mọi thứ). Một ví dụ đã được biểu diễn ở dưới.

Máy khách - Máy chủ SMB
❺
Xuất bản tài nguyên khám phá chức năng có hoạt động không
Hành vi dịch vụ đã thay đổi trong Windows 10 (1803)Công bố tài nguyên khám phá chức năng (trong tiếng Nga "Tài nguyên khám phá chức năng xuất bản") - theo mặc định, nó không bắt đầu ngay bây giờ. Và nếu dịch vụ này không hoạt động, thì máy tính của bạn sẽ ẩn với các PC khác trong mạng cục bộ.
Để khắc phục điều này, bạn cần mở một tab trong Windows dịch vụ ... Để làm điều này, hãy nhấp vào Thắng + R và nhập lệnh services.msc ... Xem ví dụ bên dưới.

Mở dịch vụ - services.msc (phương pháp phổ quát)
Trong danh sách các dịch vụ, hãy tìm "Tài nguyên khám phá tính năng xuất bản" và thay đổi kiểu khởi động của nó thành Tự động. Tiếp theo, lưu cài đặt và khởi động lại máy tính của bạn.

Khởi động tự động
❻
Thư mục / đĩa có được chia sẻ ...
Và điểm nhấn cuối cùng ... Thư mục của bạn được chia sẻ trên máy tính xách tay (PC) mà người dùng khác không thể nhìn thấy? Để xem những gì bạn đang mở để sử dụng công khai: hãy chuyển đến trình khám phá (Win + E), mở tab "Mạng lưới" và nhấp vào tên máy tính của bạn. Nếu bạn có bất cứ điều gì được chia sẻ, bạn sẽ thấy các thư mục này.

Kiểm tra - những thư mục nào đã được chia sẻ
Để chia sẻ một thư mục (đĩa): bấm chuột phải vào nó và bấm vào "Cấp quyền truy cập / cá nhân" .

Cấp quyền truy cập
Tiếp theo, chọn người dùng (thường cho biết "Mọi người" - nghĩa là để tất cả người dùng của mạng cục bộ có thể làm việc với thư mục) và cung cấp cho họ tùy chọn truy cập:
- đọc - từ thư mục này, người dùng chỉ có thể sao chép tệp vào PC của họ (hoặc đơn giản là xem chúng, mà không cần chỉnh sửa và thay đổi!);
- đọc và ghi - toàn quyền truy cập vào thư mục (bất kỳ người dùng nào cũng có thể xóa tất cả các tệp khỏi nó!).

Đọc cho tất cả người dùng
Bạn có thể tìm hiểu thêm về cách chia sẻ thư mục từ bài viết, liên kết đến được cung cấp bên dưới.
Giúp đỡ!

Cách tạo và định cấu hình mạng cục bộ giữa hai máy tính - //ocomp.info/kak-sozdat-i-nastroit-lokalnuyu-set-mezhdu-dvumya-kompyuterami.html
*
Đó là nó cho bây giờ, chúc may mắn!
👋