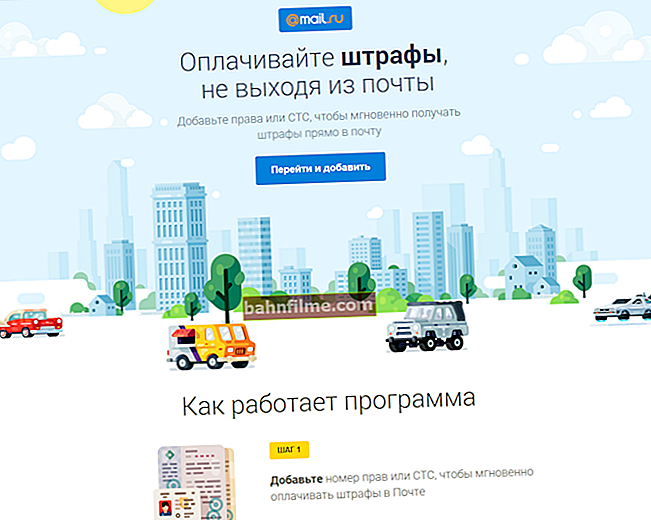Ngày tốt!
Ngày tốt!
Gần đây, tôi nhận thấy một cô gái liên tục điều chỉnh thủ công (bằng chuột) cửa sổ trình duyệt và Excel để cô ấy có thể làm việc đồng thời với 2 cửa sổ 👀. Một mặt, bạn có thể làm điều đó, nhưng mặt khác, thao tác này có thể được đơn giản hóa và tăng tốc đáng kể! ..
Thực tế là ngay cả trong Windows 7, chức năng Snap đã xuất hiện, cho phép bạn ghim một cửa sổ vào khu vực mong muốn của màn hình - và nhân tiện, việc lựa chọn chiều rộng và chiều cao của cửa sổ diễn ra tự động. Trong Windows 10, tính năng này đã được cải thiện và thậm chí còn trở nên tiện lợi hơn (giờ đây, khi làm việc trên màn hình lớn, sự kết hợp phù hợp luôn trong tầm tay 👌).
Trên thực tế, dưới đây tôi sẽ đưa ra một vài ví dụ về việc sử dụng chức năng này (có thể nhiều người cũng làm mọi thứ với chuột theo quán tính và thậm chí không biết về "điều nhỏ" hữu ích này).
*
Một cách đơn giản để chia màn hình (tự động điều chỉnh)
Và như vậy, giả sử bạn có một trình duyệt mở toàn bộ chiều rộng của màn hình (theo mặc định). Và bây giờ bạn cần làm việc song song với tài liệu Word.
Thật đơn giản: bạn chỉ cần nhấn phím tắt Giành chiến thắng + → (mũi tên sang phải).

Win + Right - Sắp xếp cửa sổ ở phía bên phải
Windows sẽ tự động thay đổi độ rộng của cửa sổ trình duyệt xuống chính xác một nửa (do đó sẽ mở hầu hết các phím tắt trên màn hình nền).

Chuyện gì đã xảy ra
Tiếp theo, khởi động Word (hoặc chương trình thứ hai mà bạn cần) và nhấn tổ hợp Giành chiến thắng + ← (mũi tên trái).

Nhấn Win + Left
Windows cũng sẽ tự động thay đổi chiều rộng của cửa sổ Word và đặt nó ở bên trái - đường viền giữa hai cửa sổ cuối cùng sẽ nằm chính xác ở giữa (và theo thói quen, điều này được thực hiện rất nhanh chóng - chỉ trong vài giây. Không chuột sẽ cho phép bạn vượt qua tổ hợp phím nóng ...) ...

Windows tự động chia màn hình cho Word và trình duyệt
Nếu bạn cần đặt 3 cửa sổ (hoặc 4) trên màn hình, hãy chọn cửa sổ chương trình có thể giảm một nửa và nhấn tổ hợp Thắng + ↓ (mũi tên xuống). Do đó, cửa sổ đã chọn sẽ được định vị chính xác ở góc dưới cùng và cửa sổ trên cùng sẽ vẫn dành cho ứng dụng mới ...

Một nửa đã được chia thành một nửa - bây giờ bạn có thể mở 3 cửa sổ!
Tất nhiên, các tổ hợp này (Win + mũi tên) - có thể được kết hợp để đặt cửa sổ thuận tiện hơn trên "lãnh thổ" của màn hình nền.
👉 Nhân tiện!

Nếu bạn thường xuyên làm việc với các tài liệu, đặc biệt cho phép bạn tiết kiệm đáng kể thời gian. tiện ích để tự động chuyển đổi bố cục bàn phím (chúng phân tích ngôn ngữ bạn nhập văn bản và tự chuyển sang ngôn ngữ đó).
Thông tin chi tiết về các tiện ích như vậy - //ocomp.info/pereklyuchenie-raskladki-utilityi.html
*
Đó là nó cho bây giờ ...
Công việc vui vẻ!
👋