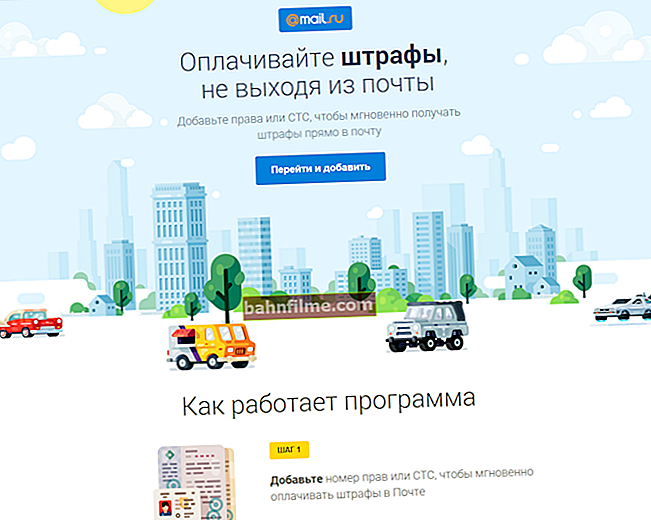Câu hỏi từ một trong những người dùng ...
Xin chào.
Xin vui lòng cho tôi biết. Tôi đã cài đặt một trò chơi và nó cần cập nhật mọi lúc. Có thể từ chối quyền truy cập Internet của cô ấy để cô ấy không "tự ý"? Hệ điều hành của tôi là Windows 10, Internet được kết nối qua bộ định tuyến Wi-Fi.
Tôi đã cố gắng cài đặt phần mềm diệt vi-rút NOD để chặn Internet trong đó: nhưng khi tôi làm vậy, máy tính bắt đầu chậm lại một cách đáng sợ và quyền truy cập Internet bị chặn đối với tất cả các chương trình cùng một lúc. Có thể cấm truy cập Internet chỉ cho một chương trình cụ thể không?
Ngày tốt!
Thật vậy, trong nhiều trường hợp, có thể cần phải chặn quyền truy cập vào một ứng dụng vào Internet.
Ví dụ: ngoài câu hỏi được hỏi về trò chơi, có thể cần hạn chế quyền truy cập đối với những người có lưu lượng truy cập Internet hạn chế nghiêm ngặt - không phải là vấn đề chi tiêu cho các bản cập nhật trò chơi không cần thiết. 👌
Trong bài viết này, tôi sẽ xem xét một số cách đơn giản và nhanh chóng để cấm một chương trình truy cập Internet (điều này được thực hiện rất đơn giản, vì vậy người dùng có thể xử lý bất kỳ sự chuẩn bị nào!).
Vì thế...
*
Các cách chặn chương trình truy cập Internet
Lựa chọn 1: với sự trợ giúp của đặc biệt. tiện ích
Đối với điều này, chúng tôi cần tiện ích NetLimiter (liên kết đến trang web chính thức).
Chương trình này ở dạng thuận tiện cung cấp toàn bộ danh sách các ứng dụng liên hệ với Internet (nó cũng hiển thị thông tin về lưu lượng truy cập: ai đang tải thứ gì đó và tốc độ ra sao, hãy xem ảnh chụp màn hình bên dưới). Và, tất nhiên, nó cho phép bạn chặn bất kỳ phần mềm nào!

Chặn các gói đến và đi
Chặn rất đơn giản: lưu ý rằng đối diện với từng ứng dụng trong cột "Trạng thái quy tắc" có một số biểu tượng có "dấu kiểm" Là các tùy chọn để hạn chế lưu lượng đến và đi.
Là các tùy chọn để hạn chế lưu lượng đến và đi.
Vì vậy, bằng cách lần lượt nhấp vào các "dấu kiểm" này và đặt trạng thái sang chế độ "Từ chối" - chương trình được chỉ định mất tất cả kết nối với Internet (NetLimiter chỉ đơn giản là sẽ chặn tất cả lưu lượng truy cập).

Phủ nhận

Firefox bị chặn
Tôi lấy Firefox làm ví dụ cho bạn - như bạn có thể thấy trong ảnh chụp màn hình bên dưới, ứng dụng không thể kết nối với Internet (trong khi các trình duyệt khác vẫn bình tĩnh mở các trang web ...).

Cố gắng kết nối không thành công / Firefox
Vấn đề đã được giải quyết ?! ☝
Nhân tiện, nếu cần gỡ bỏ lệnh cấm truy cập Internet - trong cửa sổ NetLimiter, bạn chỉ cần xóa các chế độ chặn đã đặt (xem ảnh chụp màn hình bên dưới).

Xóa khóa
👉 Nhân tiện!
NetLimiter không chỉ cho phép bạn chặn hoàn toàn quyền truy cập mà còn giới hạn tốc độ (trong một số trường hợp cần thiết hơn nhiều). Cách định cấu hình giới hạn này - hãy xem một trong những ghi chú trước đây của tôi
*
Tùy chọn 2: sử dụng tường lửa tích hợp
Phương pháp này phức tạp hơn một chút vì menu tường lửa cổ điển không thuận tiện cho lắm. Nhưng, nói chung, bạn có thể hình dung ra ... 👌
Trước tiên, bạn cần mở cài đặt của bức tường lửa này. Cách dễ nhất và nhanh nhất để làm điều này là hiển thị menu "Chạy" (nút THẮNG + R) và nhập lệnh firewall.cpl , nhấn Đi vào (ví dụ trong ảnh chụp màn hình bên dưới 👇).
👉 Lưu ý! Danh sách đầy đủ các ứng dụng và cài đặt mà bạn có thể thực hiện thông qua WIN + R được cung cấp tại đây

Cách mở tường lửa
Khi cài đặt tường lửa được mở - có một điểm quan trọng ở đây! Nhiều người dùng đã bị vô hiệu hóa tường lửa vì họ đã cài đặt phần mềm chống vi-rút (hoặc đã được cài đặt) (lưu ý: nhiều chương trình chống vi-rút hiện nay có tường lửa tích hợp sẵn).
Vì vậy, vấn đề là phần mềm chống vi-rút trong quá trình cài đặt sẽ vô hiệu hóa Windows tích hợp sẵn bức tường lửa .
Nếu bạn có tường lửa tắt - bạn phải kích hoạt nó (hoặc sử dụng tường lửa được tích hợp trong phần mềm chống vi-rút của bạn).
Tôi sẽ xem xét, tất nhiên, tùy chọn tiêu chuẩn nhất khi bạn bật tường lửa (tức là các dấu kiểm màu xanh lá cây được bật sáng trên đó  như trong ảnh chụp màn hình bên dưới - xem mạng riêng, mạng khách hoặc mạng công cộng).
như trong ảnh chụp màn hình bên dưới - xem mạng riêng, mạng khách hoặc mạng công cộng).
👉 Trong phần cài đặt tường lửa, bạn cần mở liên kết "Tùy chọn bổ sung" (nằm ở bên trái, ở cuối cửa sổ).

Tùy chọn tường lửa nâng cao
Sau đó, nhấp chuột trái vào liên kết Luật lệ nước ngoài , sau đó nhấp chuột phải vào liên kết "tạo quy tắc" (xem mũi tên 1 và 2 trong ảnh chụp màn hình bên dưới).

Quy tắc giao thông hướng ngoại
Sau đó, trong cửa sổ xuất hiện, hãy đặt thanh trượt vào vị trí "Đối với chương trình" và nhấp vào tiếp theo.

Quy tắc cho chương trình
Dưới đây, tôi có một ảnh chụp màn hình lớn với một chuỗi các hành động - tất cả các hành động đều là các bước cấu hình mà bạn sẽ thực hiện khi nhấp vào nút Thêm nữa:
- trước tiên, bạn cần chọn một chương trình cụ thể mà bạn muốn từ chối quyền truy cập Internet (bạn có thể tìm thấy nó thông qua nút Tổng quat ). Xem mũi tên-1. Tôi đã chọn Firefox để thử nghiệm;
- sau đó đặt thanh trượt đến vị trí "Chặn kết nối" ;
- sau đó đánh dấu kiểm trước tất cả các mục: miền, riêng tư, công khai;
- và điều cuối cùng: hỏi tên và mô tả (bạn có thể viết bất cứ điều gì bạn muốn, miễn là bản thân bạn phải rõ ràng).

Khối chương trình
Trên thực tế, sau đó bạn sẽ thấy quy tắc chặn của mình (mũi tên-1 trong ảnh chụp màn hình bên dưới). Nó có thể được tắt / bật, xóa, thay đổi, v.v.

Quy tắc chặn của Firefox đã được tạo
Nói chung, sau khi khởi động trình duyệt và cố gắng vào một trang nào đó, như mong đợi đã xảy ra lỗi. "Cố gắng kết nối không thành công" ... Nếu quy tắc đã tạo bị vô hiệu hóa, trình duyệt sẽ hoạt động bình thường. 👌

Nỗ lực kết nối không thành công ...
Đó, trên thực tế, là tất cả!
Đây là cách, trong một vài bước, bạn có thể vô hiệu hóa và chặn quyền truy cập mạng vào bất kỳ ứng dụng nào trong Windows. Tất nhiên, tường lửa trong Windows không phải là tốt nhất - nhưng nó được cung cấp toàn bộ các chức năng tối thiểu! Đối với những người không có đủ tính năng, tôi khuyên bạn nên dùng thử Outpost Firewall ...
*
Đó là tất cả cho sim lúc này. Đối với các bổ sung trong các ý kiến - Merci trước!
Công việc vui vẻ!
👋
Lần xuất bản đầu tiên: 20.12.2016
Đính chính: 01/05/2020