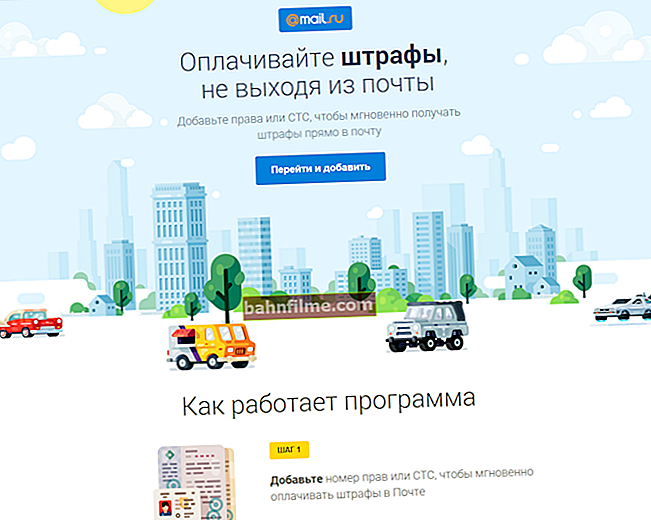Câu hỏi của người dùng
Ngày tốt.
Đừng nói với tôi về một vấn đề ... Tôi có 3 máy tính ở nhà: một PC và 2 máy tính xách tay. Tất cả chúng đều được kết nối với bộ định tuyến Wi-Fi. Máy in được kết nối với PC.
Làm cách nào để thiết lập PC, máy tính xách tay và mạng để từ máy tính xách tay có thể gửi tài liệu để in đến máy in? Tôi đã cố gắng thiết lập nó - vẫn không có gì ... Bây giờ tôi ghi các tệp vào ổ đĩa flash USB, sau đó in chúng từ PC, thật bất tiện ...
Ngày tốt!
Trên thực tế, cả ở nhà và văn phòng nhỏ, thường chỉ cần một máy in là đủ cho mắt (tất nhiên, nếu bạn có thể in từ bất kỳ máy tính nào trong mạng nội bộ).
Nhìn chung, việc tự thiết lập Windows để cung cấp máy in công khai cho mạng cục bộ không đặc biệt khó và bất kỳ người dùng "bình thường" nào cũng có thể xử lý được. Trong bài viết này, tôi sẽ chỉ ra với một ví dụ về cách điều này được thực hiện ...
*
Mở quyền truy cập vào máy in cho mạng cục bộ
Trước khi mô tả các cài đặt, tôi cân nhắc quan trọng để báo cáo một số điểm:
- bạn phải bật PC, máy in và máy tính xách tay (và các thiết bị khác) sẽ được định cấu hình;
- trên PC mà máy in được kết nối trực tiếp (ví dụ: với cổng USB), trình điều khiển phải được cài đặt (tức là in phải hoạt động bình thường trên chính PC). Tìm và cài đặt trình điều khiển máy in - đây là một bài viết về chủ đề này;
- Mạng cục bộ phải được định cấu hình: các máy tính có cùng nhóm làm việc (bạn có thể thấy điều này nếu bạn truy cập thuộc tính của máy tính của tôi ), và các tên máy tính khác nhau (nói chung, nếu mạng cục bộ của bạn hoạt động, thì đây là như vậy ...).
*
👉 Giúp đỡ!

Thiết lập mạng cục bộ - hướng dẫn cho người mới bắt đầu
*
Lưu ý: tất cả các cài đặt bên dưới đều được cung cấp và có liên quan đến Windows 7, 8, 10.
Bây giờ chúng ta hãy bắt đầu thiết lập
Điều đầu tiên cần làm là thiết lập máy tính mà máy in được kết nối trực tiếp (tức là "chia sẻ" máy in: cấp quyền truy cập và quyền sử dụng PC khác trong mạng cục bộ).
1) Đầu tiên, hãy truy cập Bảng điều khiển Windows tại địa chỉ sau:
Bảng điều khiển / Mạng & Internet / Trung tâm mạng & chia sẻ
Tiếp theo, nhấp vào liên kết bên trái - Thay đổi các tùy chọn chia sẻ nâng cao . 👇

Thay đổi các tùy chọn chia sẻ
2) Tiếp theo, chúng ta sẽ có ba tab: riêng tư , khách hoặc công chúng , và tất cả các mạng ... Bây giờ bạn cần mở từng cái một và đặt dấu kiểm vào đúng vị trí. Thêm về điều này bên dưới.
Lưu ý: trong một số trường hợp sẽ không có 3 tab mà là 2. Sau đó, mở các tab mà bạn có và thực hiện theo ảnh chụp màn hình bên dưới.

Riêng tư, khách, tất cả các mạng
3) Mở rộng tab "Riêng tư" và đặt các thanh trượt đến các vị trí sau (theo ảnh chụp màn hình bên dưới):
- cho phép khám phá mạng (cho phép cấu hình tự động trên các thiết bị mạng);
- cho phép chia sẻ tệp và máy in;
- Cho phép Windows quản lý các kết nối nhóm nhà.

Riêng tư
4) Sau đó, mở tab tiếp theo - "Khách hoặc công chúng" và chúng tôi tiết lộ:
- cho phép khám phá mạng;
- cho phép chia sẻ tệp và máy in.

Khách mời
5) Tab cuối cùng "Tất cả các mạng" , ở đây chúng tôi tiết lộ:
- vô hiệu hóa chia sẻ;
- sử dụng mã hóa 128-bit để bảo vệ các kết nối được chia sẻ;
- tắt chia sẻ được bảo vệ bằng mật khẩu.
Hãy chắc chắn nhấp vào lưu tất cả các thay đổi!
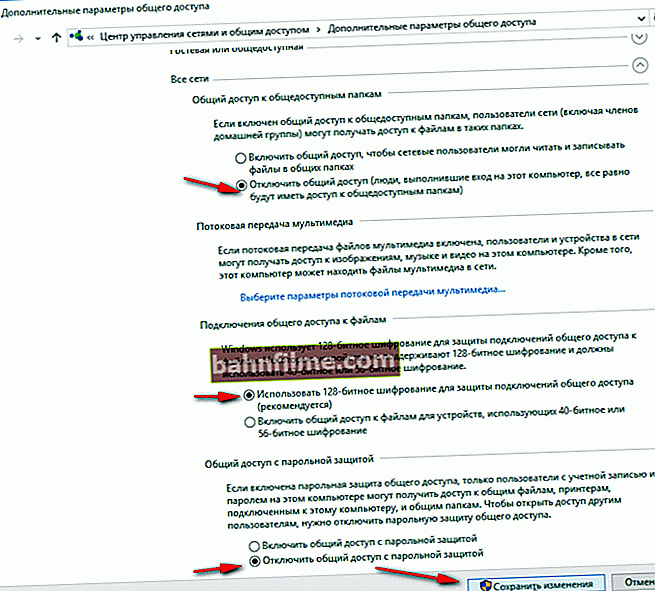
Tất cả các mạng
Quan trọng!
Một cài đặt tương tự trong ba tab này (riêng tư, khách, tất cả các mạng) - phải được thực hiện trên tất cả các máy tính trong mạng cục bộ (và không chỉ trên một máy in được kết nối)! Nếu không, bạn sẽ không thể kết nối với máy in cục bộ sau này.
Cho phép truy cập vào máy in
Trước tiên, bạn cần mở bảng điều khiển tại:
Bảng điều khiển / phần cứng và âm thanh / thiết bị và máy in .
Nếu bạn đã cài đặt trình điều khiển và mọi thứ đều ổn với máy in - ở đây bạn sẽ thấy nó trong tab "Máy in" .
Nhấp chuột phải vào máy in (máy in bạn muốn đặt mạng / công khai) và chuyển đến nó tính chất ... Trong thuộc tính, mở tab "Truy cập" và đặt một vài hộp kiểm:
- Chia sẻ máy in này;
- kết xuất lệnh in trên máy tính khách.
Lưu cài đặt của bạn.

Chia sẻ máy in (có thể nhấp!)
Để kiểm tra xem máy in của bạn đã trở thành cục bộ hay chưa, hãy mở trình khám phá thông thường (bạn có thể mở bất kỳ thư mục nào). Ở phía bên trái của menu, bạn sẽ thấy tên máy tính của bạn .
Trong trường hợp của tôi - tên máy tính "Desktop-UGHM5R" - nhấp vào nó và thấy rằng máy in chia sẻ. 👇
Bây giờ bạn có thể bắt đầu cấu hình các máy tính khác để cho phép chúng in ra máy in.
Lưu ý: vui lòng lưu ý rằng bên cạnh tên PC của bạn, tên của các máy tính trong cùng mạng cục bộ với bạn sẽ được hiển thị.

Kiểm tra: máy in có hiển thị trên mạng không
*
Cách kết nối máy in mạng và bắt đầu in
Quan trọng! Trước khi bắt đầu kết nối máy in, bạn phải định cấu hình ba tab mạng: riêng tư, khách, tất cả các mạng (tôi đã viết về điều này ngay ở trên). Nếu bạn không cấp quyền sử dụng thư mục chia sẻ, máy in, v.v., bạn sẽ không nhìn thấy máy in và kết nối nó!
*
1) Bật máy tính mà chúng ta muốn in (lưu ý: PC được kết nối với mạng cục bộ, trong đó có một máy tính, với một máy in được kết nối).
Mở trình thám hiểm (Win + E) và nhấp vào tab "Mạng lưới" (ở bên trái trong menu). Tiếp theo, bạn sẽ thấy danh sách các máy tính trong cùng mạng cục bộ với bạn: mở máy tính có máy in có thể truy cập công cộng (chúng ta đã tạo một mạng ở bước trước).

Chúng tôi đến PC nơi máy in đang mở
2) Tiếp theo, biểu tượng và tên của máy in sẽ xuất hiện - nhấp chuột phải vào nó và chọn "Để cắm" .

Kết nối máy in
3) 1-2 phút (thường) sẽ được yêu cầu để cài đặt và cấu hình trình điều khiển. Tại thời điểm này, tốt hơn là không chạm vào PC hoặc đóng cửa sổ này (ví dụ trong ảnh chụp màn hình bên dưới).

Quá trình tìm kiếm tài xế
4) Tiếp theo, nếu mọi thứ diễn ra tốt đẹp, máy in sẽ xuất hiện trong tab "Máy in" và nó có thể được sử dụng.
Cố gắng mở bất kỳ tài liệu Word nào, nhấn tổ hợp phím Ctrl + P và gửi tài liệu để in (đừng quên chọn một máy in, theo mặc định, thường máy in không phải là máy bạn đã thêm).

Đã kết nối máy in / hoàn thành tác vụ
*
Trên thực tế, đó là toàn bộ thiết lập Windows để tạo một máy in cục bộ công cộng. Như bạn có thể thấy, về mặt này, trong Windows (7, 8, 10), mọi thứ được tổ chức khá đơn giản - bạn có thể tự tìm hiểu.
Thậm chí còn thuận tiện hơn và một tùy chọn phổ biến sẽ là kết nối máy in trực tiếp với bộ định tuyến Wi-Fi. Do đó, sẽ không cần phải giữ PC mà máy in được kết nối.
Về nguyên tắc, cũng không có gì phức tạp ở đó - thông thường, một đặc biệt đi đến bộ định tuyến. Phần mềm thực hiện cài đặt tương tự ở chế độ tự động.
*
Đó là nó cho bây giờ, chúc may mắn!
👋
Lần xuất bản đầu tiên: 09.02.2017
Sửa: 15/01/2020