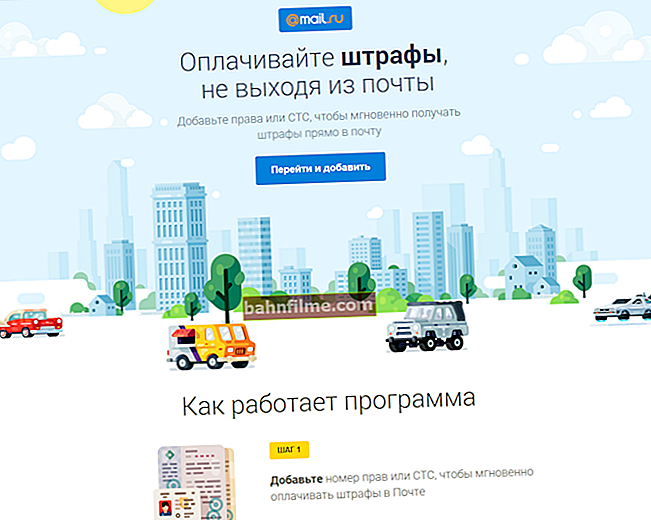Thời gian tốt!
Thời gian tốt!
Máy ảnh hiện đại (bao gồm cả những máy ảnh được tích hợp trong điện thoại thông minh) đã khá tốt và cho phép ngay cả những người không chuyên chụp ảnh chất lượng cao ...
Tuy nhiên, trong một số trường hợp, do quá vội vàng (ví dụ), ảnh có thể thiếu độ sắc nét, đường chân trời bị đứt đoạn, hiển thị màu sắc kém, v.v. (Tôi thậm chí không nói về những bức ảnh được chụp cách đây 5-10 năm bằng máy ảnh không chất lượng cao như vậy).
Tất nhiên, tất cả điều này có thể được sửa chữa một phần (và ngay cả khi bạn không phải là người đặc biệt trong lĩnh vực này.). Đối với điều này, chúng tôi cần một vài chương trình đơn giản (chúng sẽ được thảo luận bên dưới ...).
Lưu ý: Tôi không coi các trình chỉnh sửa Gimp, Photoshop, v.v. - xét cho cùng, đây là những công cụ chuyên nghiệp! Cố gắng giải thích cho cô / chú thiếu kinh nghiệm của bạn, chẳng hạn như cách sử dụng chúng (điều này sẽ không dễ dàng, không giống như phần mềm bên dưới).
*
Cải thiện ảnh (tùy chọn dễ dàng cho người mới bắt đầu)
Ứng dụng Photos (được tích hợp trong Windows 10) 👍
Nếu bạn có một phiên bản Windows 10 "chưa cắt" và cập nhật, thì nó có một chương trình khá tốt trong kho vũ khí của nó. "Ảnh" ... Tất nhiên, nó rất đơn giản và không có nhiều bộ lọc tiện dụng - nhưng không cần tải xuống, cấu hình, v.v. Vân vân.

Ứng dụng Photos - xử lý ảnh chụp màn hình
Trên thực tế, nó chỉ có một số chức năng cơ bản:
- cắt và xoay ảnh;
- hiệu ứng (có một bộ lọc tốt);
- điều chỉnh: điều chỉnh độ sáng, loại bỏ mắt "đỏ", làm sáng / tối, v.v.

Bộ lọc
Kết quả của việc xử lý bức ảnh "thử nghiệm" của tôi được hiển thị trong ví dụ dưới đây (Tôi đã thay đổi góc của bức ảnh và thêm màu sắc - nó ngay lập tức trông sống động và nhiều màu sắc hơn ?!).

Xử lý bằng trình chỉnh sửa Windows 10 tích hợp sẵn
Lưu ý: để bắt đầu chỉnh sửa ảnh bạn cần, hãy nhấp chuột phải vào nó (PKM) và trong menu khám phá, hãy chọn mục "Chỉnh sửa bằng ứng dụng Ảnh" . 👇

Chỉnh sửa bằng ảnh ứng dụng
*
Phòng chụp ảnh tại nhà 👍
Trang web: //homestudio.su/

Một chương trình nhỏ chắc chắn để chỉnh sửa ảnh nhanh chóng và dễ dàng (tuyệt vời cho người dùng chưa có kinh nghiệm về đồ họa).
Nó có nhiều tùy chọn hơn so với ứng dụng trước đó, nhưng nó cũng dễ sử dụng! Giao diện của nó được hiển thị trong ảnh chụp màn hình bên dưới. 👇

Hiệu ứng - tông màu (cửa sổ chương trình)
Nói chung, tôi đã có một ghi chú nhỏ trên blog của mình về cách làm việc trong đó (ở đó tôi đã đưa ra các ví dụ của mình và chỉ ra cách đạt được kết quả tương tự). Liên kết ghi chú bên dưới. 👇
👉 Giúp đỡ!
Cách sử dụng "Home Photo Studio": một vài ví dụ về cách tạo ra một bức ảnh sáng đẹp trong 4-5 bước (như trên bìa tạp chí)

Nâng cao khả năng chụp ảnh với Home Photo Studio
*
Hãy nâng cao
Trang web: //letsenhance.io/
Một dịch vụ rất khác thường cho phép bạn tăng độ rõ nét và độ phân giải của ảnh lên nhiều lần (đối với tài khoản trả phí, 16 lần, đối với tài khoản miễn phí, 2-4).
Kết quả này đạt được nhờ vào mạng nơ-ron, nghĩa là chỉ trong 10-20 giây. có thể xử lý ảnh của bạn và cải thiện chất lượng của ảnh. Định hướng dịch vụ làm việc với phong cảnh và Chân dung Ảnh!
Lưu ý: dịch vụ bằng tiếng Anh. Để xử lý ảnh, bạn cần đăng ký, chọn ảnh, cho biết số lần phóng to, thiết lập các tùy chọn lọc (nếu cần) và tải xuống kết quả đã hoàn thành!

Xử lý ảnh - tăng độ phân giải và độ rõ nét
Nhân tiện, đây là một vài ví dụ 👇. Nói chung, một dịch vụ rất, rất thú vị (bạn nên tải các tệp JPG lên đó - bạn sẽ không thấy các đường viền chuyển tiếp trên chúng, giống như trên PNG!).

2 ví dụ về dịch vụ
*
Photoscape
Trang web: //www.photoscape.org/

Trình chỉnh sửa ảnh miễn phí cho tất cả các dịp.Anh ấy, tất nhiên, không tỏa sáng với thiết kế cực kỳ tiện lợi và hiện đại, nhưng kho vũ khí có tất cả các chức năng và hiệu ứng cần thiết nhất để xử lý ảnh ảnh.
Ví dụ: bạn có thể dễ dàng cắt các cạnh, thay đổi độ sáng, độ bão hòa, điều chỉnh màu sắc, thêm bộ lọc, v.v.

Xử lý ảnh trong PhotoScape
Để xử lý ảnh trong PhotoScape: khởi động chương trình và chuyển đến menu "trình chỉnh sửa". Sau đó chọn ảnh mong muốn (trong menu bên trái) và bạn có thể bắt đầu chỉnh sửa. Các công cụ cần thiết nằm ở cuối cửa sổ (xem ví dụ ở trên ☝).
*
AKVIS Enhancer
Trang web: //akvis.com/
10 ngày miễn phí (thời gian dùng thử)

Một chương trình rất tốt để sửa các khuyết tật khác nhau trong ảnh. Ví dụ: bạn có thể loại bỏ "nhiễu không cần thiết" khỏi ảnh, cải thiện chi tiết, làm cho một số vùng tối hơn / sáng hơn, điều chỉnh độ sáng và độ tương phản.
Nói chung, tôi sẽ lưu ý đến giao diện: nó cực kỳ đơn giản và hợp lý ở đây - chỉ có một số tab: trước khi xử lý, sau, cũng như bộ điều hướng với các bộ lọc. 👇

AKVIS Enhancer - Xử lý hình ảnh
Nhân tiện, chương trình đã chuẩn bị trước các cài đặt trước giúp tăng tốc đáng kể và tạo thuận lợi cho việc xử lý ảnh. Nhờ việc sử dụng chúng, ảnh của bạn có thể được thay đổi ngoài khả năng nhận dạng! (nó sẽ bóng loáng như thể bạn chụp nó từ tạp chí từ một nhiếp ảnh gia chuyên nghiệp!)

Thí dụ
*
Paint.net
Trang web: //www.getpaint.net/

Phiên bản mở rộng của trình chỉnh sửa Paint tích hợp sẵn trên Windows. Điều đáng chú ý là khả năng của nó rộng hơn nhiều so với trình chỉnh sửa tiêu chuẩn và nó cho phép bạn thực hiện hầu hết các hành động cần thiết nhất để xử lý hình ảnh:
- xoay hình ảnh đến bất kỳ góc độ nào;
- cắt tỉa các cạnh (cắt xén);
- điều chỉnh độ sáng và độ tương phản;
- làm việc với các sắc thái:
- làm mờ, mẫu, hiệu ứng, loại bỏ mắt đỏ, v.v. (có hơn 30 hiệu ứng trong kho vũ khí!)

Paint.net - một ví dụ về cách làm việc với ảnh
Lưu ý: chương trình được phát miễn phí. Để thực hiện một số chức năng, bạn cần tải xuống bổ sung. bổ sung.
*
Fotor
Trang web: //www.fotor.com/

Một trình chỉnh sửa tuyệt vời và đa chức năng cho hình ảnh và ảnh (hầu hết tất cả các định dạng đều được hỗ trợ, bao gồm cả RAW "có vấn đề"). Lưu ý rằng Fotor có cả phiên bản trực tuyến của trình chỉnh sửa và ứng dụng.
Nhân tiện, chương trình, ngoài việc chỉnh sửa hình ảnh, có thể tạo ảnh ghép (nhưng đây là một chủ đề khác với 👌).

Fotor - cửa sổ soạn thảo chính
Mặc dù thực tế là trình soạn thảo không có hỗ trợ của Nga, nhưng nó khá đơn giản để sử dụng nó. Tất cả những gì bạn phải làm là chọn một bức ảnh và sau đó, từ menu bên phải, chỉ định những hiệu ứng bạn muốn áp dụng cho nó.
Trên thực tế, không có quá nhiều tab và bạn có thể nhanh chóng nhấp qua tất cả - hình ảnh thay đổi không thể nhận ra ngay trước mắt bạn! Một ví dụ nhỏ - xem bên dưới. 👇

Kết quả xử lý ảnh trong Fotor
Lưu ý: trong ứng dụng, một số hiệu ứng chỉ có ở phiên bản trả phí (bạn có thể áp dụng nhưng ảnh sẽ bị watermark).
*
ACDSee
Trang web: //www.acdsee.com/

Nói chung, chương trình này được sử dụng nhiều hơn để xem các tệp ảnh và video. Nhưng một trình soạn thảo khá chức năng cũng được tích hợp vào phiên bản hiện đại. Để mở nó: khi xem ảnh mong muốn - chỉ cần nhấp vào menu trên cùng "trình chỉnh sửa" (phím "F" - vào / thoát chế độ xem toàn màn hình).
Sau đó, menu bên trái chứa hàng trăm bộ lọc, hiệu ứng, chức năng để làm việc với hình học, độ phơi sáng, ánh sáng, v.v. Tất nhiên, chương trình không thể được gọi là dễ dàng nhất cho một người dùng thiếu kinh nghiệm để thành thạo, nhưng vẫn ... 👌

Biên tập viên tại ACDSee
Chỉ nhìn vào số lượng các hiệu ứng nghệ thuật 👇 - có hàng chục hiệu ứng trong số đó!

Số lượng hiệu ứng
Sau khi áp dụng bất kỳ hiệu ứng (bộ lọc) nào - trong ảnh, bạn ngay lập tức thấy tất cả các thay đổi.
Nói chung, tôi giới thiệu chương trình cho người quen!

Một ví dụ về việc áp dụng các hiệu ứng trong ACDSee
👉 Nhân tiện!
Cách xem ảnh và ảnh trong kho lưu trữ mà không cần giải nén.
*
Tiện ích bổ sung được chào đón!
Chúc may mắn!
👣