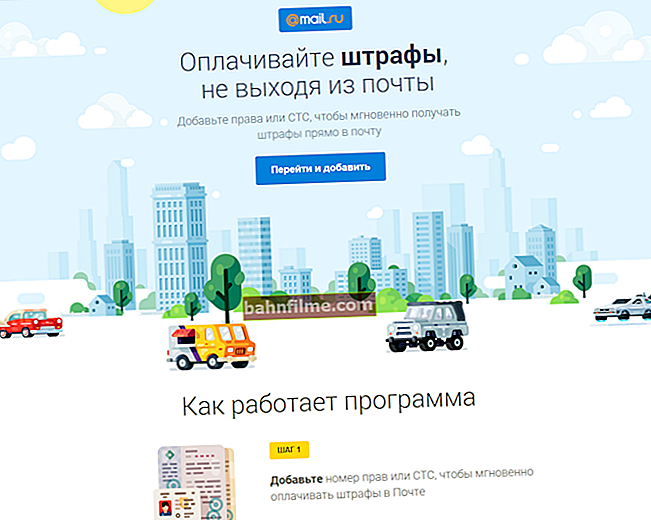Câu hỏi của người dùng
Ngày tốt.
Cho tôi biết cách lấy lại âm thanh. Sau khi tôi cài đặt lại Windows 8 (trước đó có cùng một hệ thống từ cùng một đĩa), âm thanh đã biến mất hoàn toàn (nó không có trong bất kỳ ứng dụng nào).
Có vẻ như mọi thứ đều ổn: biểu tượng khay đang bật, không có dấu thập đỏ trên đó. Không có lỗi trong quá trình cài đặt lại. Các tài xế dường như cũng đã đứng dậy. Những gì có thể được thực hiện...?
Thời gian tốt!
Trong phần lớn các trường hợp, lý do thiếu âm thanh (sau khi cập nhật / cài đặt lại HĐH) là do cài đặt âm thanh "không đúng thứ tự" và vấn đề với trình điều khiển. Cả hai vấn đề này và vấn đề khác, đều có thể tự giải quyết và khá nhanh chóng. Dưới đây trong bài viết, tôi sẽ cố gắng trình bày ngắn gọn và súc tích bản chất của những gì cần được kiểm tra và sửa chữa.
Vì thế...
*
Lý do tại sao âm thanh có thể "biến mất"
Quan trọng!

Bài viết này liệt kê các lý do thiếu âm thanh, có thể xảy ra sau khi cài đặt lại hệ thống. Nếu bạn không có âm thanh do điều này, hãy xem phần này: //ocomp.info/pochemu-net-zvuka-na-kompyutere.html
1) Đã chọn sai thiết bị phát lại
Hệ điều hành Windows mới không phải lúc nào cũng phát hiện chính xác thiết bị phát lại mặc định (loa, tai nghe, v.v.). Những, cái đó. âm thanh có thể được "truyền" cho một thiết bị hoàn toàn không được kết nối với PC của bạn (ví dụ:). Và, tự nhiên, máy tính sẽ câm như một con cá. Từ bản thân tôi, tôi lưu ý rằng điều này xảy ra RẤT thường xuyên, ngay sau khi cài đặt lại Hệ điều hành hoặc sau khi kết nối tai nghe / loa / đầu phát mới và các thiết bị âm thanh khác với PC.
Để khắc phục sự cố này, bạn cần mở Bảng điều khiển Windows, phần "Phần cứng và Âm thanh / Âm thanh" (xem ảnh chụp màn hình bên dưới).

Âm thanh (Bảng điều khiển Windows)
Hơn nữa, trong tab "Phát lại", theo quy tắc, một số thiết bị sẽ được hiển thị: loa, Đầu ra kỹ thuật số Realtek, v.v. (như trong ví dụ bên dưới). Tại đây bạn cần kiểm tra lần lượt từng thiết bị: tùy chọn tốt nhất là mở phát tệp MP3 (hoặc mở xem trước phim) và thử đặt thiết bị này hoặc thiết bị kia theo mặc định.

Chọn thiết bị để phát âm thanh
Nó chỉ xảy ra khi bạn chọn "Loa" - không có âm thanh, nhưng với "Realtek ..." - âm thanh đột nhiên xuất hiện. Điều này thường liên quan đến cấu hình và hoạt động. trình điều khiển âm thanh (nhưng thêm một vài từ về chúng bên dưới  ) ...
) ...
2) Không có trình điều khiển (hoặc trình điều khiển hiện tại là "quanh co")
Khi bạn cài đặt lại hệ thống, tất cả các trình điều khiển và chương trình, cài đặt và thông số cũ sẽ bị xóa khi phân vùng đĩa được định dạng. Đương nhiên, khi phiên bản trình điều khiển yêu cầu không được cài đặt, máy tính chỉ đơn giản là không biết cách làm việc với card âm thanh của bạn và do đó, không có âm thanh ...
Lưu ý rằng trong Windows 10 mới, điều này ngày càng ít xảy ra. Trong quá trình cài đặt hệ thống, trình điều khiển được cài đặt cho hầu hết các thiết bị: card màn hình, card âm thanh, bộ điều hợp mạng, v.v.
Một trong những cách dễ nhất để kiểm tra trình điều khiển cho card âm thanh là mở quản lý thiết bị (để mở: nhấn tổ hợp phím Win + R, nhập lệnh devmgmt.msc, nhấn Enter) .

Khởi chạy Trình quản lý Thiết bị - devmgmt.msc
Sau đó, mở tab "Thiết bị âm thanh, trò chơi và video": nó sẽ hiển thị tên thẻ âm thanh của bạn (nhà sản xuất của nó). Cũng xin lưu ý rằng không được có bất kỳ dấu chấm than màu vàng (dấu thập đỏ) phía trước thiết bị. Cũng kiểm tra tab "Các thiết bị khác" (nếu bạn có) - nếu tất cả các trình điều khiển đã được cài đặt trong hệ thống, thì nó phải là "trống" (hoặc không nên như vậy).

Thiết bị âm thanh

Đây là giao diện của một thiết bị không có trình điều khiển trong hệ thống.
Để tự động tìm và giải quyết các vấn đề về trình điều khiển, tôi khuyên bạn nên sử dụng tiện ích Driver Booster. Sau khi khởi chạy, nó sẽ tự động kiểm tra tất cả phần cứng của bạn, tất cả các phiên bản trình điều khiển hiện tại - và sau đó đề nghị cập nhật mọi thứ cùng một lúc bằng cách nhấp vào một nút duy nhất! Rất thoải mái!
Ngoài ra, tôi lưu ý rằng Driver Booster (ngoài trình điều khiển) cập nhật các thành phần hệ thống cần thiết: DirectX, Microsoft .NET Framework, v.v.

Driver Booster - Một nút để cập nhật TẤT CẢ các trình điều khiển
Giúp đỡ!

Hướng dẫn: làm thế nào để cài đặt trình điều khiển cho âm thanh. Tìm kiếm trình điều khiển âm thanh (ví dụ: Realtek) - //ocomp.info/drayver-na-zvuk-poisk-install.html
3) Dịch vụ âm thanh có thể bị tắt trong phiên bản Windows của bạn (vì mục đích tối ưu hóa)
Thông thường, điều này được tìm thấy trong các phiên bản Windows khác nhau: 5 trong 1, 20 trong 1, v.v. (có rất nhiều người trong số họ trên Internet). Điều này đặc biệt đúng đối với các cụm được tối ưu hóa để đạt hiệu suất tối đa (ví dụ: cho trò chơi). Đó là lý do tại sao, tôi luôn khuyên bạn nên cài đặt giấy phép và sau đó tự tối ưu hóa nó.
Trong Windows, một trong những dịch vụ chịu trách nhiệm về âm thanh, tên chính xác của nó"Âm thanh Windows"... Để biết tình trạng của cô ấy, bạn cần mở danh sách "Dịch vụ"... Để mở các dịch vụ này - chỉ cần nhấn tổ hợp các nútThắng + R (cửa sổ Run sẽ xuất hiện) và nhập lệnh services.msc.
Tiếp theo trong danh sách dịch vụ, tìm "Windows Audio" và xem nó tiểu bang và loại khởi động.

Dịch vụ - xem trạng thái của Windows Audio
Lý tưởng nhất, trạng thái của nó nên ở chế độ "Đang chạy", kiểu khởi động - "Tự động" (như trong ảnh chụp màn hình ở trên). Nếu không đúng như vậy, hãy thử mở và khởi chạy nó theo cách thủ công. Sau đó, theo quy định, khởi động lại máy tính là bắt buộc.
Tôi sẽ nói thêm rằng còn lâu mới có thể khởi động dịch vụ này (đặc biệt là trên các hệ thống được ai đó "sửa đổi"). Hãy thử tìm mã lỗi xuất hiện khi bạn cố gắng chạy nó.
Tôi lưu ý rằng còn lâu mới có thể khởi động nó mà không cần cài đặt lại hệ thống ...
4) Có thể cài đặt BIOS đã bị thay đổi trong quá trình cài đặt hệ điều hành
Để bắt đầu cài đặt Windows từ ổ USB flash có khả năng khởi động, bạn cần thay đổi cài đặt BIOS - và nhiều người trong quá trình này (tôi nói từ quan sát cá nhân) "chạm" và thay đổi các thông số khác. Thông thường, một trong những thông số này là "âm thanh".
Thực tế là trong nhiều phiên bản BIOS, có thể vô hiệu hóa hoạt động của card âm thanh (không phải tất cả các PC đều cần nó). Điều này khá đơn giản: thay thế Enabled bằng Disabled.
Giúp đỡ! Hướng dẫn vào BIOS- //ocomp.info/kak-voyti-v-bios.html
Thông thường, trong BIOS, bạn sẽ cần mở phần "Nâng cao" và tìm một mục như "Âm thanh HD" (ví dụ bên dưới). Tiếp theo, kiểm tra xem "Đã bật" có sáng ở phía trước thiết bị hay không.

Âm thanh HD tích hợp
Nếu bạn không tìm thấy bất kỳ điều gì như vậy, bạn có thể thử đặt lại và đưa cài đặt BIOS (UEFI) về mức tối ưu (với cài đặt tối ưu, âm thanh nên được bật!).
Nhân tiện! Theo quy định, trong các tài liệu đi kèm với PC đều có những tài liệu đó. Tài liệu cài đặt BIOS. Nếu bạn vẫn còn tài liệu, thì bạn cũng có thể sử dụng thông tin này.
*
PS
Nếu cách trên không hiệu quả, hãy thử chạy Trình hướng dẫn phát hiện và khắc phục sự cố âm thanh. Để thực hiện việc này, chỉ cần nhấp chuột phải vào biểu tượng loa trong khay Windows và chọn mục này trong menu ngữ cảnh bật lên (xem ví dụ bên dưới).

Khắc phục sự cố âm thanh
PPS

Nếu bạn vẫn có âm thanh, nhưng nó vẫn rất yên tĩnh, tôi khuyên bạn nên đọc tài liệu của bài viết này: //ocomp.info/tihiy-zvuk-kak-uvelichit-gromkost.html
Đó là tất cả cho bây giờ, chúc may mắn.
Chúc may mắn!