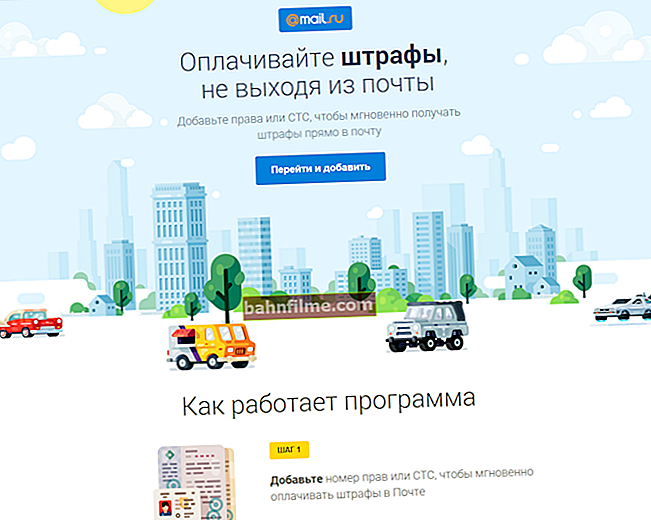Ngày tốt!
Ngày tốt!
Nói chung, thông thường, hầu hết người dùng đặt câu hỏi về cách vô hiệu hóa các bản cập nhật 10 tự phát. Tuy nhiên, trong một số trường hợp, việc cập nhật hệ thống rất hữu ích: nó giúp loại bỏ một số lỗi, cải thiện bảo mật, thêm một số yếu tố (trung tâm trò chơi, khả năng quay video từ trò chơi, v.v.). 😉
Theo mặc định, Windows 10 tự động và tự động kiểm tra các bản cập nhật. Nếu nó tìm thấy thứ gì đó mới, nó sẽ tải xuống và cài đặt (điều này có thể nhận thấy khi bật / khởi động lại máy tính).
Nhưng trong một số trường hợp, điều này có thể không xảy ra (ví dụ: nếu bạn tắt tính năng này theo cách thủ công, hoặc đang sử dụng phiên bản hệ điều hành không chính thức ...).
Trên thực tế, trong bài viết này, tôi sẽ trình bày cách đơn giản và phổ biến nhất để bắt đầu cập nhật hệ thống theo cách thủ công.
Ghi chú!
1) Kích thước của các bản cập nhật có thể khác nhau: từ 10 MB đến 3-4 GB! Thông thường, các bản cập nhật có dung lượng vài gigabyte tạo ra những thay đổi lớn đối với hệ thống.
2) Bởi vì Kích thước của các bản cập nhật luôn khác nhau (và hiệu suất PC của bạn cũng khác nhau) - thời gian cài đặt có thể khác nhau rất nhiều: trong hầu hết các trường hợp, sẽ mất 1-5 phút, nhưng đôi khi có thể mất 20-30 phút!
*
Cập nhật Windows 10 từng bước
BƯỚC 1 - kết nối thiết bị của bạn với Internet
Trước tiên, bạn cần đảm bảo (kiểm tra) rằng có kết nối Internet. Trong hầu hết các trường hợp, chỉ cần chú ý đến biểu tượng mạng trên khay hệ thống (bên cạnh đồng hồ 👇) là đủ.

Truy cập Internet có sẵn!
👉 Trợ giúp!
Cách tìm tốc độ Internet trên máy tính - kiểm tra và xác minh
*
Lưu ý rằng có nhiều cách để cập nhật mà không cần kết nối mạng (tuy nhiên, cách này lâu hơn nhiều (bạn sẽ cần một chương trình đặc biệt và bạn vẫn cần một số loại máy tính có Internet)). Do đó, trong ghi chú này, tôi không xem xét phương án này ...
*
BƯỚC 2 - Đi tới Cài đặt Windows
Tiếp theo, bạn cần mở cài đặt Windows (đừng nhầm lẫn với bảng điều khiển!).
Điều này có thể được thực hiện bằng cách chỉ cần mở menu BẮT ĐẦU và nhấp vào liên kết "Thông số" (xem màn hình bên dưới 👇).

Tùy chọn - Windows 10
Một cách khác để nhập các thông số là nhấn tổ hợp các nút Win + i... Sau đó mở phần "Cập nhật và bảo mật" ... Xem ảnh chụp màn hình bên dưới để biết ví dụ. 👇

Cửa sổ này có thể được mở bằng cách nhấn tổ hợp Win + i
*
BƯỚC 3 - chạy kiểm tra và đợi quá trình tải xuống hoàn tất
Trong chuong "Cập nhật và bảo mật" đi đến tab cập nhật hệ điều hành Window và bấm vào nút "Đang kiểm tra bản cập nhật" .

Kiểm tra các bản cập nhật / Ảnh chụp màn hình cho bài viết "Cách cập nhật Windows 10" 👌
Sau đó, Windows sẽ kiểm tra các bản cập nhật - nếu chúng được tìm thấy, nó sẽ tự động bắt đầu tải chúng xuống (bạn không cần phải làm gì khác).
Lưu ý rằng quá trình tải xuống có thể mất khá nhiều thời gian (tùy thuộc vào tốc độ internet của bạn và dung lượng của các bản cập nhật).

Windows Update - Tải xuống các bản cập nhật
Nếu thông qua các thông số Windows nó không thể được thực hiện (lỗi, thất bại, v.v.), hãy truy cập trang web của Microsoft và nhấp vào liên kết "Cập nhật bây giờ" .

Cập nhật bây giờ
Sau khi tải xuống trợ lý cập nhật - chỉ cần khởi chạy nó và đợi cho đến khi nó hoạt động xong. Xem ảnh chụp màn hình bên dưới. 👇

Đang cập nhật
*
BƯỚC 4 - lưu tất cả các tài liệu đang mở và khởi động lại máy tính của bạn
Khi tất cả các bản cập nhật đã được tải xuống và định cấu hình, bạn sẽ thấy một thông báo Yêu cầu tái thiết lập ... Tôi khuyên bạn trước tiên nên lưu tất cả các tài liệu đang mở và nhấp vào nút "Khởi động lại ngay bây giờ" .

Khởi động lại ngay bây giờ
Nếu bạn không khởi động lại máy tính theo cách thủ công - Windows sẽ tự động làm điều đó trong thời gian không hoạt động (ví dụ: khi bạn đặt máy tính ở chế độ ngủ ...).
*
BƯỚC 5 - đợi cài đặt hoàn tất
Sau đó, bạn sẽ thấy một thông báo: "Đang làm việc với các bản cập nhật. Đã hoàn thành: 30%. Không tắt máy tính của bạn.".
Bạn chỉ cần đợi cài đặt kết thúc ...

Làm việc với các bản cập nhật - đã hoàn thành 30% / Có thể nhấp
Nhân tiệnđể xem những bản cập nhật nào đã được cài đặt - bạn có thể sử dụng bản đặc biệt. tạp chí. Một liên kết đến nó có sẵn trong cập nhật hệ điều hành Window (để mở các tùy chọn Windows - nhấp vào Win + i).

Xem nhật ký cập nhật
Trong nhật ký, tất cả các bản cập nhật được sắp xếp theo ngày cài đặt (xem màn hình bên dưới 👇).

Cập nhật theo ngày
*
Thuốc bổ sung
Cách tìm ra phiên bản hệ điều hành hiện tại
Có nhiều hướng khác nhau để làm điều đó. Nhiều thông tin nhất qua tab thông tin hệ thống ... Để mở nó - nhấn tổ hợp các nút Thắng + R, nhập lệnh msinfo32 và bấm OK.

msinfo32 - Xem thuộc tính hệ thống
Cửa sổ mở ra sẽ hiển thị phiên bản hệ điều hành, số bản dựng, kiểu máy tính, v.v. Ảnh chụp màn hình của cửa sổ được hiển thị bên dưới làm ví dụ.

Thông tin hệ thống
*
👉 Trợ giúp!
Cách tìm ra hệ điều hành Windows nào tôi có: bitness, phiên bản, lắp ráp - một số cách
*
Khởi chạy bản cập nhật qua dòng lệnh
Nếu bạn không cập nhật được hệ thống thông qua cài đặt Windows, thì bạn có thể thử buộc nó (thông qua dòng lệnh).
1) Để thực hiện việc này, trước tiên bạn cần chạy dòng lệnh 👉 với tư cách quản trị viên (nhấn tổ hợp các nút Ctrl + Shift + Esc mở Quản lý công việc ... Nhấn tiếp tệp / nhiệm vụ mới và nhập lệnh cmd , bấm OK. Xem ví dụ bên dưới 👇).

Chạy dòng lệnh với tư cách quản trị viên
2) Trong dòng lệnh, nhập hai lệnh theo thứ tự (màn hình bên dưới là trợ giúp):
- wuauclt / Detnow - tìm kiếm các bản cập nhật (bắt buộc);
- wuauclt / UpdateNow - Số lượt cài đặt đã tìm thấy các bản cập nhật.

Cập nhật Windows 10 qua dòng lệnh
*
Cách gỡ cài đặt một bản cập nhật cụ thể
Bạn cần phải đi đến cập nhật hệ điều hành Window (nhấp chuột Win + i để mở các thông số hệ thống và chọn phần mong muốn trong menu bên trái) và nhấp vào liên kết "Xem nhật ký cập nhật" .

Windows Update - Xem Nhật ký / Có thể nhấp
Trong nhật ký này, bạn không chỉ có thể xem tất cả các bản cập nhật đã cài đặt mà còn có thể gỡ cài đặt chúng (đối với điều này, hãy chú ý đến liên kết dưới tiêu đề, xem ví dụ bên dưới 👇).

Nhật ký - Xóa cập nhật / Có thể nhấp
*
Các ý kiến khác được hoan nghênh trong các bình luận!
Công việc thành công!
👋
Lần xuất bản đầu tiên: 22.04.2019
Sửa: 14/10/2020