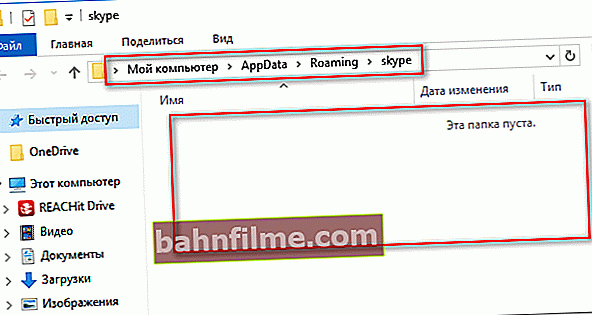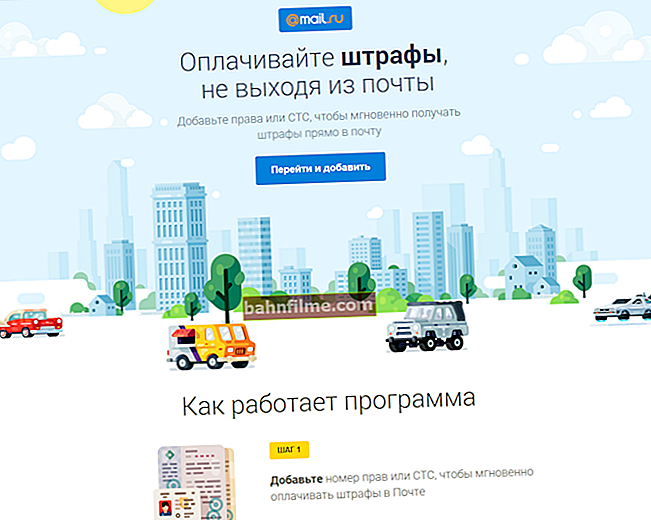Câu hỏi của người dùng
Ngày tốt.
Vui lòng cho tôi biết, Skype đã hoạt động tốt trong nhiều năm, nhưng gần đây một cơn ác mộng nào đó đã bắt đầu. Tôi đã cập nhật hệ thống lên Windows 10 và cài đặt lại Skype - lỗi "không thể thiết lập kết nối" bắt đầu xuất hiện.
Tôi đã làm sạch hệ thống, cài đặt lại chương trình lên phiên bản mới nhất - không có gì giúp được. Tôi đã chuyển về số bảy (ghi chú của người biên tập: Windows 7) - một lỗi bắt đầu xuất hiện khiến không thể kết nối. Đây là loại lời nguyền nào?
Xin chào!
Tôi không biết làm thế nào để loại bỏ những lời nguyền rủa, nhưng điều này xảy ra với Skype vì một số lý do (tôi đã phải tự mình xử lý nó nhiều lần). Trong bài viết này tôi sẽ đưa ra tất cả những điều cơ bản nhất cần phải kiểm tra và sửa chữa để giải quyết một lỗi như vậy.
Hy vọng bạn có thể giải quyết vấn đề!

Xin lỗi, không thể kết nối với Skype / Ví dụ về lỗi kết nối trên Windows 10
*
Phải làm gì nếu Skype không kết nối được
❶
Mật khẩu và đăng nhập, trạng thái chương trình
Bất chấp sự tầm thường, hãy đảm bảo kiểm tra thông tin đăng nhập của bạn. Nhiều người chỉ đơn giản là quên mật khẩu của họ và nhập các giá trị không chính xác. Ngoài ra, có thể mật khẩu của bạn bị nhập sai ngôn ngữ (xem trong khay - bố cục có đang hoạt động hay không  ).
).
Ngoài ra, hãy chú ý đến tình trạng của chương trình. Trên trang web chính thức (tại đây - //support.skype.com/ru/status/), bạn có thể tìm hiểu cách hoạt động của các chức năng khác nhau của Skype: cuộc gọi đến điện thoại di động và điện thoại cố định, nhắn tin, gửi đa phương tiện, v.v. Tốt nhất, nên có một thông báo "Hoạt động bình thường" bên cạnh mỗi mục.

Phần mềm có hoạt động bình thường không
❷
Internet không hoạt động
Có lẽ vấn đề với kết nối Internet là một trong những vấn đề phổ biến nhất. Ví dụ: bộ định tuyến của bạn có thể bị ngắt kết nối hoặc khởi động lại, nhà cung cấp Internet bị gián đoạn, tải cao trên mạng chỉ xuất hiện và mất gói lớn ...
Nói chung, để bắt đầu, hãy chú ý đến biểu tượng kết nối Internet trên thanh tác vụ Windows - nếu dấu chấm than (dấu thập đỏ, v.v.) sáng trên đó, thì vấn đề là rõ ràng.
Giúp đỡ!
Wi-Fi không có truy cập Internet: biểu tượng dấu chấm than màu vàng trong khay sáng lên. Đề xuất để giải quyết lỗi - //ocomp.info/wi-fi-bez-dostupa-k-internetu.html

Một ví dụ về lỗi, khi di chuột vào biểu tượng Wi-Fi, Windows báo rằng nó không thể truy cập internet ...
Chỉ cần thử mở một số trang web trong trình duyệt, xem nó có tải không ...
Tôi cũng khuyên bạn nên đọc một trong những bài viết của tôi về kiểm tra tốc độ mạng, liên kết bên dưới.

Cách kiểm tra tốc độ hiện tại của kết nối Internet - //ocomp.info/kak-uznat-skorost-interneta.html
❸
Phiên bản cũ của Skype
Một lý do rất phổ biến khác là việc sử dụng các phiên bản cũ của chương trình (không còn có thể kết nối với máy chủ). Nhiều người cố tình không cập nhật Skype vì họ đã quen với một phiên bản cụ thể. Hơn nữa, trong các phiên bản hiện đại, thiết kế thực sự (theo ý kiến của tôi) không trông theo cách tốt nhất.
Nhân tiện, nhiều người dùng thậm chí không nghĩ đến điều đó - họ đã tải xuống tệp cài đặt của chương trình một lần, lưu vào đĩa và trong nhiều năm khi cài đặt lại chương trình, họ sử dụng tệp này ...
Để tìm ra phiên bản Skype mới nhất cho ngày hiện tại, bạn có thể làm như sau:
- vào trang web chính thức của chương trình: //www.skype.com/ru/get-skype/;
- sau đó nhấp vào liên kết "Tải xuống Skype dành cho Windows" : khi cửa sổ tải xuống xuất hiện (hoặc đề nghị lưu) - bạn sẽ thấy tên của tệp có phiên bản chương trình (xem màn hình, 8.4).

Tải xuống phiên bản Skype mới nhất
Nói chung, tôi khuyên bạn nên thực hiện quy trình sau:
- so sánh các phiên bản của chương trình đã cài đặt của bạn với phiên bản mới nhất hiện có trên trang web chính thức;
- nếu chương trình đã lỗi thời, hãy xóa hoàn toàn khỏi máy tính của bạn. Cách tốt nhất là sử dụng phần mềm đặc biệt, được mô tả chi tiết như thế nào và nội dung gì, tại đây: //ocomp.info/programma-dlya-udaleniya-programm.html;
- sau đó tải xuống và cài đặt phiên bản Skype mới nhất (liên kết đến trang web chính thức được cung cấp ở trên).
❹
Tường lửa / chống vi-rút đang chặn kết nối
Trong một số trường hợp, Skype không thể thiết lập kết nối do tường lửa (hoặc phần mềm chống vi-rút), điều này chỉ đơn giản là chặn chương trình hoạt động. Do đó, trong khi kiểm tra và tìm kiếm nguyên nhân của sự cố, hãy tắt phần mềm chống vi-rút và tường lửa tích hợp sẵn của Windows.

Tắt phần mềm chống vi-rút Avast trong 1 giờ (làm ví dụ)
Ghi chú: để vô hiệu hóa tường lửa Windows được tích hợp sẵn - đi tới bảng điều khiển trong phần: Hệ thống và Bảo mật \ Windows Firewall .
Sau đó, chỉ cần vô hiệu hóa nó bằng liên kết ở bên trái trong menu (xem ảnh chụp màn hình bên dưới).

Bật / Tắt Tường lửa / Bảng điều khiển Windows trong Windows 10
❺
Nhiễm vi-rút (Sửa đổi tệp máy chủ)
Nếu tất cả những lời nói bóng gió trước đó không mang lại kết quả gì (thật kỳ lạ), hệ thống của bạn có thể bị nhiễm một số loại vi rút (phần mềm quảng cáo, v.v.). Tôi khuyên bạn nên kiểm tra toàn bộ máy tính của mình không chỉ bằng phần mềm chống vi-rút cổ điển mà còn bằng các chương trình của bên thứ ba (tôi cung cấp liên kết đến hướng dẫn bên dưới).

Hướng dẫn! Cách xóa vi-rút khỏi máy tính của bạn nếu trình chống vi-rút không nhìn thấy chúng - //ocomp.info/esli-antivirus-ne-vidit-virusov.html
Còn một điều nữa.
Có lẽ vi-rút chưa có trên máy tính của bạn, nhưng nó có thể quản lý để làm hỏng tệp hệ thống máy chủ (lưu ý: nhiều loại thuốc chống vi-rút không khôi phục lại nó khi khử trùng PC). Trong khi đó, nó có ảnh hưởng lớn đến mạng lưới. Bạn có thể tìm thấy liên kết đến hướng dẫn về cách khôi phục nó bên dưới.

Giúp đỡ! Cách sửa đổi và khôi phục tệp máy chủ - //ocomp.info/kak-izmenit-i-vosstanovit-fayl-hosts.html
❻
Bộ nhớ cache và dữ liệu cũ (dữ liệu ứng dụng cần được xóa)
Khi cài đặt lại Skype (đặc biệt nếu bạn không gỡ cài đặt chương trình bằng các tiện ích đặc biệt), thư mục hệ thống với một số tệp cấu hình chương trình không phải lúc nào cũng bị xóa. Do đó, tôi khuyên bạn nên cố gắng làm sạch nó. Đối với điều này:
- đóng Skype;
- nhấn tổ hợp nút Thắng + R - một cửa sổ sẽ mở ra "Chạy" ;
- sau đó nhập lệnh: % appdata% \ skype và bấm OK;

Mở thư mục với các tệp cấu hình
- trong thư mục đã mở, hãy xóa tất cả các tệp và thư mục, sau đó khởi động Skype. Sự cố sẽ được khắc phục ...
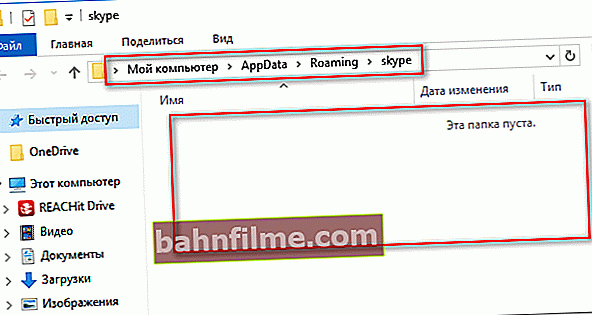
Xóa tất cả các mục không cần thiết khỏi thư mục!
❼
Máy chủ không khả dụng
Đôi khi, máy chủ Skype gặp sự cố và sau đó không thể thiết lập kết nối với nó không chỉ với bạn mà còn với hàng trăm, hàng nghìn người dùng khác. Tất nhiên, điều này không thường xuyên xảy ra, nhưng nó vẫn xảy ra 👀.
Thông thường, nếu có sự cố như vậy, bạn có thể tìm hiểu về nó trên trang web chính thức và thời gian khôi phục gần đúng cũng sẽ được chỉ định ở đó. Ngoài ra, như một tùy chọn, hãy hỏi xem người quen và bạn bè của bạn có bất kỳ vấn đề kết nối nào không.
Cập nhật từ năm 2019.
Có thể một số địa chỉ IP của Skype đã bị nhà cung cấp Internet của bạn đưa vào danh sách đen và bây giờ nó không khả dụng cho bạn (đây là thời điểm Telegram bị chặn tích cực). Thử sử dụng VPN ...
❽
Đối với người dùng Windows 10
Nếu chúng ta đang nói về Windows 10 (đặc biệt đối với những người sử dụng các bản phát hành cũ và không cập nhật chúng), thì tôi khuyên bạn nên thử "công thức" sau:
- lần đầu tiên gỡ cài đặt tất cả các phiên bản trước của Skype (bao gồm kiểm tra thủ công thư mục nơi Skype đã được cài đặt trước đó để không còn lại gì);
- sau đó tải xuống và cài đặt từ trang web chính thức (//www.skype.com/ru/get-skype/) phiên bản mới nhất của Skype (hiện tại là v.8.4);
- sau đó thoát hoặc thu gọn nó;
- sau đó truy cập trang web //account.microsoft.com/account/skype (trong một tài khoản Microsoft duy nhất);
- nhập tên người dùng và mật khẩu, đăng nhập;
- xác nhận tài khoản vào bất kỳ hộp thư nào;
- đăng xuất và đăng nhập lại vào Skype;
- nhập tên người dùng, mật khẩu của bạn - mọi thứ sẽ hoạt động!
*
Đó là tất cả cho ngày hôm nay. Các bổ sung về chủ đề được hoan nghênh!
Kết nối tốt tất cả mọi người!
👌
Lần xuất bản đầu tiên: 26/11/17
Đính chính: 20/05/2019