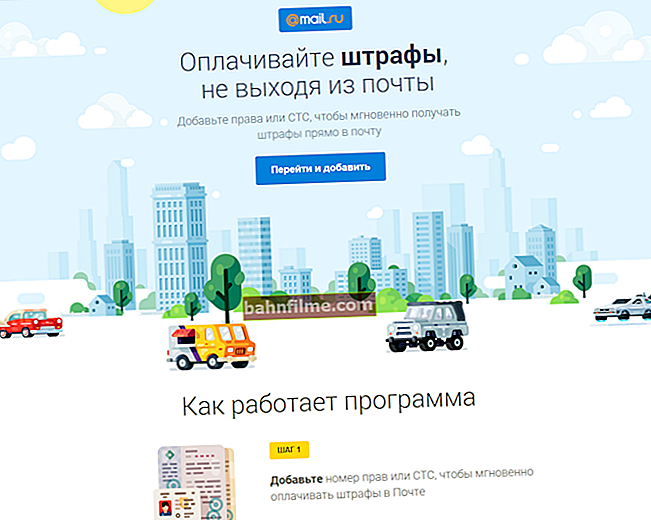Câu hỏi của người dùng
Xin chào.
Bạn có thể cho tôi biết nếu bằng cách nào đó bạn có thể tìm ra mật khẩu của mình trong trình duyệt không? Thực tế là tôi đã cài đặt trình duyệt Firefox trên máy tính của mình - và nó tự động thay thế thông tin đăng nhập và mật khẩu cho một trang web và mọi thứ đều diễn ra. Nhưng trên máy tính xách tay, tôi không thể vào trang này, tk. Tôi không nhớ mật khẩu.
Có thể trong Firefox trên máy tính để xem mật khẩu ẩn sau dấu hoa thị (không thể thông qua cài đặt của chính trình duyệt)?
Ngày tốt!
Tất cả các trình duyệt hiện đại đều ghi nhớ các trang web bạn đã truy cập, mật khẩu và thông tin đăng nhập mà bạn đã nhập trên chúng (ít nhất, khi bạn nhập một số dữ liệu để ủy quyền, trình duyệt luôn đề nghị lưu chúng). Điều này được thực hiện để tăng tốc công việc của bạn: để không phải nhập mật khẩu theo cách thủ công mỗi lần và không lãng phí thời gian vào nó.
Trong bài viết này, tôi sẽ chỉ cho bạn cách bạn có thể tìm thấy dữ liệu này trong cài đặt của một số trình duyệt phổ biến (tất nhiên và sử dụng chúng 👌).
👉 Thêm về chủ đề!

Bạn có thể quan tâm đến một bài viết về cách xem lịch sử các lần truy cập trang web, ngay cả khi nó đã bị xóa.
*
Cách xem tất cả thông tin đăng nhập và mật khẩu được lưu trong trình duyệt
Trình duyệt Chrome
Địa chỉ cài đặt: chrome: // settings / password
Sao chép liên kết ở trên vào thanh địa chỉ của trình duyệt Chrome và làm theo liên kết đó. Một cửa sổ cài đặt sẽ mở ra với tất cả mật khẩu và địa chỉ trang đối diện với chúng.
Nhân tiện, tại đây bạn cũng có thể đặt có sử dụng chức năng đăng nhập tự động vào các trang web hay không (tự động thay thế mật khẩu và đăng nhập trong biểu mẫu ủy quyền).

Chrome - mật khẩu, thông tin đăng nhập, thông tin đăng nhập ☻. Danh sách có thể khá dài ...
Tiếp theo, tìm một trong những bạn cần trong danh sách các trang web. Bên cạnh bài đăng "Mật khẩu" có một biểu tượng với một "con mắt" - nếu bạn nhấp vào nó bằng chuột, thay vì dấu hoa thị, mật khẩu sẽ tự xuất hiện (ví dụ bên dưới). Bạn chỉ cần viết lại hoặc sao chép nó và bạn có thể sử dụng nó trong một trình duyệt khác (hoặc trên một PC khác).

Hiển thị / ẩn mật khẩu
*
Firefox Quantum
Địa chỉ cài đặt quyền riêng tư: về: tùy chọn # quyền riêng tư
Để mở danh sách các mật khẩu đã lưu trong trình duyệt Firefox Quantum mới - hãy nhấp vào biểu tượng có ba dòng ở góc trên bên phải (ví dụ -  ), sau đó chọn "Cài đặt / Quyền riêng tư và Bảo mật" ... Bạn cũng có thể sử dụng địa chỉ trên.
), sau đó chọn "Cài đặt / Quyền riêng tư và Bảo mật" ... Bạn cũng có thể sử dụng địa chỉ trên.
Sau đó bấm vào nút "Thông tin đăng nhập đã lưu ..." (xem ảnh chụp màn hình bên dưới).
Lưu ý: xin lưu ý rằng trong phần cài đặt có một dấu kiểm bên cạnh mục "Ghi nhớ thông tin đăng nhập và mật khẩu cho các trang web". Nếu nó không tồn tại, trình duyệt sẽ không lưu bất cứ thứ gì vào nhật ký của nó ...

Cửa sổ cài đặt quyền riêng tư trong Firefox
Tiếp theo, bạn sẽ thấy danh sách các trang web mà trình duyệt đã lưu dữ liệu. Chỉ cần tìm trang web của bạn trong danh sách và nhấp vào nút "Hiển thị mật khẩu" (ở cuối cửa sổ). Trên thực tế, mọi thứ ...

Danh sách các thông tin đăng nhập đã lưu trong Firefox
*
Opera
Địa chỉ cài đặt: opera: // settings / password
Để mở danh sách mật khẩu trong Opera - hãy sử dụng địa chỉ được cung cấp ở trên (chỉ cần sao chép nó vào thanh địa chỉ của trình duyệt và truy cập).
Tiếp theo, bạn sẽ thấy một cửa sổ trong đó bạn có thể xem toàn bộ danh sách các mật khẩu đã lưu. Để xem mật khẩu ẩn - hãy nhấp vào nút kê "Chỉ" (ảnh chụp màn hình bên dưới).

Danh sách mật khẩu Opera
*
Trình duyệt Yandex
Địa chỉ cài đặt: browser: // settings / password
Trong trình duyệt Yandex, mọi thứ đều giống như trong các trình duyệt khác: sao chép liên kết (đã cho ở trên) vào thanh địa chỉ của trình duyệt và làm theo nó. Tiếp theo trong danh sách, tìm trang web bạn cần và xem mật khẩu (nút Hiện an ).

Mật khẩu trong trình duyệt Yandex
*
Tìm ra mật khẩu ẩn sau dấu hoa thị
Có thể xảy ra trường hợp quên mật khẩu và trình duyệt ghi nhớ mật khẩu đó và tự động thay thế mật khẩu đó trong biểu mẫu ủy quyền, chỉ cung cấp cho bạn xác nhận đăng nhập (ví dụ như trong ảnh chụp màn hình bên dưới).Tất nhiên mật khẩu bị dấu sao, bạn không thể sao chép và xem được. Nhưng bạn có thể rất dễ dàng thay đổi nó và tìm ra.

Bảng ủy quyền
Tôi sẽ hiển thị nó bằng cách sử dụng ví dụ về trình duyệt Google Chrome (là trình duyệt phổ biến nhất hiện nay ✌. Về nguyên tắc, trong nhiều trình duyệt khác, các hành động sẽ tương tự).
Đầu tiên, nhấp chuột phải vào mật khẩu dưới dạng dấu hoa thị, sau đó chọn từ menu "Xem mã" (xem ảnh chụp màn hình bên dưới).

Xem mã
Ngoài ra, trong mã được đánh dấu của trang, hãy chú ý đến loại trường: type = "mật khẩu"... Những, cái đó. loại trường này được sử dụng để nhập mật khẩu và do đó trình duyệt ẩn tất cả các ký tự trong đó bằng dấu hoa thị.
Nhưng loại trường này có thể được thay đổi, phải không? Chỉ cần thay đổi từ mật khẩu trên bản văn - I E. thay đổi loại trường.

Thay đổi loại trường (mật khẩu thành văn bản)
Ngay sau khi bạn hoàn thành bản văn và trình duyệt sẽ lưu ý điều này - bạn sẽ thấy rằng thay vì dấu hoa thị trong cửa sổ đăng nhập, mật khẩu của bạn sẽ được hiển thị. Bây giờ nó có thể được sao chép từ ghi.

Chúng tôi thấy mật khẩu - mọi thứ đều đơn giản!
*
👉 Đối với Firefox Trong đó có một câu hỏi ở đầu bài viết, phiên bản Firefox Quantum hiện đại rất giống với Chrome và hành động được mô tả ở trên được thực hiện theo cách tương tự.
Bạn cũng cần nhấp chuột phải vào trường mà bạn nhập mật khẩu, chọn từ menu "Khám phá phần tử" và thay đổi loại từ mật khẩu thành văn bản.

Firefox Quantum - Khám phá mục
*
PS
Để không quên mật khẩu, tôi khuyên bạn nên tạo một sổ tay và ở đó để ghi tất cả mật khẩu quan trọng, thông tin đăng nhập, câu trả lời cho các câu hỏi bảo mật và những thứ khác sẽ giúp bạn nhanh chóng khôi phục các khoảng trống trong bộ nhớ.
Nhiều người sẽ cười, nhưng trên thực tế đó là một điều tuyệt vời - ngay cả trên một PC khác, không phải PC chính của bạn, bạn có thể đăng nhập và đăng nhập vào trang web bạn cần, và tiếp tục công việc của mình!
Không phải chuyện đùa khi nói rằng trong sổ tay của tôi có những mật khẩu 20 năm tuổi từ những nguồn tài nguyên đã chìm vào quên lãng từ lâu ... 👌
*
Các bổ sung về chủ đề được hoan nghênh!
Vâng, đó là tất cả cho tôi, chúc may mắn!
👋
Xuất bản lần đầu: 27.11.2017
Chỉnh sửa: 30/01/2020