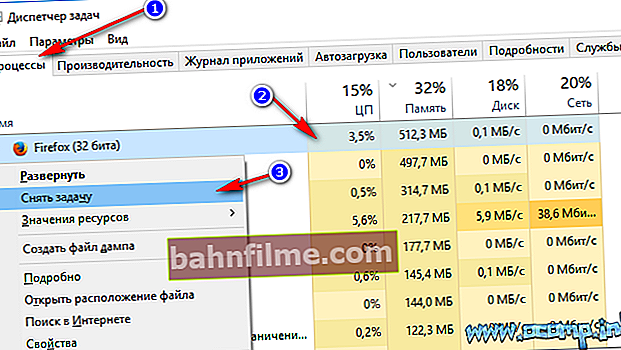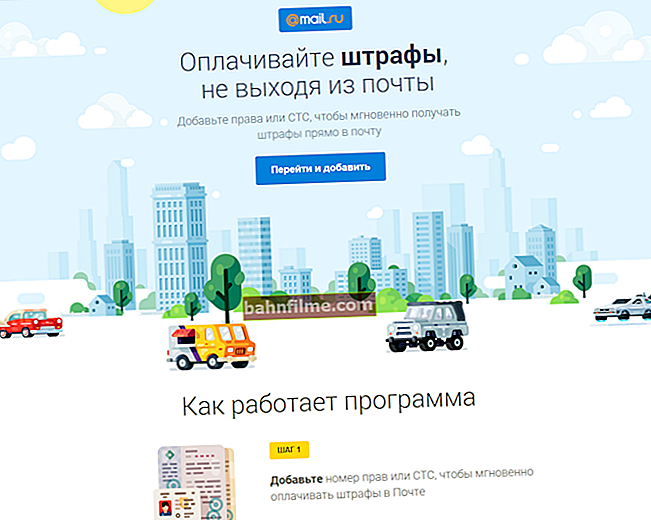Một câu hỏi từ một người dùng.
Xin chào!
Tôi có một con chuột USB thông thường được kết nối với máy tính xách tay của mình. Hôm nay nó ngừng hoạt động mà không có lý do gì cả. Tôi đã cố gắng kết nối một cái khác - nó vẫn không hoạt động (thật kỳ lạ, các thiết bị khác được kết nối với cổng USB hoạt động như mong đợi).
Cho biết tôi phải làm gì để khôi phục hiệu suất của chuột? Bây giờ tôi làm việc với bàn di chuột, không thoải mái như không có tay ...
Ngày tốt!
Nói chung, chuột ngừng hoạt động (hoàn toàn) không thường xuyên: thông thường, việc nhấp đúp chuột vào nút chuột trái hoặc phải, bánh xe "nhảy" hoặc con trỏ bị giật gây ra nhiều rắc rối hơn.
Tuy nhiên, trong bài viết này, tôi sẽ xem xét tất cả các nguyên nhân chính và đưa ra các khuyến nghị về cách loại bỏ chúng. Nhân tiện, tôi không giả vờ là đúng trong phiên sơ thẩm (mà tôi thường bị buộc tội).
👉 Lưu ý: nhân tiện, tôi nhận thấy rằng nhiều người dùng không thể làm việc với bàn phím mà không có chuột (họ hoàn toàn không thể!).
Do đó, trong bài viết này, tôi sẽ tiến hành từ giả định rằng chuột của bạn không hoạt động 100% (tức là ngay cả con trỏ không di chuyển), và tôi cũng sẽ đưa ra các nút mà bạn cần nhấn trên bàn phím để thực hiện tất cả các hành động được khuyến nghị. .
👉 Giúp đỡ!

Nhân tiện, nếu bạn gặp vấn đề với bàn phím, tôi khuyên bạn nên đọc bài viết này.
*
Tại sao chuột không hoạt động: loại bỏ nguyên nhân
Những lý do được sắp xếp theo thứ tự mức độ phổ biến, và được hỏi dưới dạng câu hỏi. Mỗi cái đều có một giải pháp và lời giải thích. Sau khi xem qua chúng và làm theo các khuyến nghị, bạn chắc chắn sẽ loại bỏ nguyên nhân và tiết kiệm cho các dịch vụ của một ...
👉 1) Bạn đã khởi động lại máy tính / laptop của mình chưa?
Cho dù nó có hài hước và ngô nghê đến đâu, khuyến nghị đầu tiên khi một vấn đề tương tự xuất hiện (và nhiều vấn đề khác, nhân tiện) là hãy thử khởi động lại máy tính / máy tính xách tay của bạn. Có thể lỗi xảy ra sẽ được giải quyết sau khi khởi động lại.
*
👉 2) Chuột và cổng USB có hoạt động không?
Dù chuột là công ty và nhà sản xuất nào (Logitech, A4tech, Oklick, Defender, v.v.), sớm hay muộn, bất kỳ phần cứng nào cũng phát triển tuổi thọ của nó.
Nhân tiện, con chuột bị ảnh hưởng rất mạnh (không phải ở mặt tốt nhất) trò chơi máy tính: tất cả các loại game bắn súng, chiến lược, v.v. thì phần mềm mà người thao tác này được sử dụng tích cực.
Và do đó, nếu chuột không hoạt động sau khi khởi động lại PC, hãy thử kết nối nó với một thiết bị khác: máy tính xách tay, PC, v.v. nhiệm vụ chinh : đảm bảo chuột ổn và hoạt động

Chuột để thử nghiệm được kết nối với máy tính xách tay
Nếu con chuột hoạt động trên một máy tính khác, sau đó điều thứ hai tôi khuyên bạn nên làm là kiểm tra cổng USB mà bạn kết nối nó.
Ví dụ: kết nối ổ đĩa flash USB với cổng này: nếu nó được xác định và bạn có thể làm việc với nó, rất có thể mọi thứ đều theo thứ tự với cổng. Nhân tiện, bạn cũng nên thử kết nối chuột với một cổng USB khác.
👉 Giúp đỡ!
Cổng USB không hoạt động - phải làm gì
👉 Lưu ý!
Nhiều bàn phím có thêm cổng USB để nhiều người dùng kết nối với một con chuột. Và tôi phải lưu ý rằng các cổng này thường bị "lỗi" (do đó, để chẩn đoán đáng tin cậy, hãy kết nối chuột với cổng USB ở mặt sau của thiết bị hệ thống).
Và vì vậy, nếu mọi thứ đều theo thứ tự với chuột và cả cổng USB - hãy tiếp tục ...
Mặc dù vậy, tôi phải lưu ý rằng nếu cổng USB và chuột đang hoạt động, thì hiện tượng chuột bị "liệt" hoàn toàn là một hiện tượng rất hiếm gặp.
👉 3) Pin có bị chết không? (nếu bạn có chuột không dây)
Ngoài ra, một lý do rất phổ biến khiến chuột từ chối hoạt động là pin chết trên chuột. Tất nhiên, điều này áp dụng cho chuột không dây.
Do đó, trước tiên, hãy thay pin mới hoặc sạc pin - và thử sử dụng lại.

Pin trong chuột: có chết không? ☝
Ngoài ra, hãy chú ý đến bản thân pin - đôi khi nó có thể bị oxy hóa và bị bao phủ bởi một lớp sơn trắng (xem ảnh bên dưới).Nếu điều tương tự xảy ra, thì có thể viên pin bị oxy hóa này đã làm hỏng các điểm tiếp xúc bên trong con chuột (và không thể làm gì khác - làm thế nào để thay đổi con chuột mới).

Pin bị oxy hóa
👉 4) Nếu bạn có chuột PS / 2 - bạn đã thử kết nối nó với cổng USB chưa?
Nếu bạn có chuột kết nối với cổng PS / 2, hãy thử kết nối nó với cổng USB bằng bộ chuyển đổi (may mắn thay, chúng thường được đi kèm với chuột).
Nhân tiện, tôi cũng khuyên bạn nên chú ý đến phích cắm của một con chuột như vậy: phích cắm PS / 2 sử dụng một số chân mỏng dễ bị uốn cong nếu bạn không cẩn thận cắm đầu cắm như vậy vào cổng.

Bộ chuyển đổi PS / 2 sang USB
Nhân tiện, bộ chuyển đổi ngược từ USB sang PS / 2 cũng khá phổ biến - nếu chuột USB bị lỗi, bạn có thể kết nối nó với cổng PS / 2 (nhân tiện, họ cũng làm điều này để tiết kiệm cổng USB cho nhiều hơn " những thứ cần thiết).

Bộ chuyển đổi USB sang PS / 2
👉 5) Con trỏ của bạn có di chuyển nhưng có lúc bị đơ, di chuyển chậm, bị run?
Một vấn đề phổ biến hơn với chuột là nó bị đóng băng, khi mở một cửa sổ (hoặc đóng cửa sổ, thu nhỏ nó), nó đột nhiên bị đóng băng và không di chuyển. Điều này xảy ra, thường xuyên nhất, do:
- bạn đang cố gắng mở / đóng một cửa sổ hoặc ứng dụng bị treo. Trong trường hợp này, PC cố gắng nhận phản hồi từ ứng dụng và không phản hồi các cú nhấp chuột của bạn. Cố gắng mở Task Manager: Buttons Ctrl + Shift + Esc và xem có ứng dụng nào không phản hồi;
- Ghi chú: Để hủy một công việc, sử dụng TAB và các phím mũi tên (↑, ↓, →, ←) để chọn. Khi con trỏ đang ở tác vụ bạn cần: nhấn tổ hợp Shift + F10 (trên máy tính xách tay có thể Shift + Fn + F10), sau đó chọn tùy chọn "Kết thúc tác vụ" bằng mũi tên ↓ và nhấn Enter.
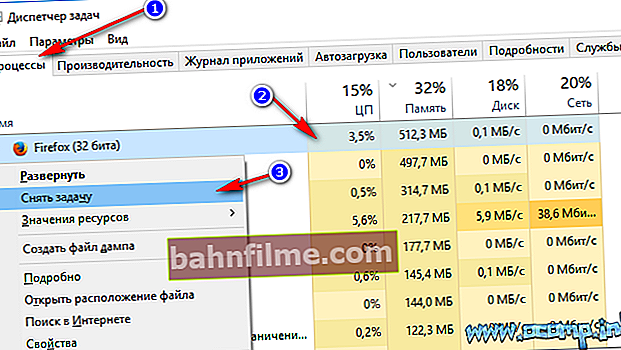
Xóa tác vụ / Windows 10
- có lẽ chuột di chuyển bị giật (hay nói chung là con trỏ bị đơ) 👉 do CPU phải chịu tải cao (có thể xảy ra do nhiều nguyên nhân);
- Ngoài ra, chuột có thể bị đơ khi đưa nhiều đĩa CD, đĩa mềm, kết nối ổ cứng (hoặc cố đọc một tệp, mở một thư mục) - trong trường hợp này, hãy thử tháo đĩa CD / DVD ra khỏi ổ, ngay lập tức chuột sẽ bị "treo" xuống". Nhân tiện, trong trường hợp có vấn đề với ổ cứng - một trong những triệu chứng đầu tiên là chuột và PC bị đóng băng khi cố gắng mở một thư mục / tập tin;
- nếu bạn có một con chuột chơi game ưa thích (với các nút bổ sung), thì các trình điều khiển thường luôn tìm đến chúng và vì một số lý do mà nhiều người không cài đặt chúng. Trong khi đó, chỉ cần sự vắng mặt của những thứ này có thể ảnh hưởng đến công việc của một con chuột như vậy;
- chuột cũng có thể hoạt động đáng ngờ do cài đặt. Nếu bạn có một con chuột mới hoặc gần đây bạn đã cài đặt lại Windows, tôi khuyên bạn trước tiên nên xem xét những sự tùy biến (thêm về điều đó bên dưới 👇).
👉 6) Bạn đã kiểm tra cài đặt chuột chưa?
Và vì vậy, trước tiên bạn cần mở 👉 Bảng điều khiển ... Bạn có thể làm như thế này:
- nhấn một tổ hợp các nútThắng + R;
- sau đó trong dòng "Mở" nhập lệnhĐiều khiển và nhấn Enter.

Bảng điều khiển || Win + R → Điều khiển
Tiếp theo, sử dụng các mũi tên, nhấn Đi vào và CHUYỂN HƯỚNG mở phần trên bàn phím:
Bảng điều khiển \ Phần cứng và Âm thanh \ Thiết bị và Máy in .
Sau đó đưa con trỏ qua thiết bị "Chuột" (Chuột điều khiển USB hoặc tương tự) và nhấn tổ hợp phím Shift + F10 (trên máy tính xách tay có bàn phím đa phương tiện - phím Shift + Fn + F10). Trong cửa sổ bật lên, hãy chọn Tùy chọn chuột .

Tùy chọn chuột
Tiếp theo, mở phần "tùy chọn con trỏ" và định cấu hình các cài đặt sau:
- tốc độ di chuyển chuột: thiết lập theo cách riêng của bạn;
- Tôi khuyên bạn nên đánh dấu vào phía trước mục để tăng độ chính xác của hướng dẫn;
- Tôi khuyên bạn nên vô hiệu hóa dấu vết của con trỏ (nếu không, nó bắt đầu "gợn" vào mắt từ mũi tên của con trỏ);
- phần còn lại của các tham số có thể được để như mặc định.

Tham số con trỏ
Ngoài ra, tôi cũng khuyên bạn nên mở các phần "Các nút chuột" , "Bánh xe" và điều chỉnh chuột cho chính bạn.
👉 Quan trọng!
Nếu bạn có máy tính xách tay, cũng mở cài đặt bàn di chuột của bạn - trên thiết bị của tôi, đây là phần "ELAN" (xem ảnh chụp màn hình ở trên).
Thực tế là trong cài đặt bàn di chuột có thể có các hộp kiểm tắt / bật chuột USB (ví dụ: nếu bàn di chuột được bật, hãy tắt chuột hoặc ngược lại).
👉 7) Đôi khi chuột tắt (không di chuyển gì cả), và sau đó hoạt động trở lại như mong đợi?
Thông thường, "triệu chứng" này được quan sát thấy trong hai trường hợp:
- có thể bạn có vấn đề với bằng dây (tư nối). Khi mọi thứ theo thứ tự với anh ta - chuột hoạt động như mong đợi, khi liên lạc biến mất - chuột tắt. Một vấn đề tương tự có thể được loại bỏ bằng cách hàn và thay thế dây (nếu bạn có kinh nghiệm và thời gian), hoặc bằng cách thay thế chuột mới;
- Một tùy chọn khác là sử dụng CPU cao, ở mức cao nhất, thậm chí chuột bị đóng băng. Cũng có thể có sự cố với đĩa cứng (đặc biệt nếu con trỏ bị treo khi mở bất kỳ thư mục hoặc tệp nào).
👉 8) Bạn đã thử Trình hướng dẫn khắc phục sự cố của Windows chưa?
Nhiều người dùng (vì lý do nào đó?) Đánh giá thấp trình hướng dẫn khắc phục sự cố được tích hợp sẵn. Trong một số trường hợp, nó sẽ khắc phục sự cố một cách nhanh chóng và dễ dàng. Tôi khuyên bạn nên thử.
Đầu tiên, mở Bảng điều khiển Windows (Win + R → Control). Hơn nữa, sử dụng người bắn súng, chìa khóa CHUYỂN HƯỚNG mở phần trên bàn phím:
Bảng điều khiển \ Phần cứng và Âm thanh \ Thiết bị và Máy in
Đặt con trỏ trên thiết bị "chuột" và nhấn các nút Shift + F10 (tương tự của nút chuột phải), chọn tùy chọn Xử lý sự cố .

Chẩn đoán và giải quyết các vấn đề về chuột
Tiếp theo, Trình hướng dẫn chẩn đoán và khắc phục sự cố sẽ bắt đầu. Trong trường hợp của tôi, với chuột bị vô hiệu hóa, mất khoảng 1 phút. thời gian. Sự cố đã được khắc phục, hãy xem ảnh chụp màn hình bên dưới (Các thiết bị USB có thể đã ngừng phản hồi // Đã sửa) .

Đã hoàn thành chẩn đoán
👉 9) Có va chạm hay xung đột tài xế không?
Người lái xe là người đứng đầu!
Chúng cũng có thể khiến chuột bị lỗi (ví dụ: vi-rút máy tính có thể đã tấn công chúng hoặc Windows đã cài đặt sai trình điều khiển cho con chuột đa phương tiện "khó tính" của bạn theo mặc định).
Đầu tiên, tôi khuyên bạn nên mở 👉 quản lý thiết bị :
- nhấn phím tắt Thắng + R (có liên quan cho Windows 7/8/10);
- sau đó nhập lệnh devmgmt.msc và hãy nhấn đồng ý .

Khởi chạy Trình quản lý Thiết bị - devmgmt.msc
Trong trình quản lý thiết bị, hãy kiểm tra tab "Chuột và các thiết bị trỏ khác" và tab "Các thiết bị khác" - có thiết bị nào có dấu chấm than màu vàng trong số đó không (ví dụ - ).
).
Nếu mọi thứ đều theo thứ tự, tôi khuyên bạn nên cập nhật trình điều khiển cho chuột: để thực hiện việc này, hãy đặt con trỏ qua chuột của bạn (phím TAB và phím mũi tên trên bàn phím), sau đó nhấn Shift + F10 và chọn mặt hàng "cập nhật trình điều khiển ..." ... Một ví dụ được hiển thị trong ảnh chụp màn hình bên dưới.

Cập nhật trình điều khiển chuột
👉 Giúp đỡ!

Nhân tiện, người lái xe có thể được tìm kiếm và cập nhật ở chế độ tự động. Để làm điều này, tôi khuyên bạn nên sử dụng một trong các tiện ích được trình bày
*
Nhân tiện, nếu bạn có chuột không dây, sau đó cũng chú ý đến trình điều khiển Bluetooth (thử cài đặt lại trình điều khiển này). Ngoài ra, hãy kiểm tra xem bộ điều hợp Bluetooth đã được bật chưa.
👉 Giúp đỡ!
Cách bật bluetooth trên máy tính xách tay (tên gọi: Bluetooth)
Ví dụ: trong Windows 10, để thực hiện việc này, hãy mở các tùy chọn (thông qua START hoặc bằng cách nhấp vào Win + i), sau đó chuyển đến phần "Thiết bị" , chuyển hướng "Bluetooth" - có một công tắc tắt. 👇

Cách bật Bluetooth trong Windows 10
👉 10) PC / laptop của bạn có bị nhiễm virus không?
Điều cuối cùng tôi muốn đề cập trong bài viết này là virus. Virus không chỉ có thể lây nhiễm và làm hỏng các tập tin, định dạng đĩa, đánh cắp thông tin cá nhân mà còn có thể chặn các thiết bị khác nhau, làm hỏng trình điều khiển, v.v ...
Dưới đây là một số mẹo:

- Trước tiên, hãy kiểm tra máy tính của bạn bằng một chương trình chống vi-rút hiện đại. Tôi đã nói về những điều này 👉 trong một trong những bài báo của tôi ->
- thứ hai, tôi cũng khuyên bạn nên sử dụng các mẹo 👉 từ bài viết này (để loại bỏ vi rút "vô hình").
*
Phần này kết thúc bài viết về các nguyên nhân phổ biến nhất gây ra sự cố và trục trặc với chuột.
Đối với những bổ sung về chủ đề - tôi sẽ rất biết ơn.
Chúc may mắn!
👋
Lần xuất bản đầu tiên: 02.04.2017
Chỉnh sửa: 30/01/2020