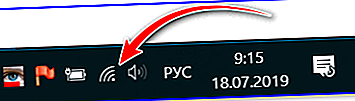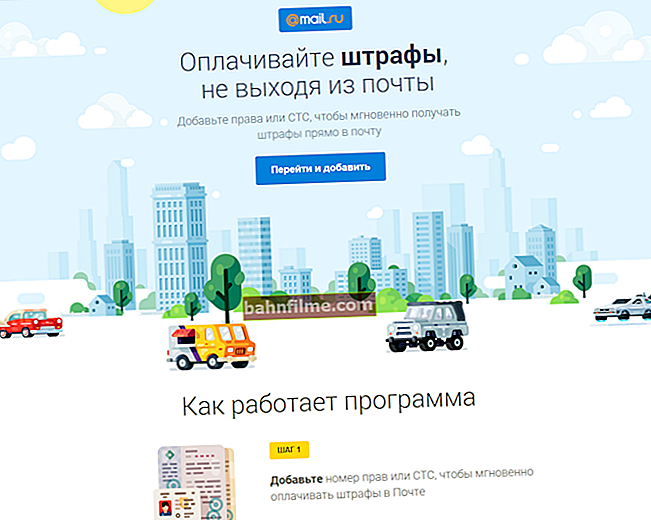Câu hỏi của người dùng
Xin chào.
Cho tôi biết cách bạn có thể tìm ra mật khẩu của mạng Wi-Fi nếu nhà cung cấp không cung cấp cho tôi mật khẩu của mạng đó khi kết nối. Chủ nhân của họ đã thiết lập một máy tính xách tay để tôi tự động kết nối mạng, và thế là xong ...
Bây giờ tôi muốn kết nối điện thoại thông minh của mình - tôi đã thử mật khẩu tiêu chuẩn (admin, pass, 1234) - không có mật khẩu nào xuất hiện. Có thể làm gì để không gọi lại trình hướng dẫn và không cấu hình toàn bộ mạng Wi-Fi? (nhân tiện, cuộc gọi được trả tiền ...)
Ngày tốt.
Để tìm ra mật khẩu của bạn cho mạng Wi-Fi, bạn không cần phải cấu hình lại và kết nối mọi thứ, có một số cách đơn giản hơn.
Tôi sẽ xem xét chúng dưới đây ...
👉 Giúp đỡ!
Có lẽ một bài viết sẽ hữu ích cho bạn, sẽ cho bạn biết cách đặt hoặc thay đổi mật khẩu cho Wi-Fi - //ocomp.info/kak-postavit-parol-na-wi-fi.html
*
Cách xem mật khẩu cho mạng Wi-Fi
Phương pháp số 1: trong cài đặt kết nối của HĐH Windows
Nếu bạn có ít nhất một máy tính hoặc máy tính xách tay được kết nối với mạng Wi-Fi không dây, thì bạn có thể xem nhanh mật khẩu trong thuộc tính kết nối ...
Để thực hiện việc này, hãy nhấn tổ hợp các nút Thắng + R (để hiển thị cửa sổ Run) , nhập lệnhncpa.cpl và nhấn Enter.

ncpa.cpl - Xem tất cả các kết nối mạng
Hơn nữa, trong cửa sổ mở ra, hãy kiểm tra cẩn thận tất cả các bộ điều hợp: trong số đó sẽ hiển thị một bộ điều hợp mà bạn đã kết nối với Wi-Fi (xem mũi tên màu vàng trong ảnh chụp màn hình bên dưới). Thông thường, nó được đánh dấu là "Mạng không dây" ... Nhấp vào nó bằng RMB (nút chuột phải) và mở nó tiểu bang .

tình trạng
Sau đó, trong cửa sổ trạng thái mạng đã mở, hãy nhấp vào nút "Thuộc tính không dây" và đi đến tab "Sự an toàn".
Nó vẫn chỉ để đánh dấu vào phía trước của mục "Hiển thị các ký tự đã nhập" và trong biểu đồ "Khóa bảo mật mạng" - bạn sẽ thấy mật khẩu của mình (xem mũi tên-3 trong ảnh chụp màn hình bên dưới).

Thuộc tính không dây - Khóa bảo mật
Phương pháp số 2: thông qua cài đặt của bộ định tuyến Wi-Fi
Nếu bạn không có một máy tính nào được kết nối qua Wi-Fi, thì câu hỏi sẽ trở nên phức tạp hơn một chút. Bạn sẽ cần vào cài đặt của bộ định tuyến, mở phần cài đặt mạng Wi-Fi và xem mật khẩu ở đó (có thể bạn chưa định cấu hình mạng Wi-Fi nào cả ...).
Câu hỏi số 1: Cách nhập cài đặt của bộ định tuyến
Cần có máy tính được kết nối với bộ định tuyến bằng cáp mạng. Trên đó, bạn cần mở trình duyệt (tốt nhất là Internet Explorer) và nhập một trong các địa chỉ IP vào thanh địa chỉ (tùy thuộc vào kiểu thiết bị, thường có nhãn dán với IP yêu cầu trên bộ định tuyến):
- 192.168.1.1
- 192.168.0.1
- 192.168.10.1
Nếu một mọi thứ đã được nhập chính xác và bộ định tuyến đang hoạt động - một cửa sổ sẽ xuất hiện nhắc bạn nhập mật khẩu và đăng nhập để truy cập mạng (nếu đề nghị như vậy không xuất hiện, hãy thử nhập một địa chỉ IP khác).

Mật khẩu và đăng nhập để truy cập cài đặt bộ định tuyến
Thông thường, cả mật khẩu và thông tin đăng nhập đều là chữ viết tắt "quản trị viên”(không có dấu ngoặc kép, bằng chữ nhỏ).
Nếu nó không thành công, hãy thử nhập vào trường đăng nhập quản trị viênvà để trống trường mật khẩu.
Nếu tên người dùng và mật khẩu được nhập chính xác, bạn sẽ thấy cửa sổ cài đặt cho bộ định tuyến của mình.
👉 Giúp đỡ!

Cách mở cài đặt bộ định tuyến Wi-Fi (vào giao diện web). Phải làm gì nếu trang cài đặt không mở - //ocomp.info/kak-zayti-v-nastroyki-routera.html
Câu hỏi số 2: Tìm mật khẩu từ mạng Wi-Fi ở phần nào
Đầu tiên, bạn cần mở phần cài đặt mạng không dây. Trong các kiểu bộ định tuyến khác nhau, tên của nó có thể hơi khác nhau:
- thiết lập mạng WLAN (trong bộ định tuyến từ Rostelecom);
- Chế độ không dây hoặc không dây (trong bộ định tuyến TP-LINK);
- Thiết lập không dây (trong bộ định tuyến D-LINK);
- Mạng Wi-Fi (trong bộ định tuyến ZyXeL), v.v.
Trong phần này, bạn cần mở tab bảo mật (hoặc bằng tiếng Anh là Security). Nó sẽ chứa chuỗi mật khẩu được yêu cầu (nhân tiện, nó được gọi khác nhau trong các kiểu bộ định tuyến khác nhau: mật khẩu WPA 2, khóa bảo mật, PassPhrase, Network Key, PSK PassPhrase, v.v.).
Ảnh chụp màn hình bên dưới cho thấy một ví dụ về cài đặt bộ định tuyến Tenda. Để tìm ra mật khẩu, bạn cần mở phần: "Cài đặt không dây / Tên và mật khẩu Wi-Fi" .

Bộ định tuyến Tenda - xem mật khẩu từ Wi-Fi
Phương pháp số 3: Đặt lại cài đặt bộ định tuyến (để đặt mật khẩu mới)
Trong một số trường hợp (ví dụ: nếu bạn không thể nhập cài đặt của bộ định tuyến), có thể cần phải đặt lại cài đặt của bộ định tuyến, rồi đặt lại. Trong trường hợp này, bạn có thể đặt mật khẩu mới để truy cập vào mạng không dây.
Để đặt lại cài đặt của bộ định tuyến, có một nút nhỏ trên thân của nó Cài lại ... Nó thường nằm bên cạnh các cổng và các đầu ra khác nhau ở mặt sau của thiết bị. Chỉ cần nhấp vào nó và đợi một vài giây để cài đặt được thiết lập lại.

Nút đặt lại để đặt lại cài đặt bộ định tuyến
Sau khi đặt lại, bạn sẽ cần phải cấu hình lại bộ định tuyến. Bạn có thể tìm hiểu cách thực hiện điều này từ bài báo, liên kết đến đó ở ngay bên dưới.
👉 Giúp đỡ!

Cách tự kết nối và định cấu hình bộ định tuyến Wi-Fi mới - hướng dẫn bằng hình ảnh (ví dụ: bộ định tuyến TP-LINK) - //ocomp.info/kak-podklyuchit-i-nastroit-wi-fi-router.html
Phương pháp số 4: Xem mật khẩu nhà máy đặt trước
Phương pháp này phù hợp với bộ định tuyến mới (bạn vừa lấy ra khỏi nhà máy) hoặc thiết bị có cài đặt đặt lại.
Hãy chú ý đến phần thân của bộ định tuyến - thường ở một trong các mặt của nó có một nhãn dán nhỏ với thông tin về nhà sản xuất, kiểu máy, mật khẩu và thông tin đăng nhập để vào giao diện web (cài đặt) của thiết bị. Xem ảnh chụp màn hình bên dưới.
Lưu ý: mã pin Wi-Fi là mật khẩu Wi-Fi (mà chúng tôi đang tìm kiếm).

Hình dán bộ định tuyến ZyXEL

Hình dán bộ định tuyến - địa chỉ và mật khẩu để truy cập
Nói chung, bạn nên thay đổi mật khẩu này thành một thứ gì đó "của riêng bạn". Mặc dù trong các mẫu bộ định tuyến mới nhất, mật khẩu mặc định khá phức tạp và khó có thể lấy chúng bằng cách vuốt (vì vậy mọi thứ không quá tệ với việc bảo vệ).
Phương pháp số 5: sử dụng nút WPS
Tất nhiên, nút WPS sẽ không hiển thị cho bạn mật khẩu nhưng nó cho phép bạn kết nối các thiết bị với mạng Wi-Fi trong vòng vài giây. Những, cái đó. bạn không cần phải đi bất cứ đâu, thiết lập thứ gì đó - chỉ cần nhấn nút này 1 lần ...

Nút WPS trên các kiểu bộ định tuyến khác nhau (tùy chọn bố cục)
Quá trình kết nối trông như thế nào:
- trên máy tính xách tay (hoặc điện thoại), nhấp vào biểu tượng Wi-Fi (trong khay, bên cạnh đồng hồ), sau đó chọn mạng của bạn (mà bạn muốn kết nối). Nếu công nghệ truy cập được sử dụng, một thông báo sẽ xuất hiện rằng bạn có thể nhấn nút trên bộ định tuyến thay vì mật khẩu;

Bạn cũng có thể kết nối với mạng này bằng cách nhấn nút tương ứng trên bộ định tuyến Wi-Fi
- sau đó đi tới bộ định tuyến và giữ nút WPS trong vài giây;

Nhấn và giữ trong 1-2 giây.
- sau đó, bộ định tuyến và thiết bị của bạn được kết nối tự động (mà không cần cài đặt mật khẩu thủ công, v.v.).
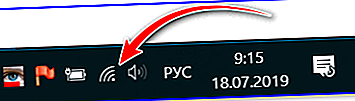
Mạng được kết nối
Một điểm quan trọng: nó hoạt động với Windows 7/8/10 mới hơn.
👉 Giúp đỡ!

Nút WPS trên bộ định tuyến Wi-Fi: tại sao lại cần và cách sử dụng nó (hoặc một cách khác để kết nối với mạng Wi-Fi nếu bạn không biết mật khẩu ...) - //ocomp.info/wps -knopka-na-wi -fi-routere.html
*
Nếu bạn đã giải quyết vấn đề bằng cách nào đó khác đi - hãy cho chúng tôi biết trong phần nhận xét.
Đó là tất cả cho chiếc sim này ngày hôm nay, chúc bạn may mắn!
👋
Lần xuất bản đầu tiên: 22/08/2017
Đính chính: 19/11/2019