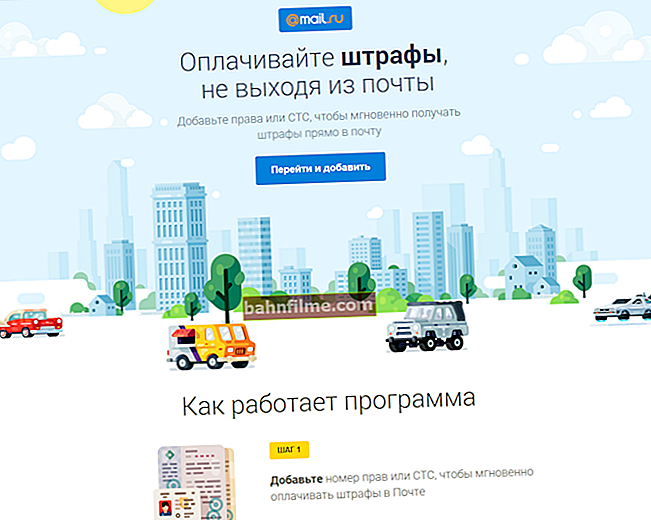Xin chào.
Xin chào.
Việc cứu người đuối nước là công việc của chính những người bị đuối nước ...
Thật không may, đôi khi xảy ra rằng chúng tôi, do nhầm lẫn hoặc vô tình, xóa (các) tệp được yêu cầu. Thông thường, vi-rút và các lỗi khác nhau trở thành nguyên nhân gây ra mất thông tin, trong đó giải pháp là bạn phải định dạng ổ cứng ...
Nhìn chung, Windows là một hệ thống khá "thông minh" và với cài đặt "mặc định", nó sẽ gửi tất cả các tệp đã xóa tới giỏ hàng (và chỉ sau 30 ngày loại bỏ chúng vĩnh viễn). Ngoài ra, nó tạo ra các điểm kiểm tra để khôi phục hệ thống. Do đó, nếu bạn kịp thời nhớ về những “mất mát” thì cơ hội khôi phục thông tin là khá cao.
Tuy nhiên, nếu tệp mong muốn không còn trong thùng rác (ví dụ: bạn đã xóa nó hoặc hơn 30 ngày đã trôi qua và tự động xóa) - đừng tuyệt vọng. Vẫn có cơ hội phục hồi! Và trong bài viết này tôi sẽ xem xét những gì có thể được thực hiện trong trường hợp này.
Vì thế...
*
Hướng dẫn khôi phục tệp đã xóa
Lưu ý quan trọng!
Trước khi chuyển sang các bước khôi phục, tôi muốn chỉ ra các chi tiết rất quan trọng mà bạn cần biết để bắt đầu.
Cách xóa thông tin
Chắc hẳn các bạn đều nhận thấy rằng việc sao chép thông tin vào đĩa mất nhiều thời gian hơn là xóa nó. Tại sao?
Vấn đề là khi bị xóa, thông tin vật lý từ đĩa sẽ không biến mất ở bất kỳ đâu (ngay cả sau khi dọn sạch thùng rác)! Chỉ là Windows bắt đầu nghĩ rằng thông tin trong các lĩnh vực như vậy và các lĩnh vực như vậy trên đĩa đó và đĩa như vậy không còn có giá trị đối với người dùng và có thể bị ghi đè!
Do đó, thông tin sẽ thực sự bị xóa chỉ khi dữ liệu khác được ghi đè vào vị trí của nó! Và có nhiều chương trình có thể quét ổ đĩa và tìm các tập tin đã xóa mà vẫn chưa được ghi đè.
Nhân tiện, định dạng nhanh diễn ra gần như theo cùng một nguyên tắc (và thường không ai thực hiện định dạng đầy đủ).
Giới thiệu về nơi cài đặt chương trình để khôi phục dữ liệu và nơi khôi phục các tệp được tìm thấy
Từ phần trên, không có gì có thể được ghi vào đĩa mà dữ liệu đã biến mất trên đó! Tốt nhất, không cần thiết phải sử dụng nó, nhưng hãy kết nối nó với một PC khác và khôi phục dữ liệu từ nó.
Phương án cuối cùng, bạn có thể sử dụng ổ đĩa flash bằng cách cài đặt chương trình khôi phục trên đó. Lưu ý rằng bạn cũng cần khôi phục các tệp đã xóa vào ổ đĩa flash USB hoặc ổ cứng khác! Nếu không, thông tin đã khôi phục có thể ghi đè lên những tệp chưa được khôi phục!
Rất mong muốn không sử dụng các tiện ích để sửa các lỗi khác nhau trên đĩa (hoặc định dạng nó, ngay cả khi Windows nhất quyết làm điều đó). Ít nhất là cho đến khi bạn quét những điểm đặc biệt của anh ấy. các tiện ích.
Phương pháp 1: Sử dụng lịch sử tệp
Nếu Windows đang hoạt động và đang tải cho bạn, hãy thử xem lịch sử tệp. Thực tế là trong hầu hết các hệ điều hành Windows, tùy chọn tạo điểm khôi phục được bật theo mặc định. Không nhiều người biết rằng điều này cũng tạo ra bản sao của một số thư mục hệ thống: tài liệu, màn hình nền, v.v.
Nếu tệp bị thiếu của bạn trước đó nằm trong một trong các thư mục hệ thống (và nhiều người dùng lưu trữ các tài liệu nhỏ của họ chỉ trên "máy tính để bàn" hoặc trong "tài liệu của tôi" - bạn nên xem các phiên bản trước của tệp).
Làm thế nào để làm nó:
1) Mở "Máy tính này" ("Máy tính của tôi") và nhấp chuột phải vào thư mục bạn cần và chọn "Thuộc tính".
Ngoài ra, bạn có thể chỉ cần vào thư mục này, nhấp chuột phải vào bất kỳ đâu trong không gian trống và chọn thuộc tính.

Máy tính của tôi - mở thuộc tính tài liệu
2) Tiếp theo, mở tab "Phiên bản trước". Bây giờ, xin lưu ý rằng bạn có thể có một số thư mục từ các ngày khác nhau trong bản sao lưu của mình. Bạn sẽ chỉ phải mở từng cái một và xem liệu tệp có ở đó không.
Tôi lưu ý rằng phương pháp này không chỉ giúp trả lại tệp đã xóa mà còn khôi phục tệp đã sửa / chỉnh sửa không thành công ...

Các phiên bản trước của tệp - có thể được mở hoặc khôi phục
3) Khi bạn mở các phiên bản trước đã lưu của thư mục hệ thống - bạn có thể tự làm quen với danh sách các tệp trong đó, xem và quyết định khôi phục.

Phiên bản cũ của tệp!
Quan trọng!
Nếu bạn không có phiên bản trước của tệp, tôi khuyên bạn nên đặt cài đặt bảo mật của Windows để nó bắt đầu thực hiện chúng. Dưới đây trong bài viết tôi đã mô tả cách thiết lập nó.
Tin tôi đi, dung lượng ổ cứng được tiết kiệm 10-15 GB không đáng để bảo mật cho các tệp của bạn ...
Phương pháp 2: sử dụng đặc biệt. tiện ích
Và bây giờ tôi muốn xem xét tùy chọn quét đĩa bằng cách sử dụng đặc biệt. các tiện ích có thể tìm và khôi phục ngay cả các tệp đã bị xóa từ lâu.
Tôi nhắc bạn:
- không thể cài đặt các tiện ích như vậy (và tải xuống) trên đĩa mà thông tin đã biến mất! Ở trên trong bài viết tôi đã giải thích lý do tại sao;
- bạn cần khôi phục các tệp được tìm thấy vào một phương tiện riêng biệt;
- không định dạng hoặc sửa lỗi trên ổ đĩa (mà bạn định quét bằng các tiện ích đặc biệt) nếu đột nhiên Windows đề nghị thực hiện việc này (ví dụ, như trong trường hợp xác định hệ thống tệp RAW) .
Sự giới thiệu!
 Tôi đã có một bài viết trên blog của mình với các chương trình và tiện ích miễn phí tốt nhất để tìm và khôi phục thông tin đã xóa trên ổ cứng của bạn. Bạn có thể tìm thấy các tiện ích mà tôi sẽ sử dụng bên dưới trong bài viết này.
Tôi đã có một bài viết trên blog của mình với các chương trình và tiện ích miễn phí tốt nhất để tìm và khôi phục thông tin đã xóa trên ổ cứng của bạn. Bạn có thể tìm thấy các tiện ích mà tôi sẽ sử dụng bên dưới trong bài viết này.
10 chương trình miễn phí để khôi phục dữ liệu đã xóa: tệp, tài liệu, ảnh - //ocomp.info/10-programm-dlya-vosstanovleniya-dannyih.html
R.Saver
Trang web chính thức: //rlab.ru/tools/rsaver.html

Một tiện ích miễn phí tuyệt vời (dành cho quốc gia của chúng tôi) được thiết kế để khôi phục thông tin từ nhiều loại ổ đĩa khác nhau: HDD, ổ đĩa flash USB, thẻ MicroSD, v.v. Hỗ trợ tất cả các hệ thống tệp phổ biến NTFS, FAT và ExFAT, không cần cài đặt và được dịch 100% sang tiếng Nga.
Tôi cũng lưu ý rằng nó có các thuật toán rất tốt cho phép bạn khôi phục thông tin ngay cả trong trường hợp nhiều tiện ích tương tự bị bất lực. Thực ra, đó là lý do tại sao tôi chọn cô ấy ...
Khôi phục dữ liệu từng bước
1) Để bắt đầu, tiện ích đủ để tải xuống và chạy (hơn nữa, bạn có thể tải xuống, chẳng hạn như trên ổ USB flash - đây là một điểm cộng khác!). Sau khi bắt đầu, hãy xem qua các mẹo R.Saver, chọn các hộp và nhấp vào "Tiếp theo".

Lần khởi chạy đầu tiên, hãy đồng ý // R.Saver
2) Trong bước tiếp theo, chỉ định ổ đĩa nơi các tài liệu đã xóa được lưu trữ.

Chọn đĩa mà tài liệu đã biến mất
3) Sau đó, bạn sẽ phải đợi hoàn thành quá trình quét và phân tích ...
Nói chung, thủ tục này khá dài. Ví dụ, mất khoảng 1 giờ cho ổ cứng 1TB của tôi! Tại thời điểm này, tốt hơn hết là không can thiệp vào tiện ích và không chạy bất kỳ thứ gì khác trên PC. Chất lượng của phân tích và khả năng khôi phục dữ liệu phụ thuộc trực tiếp vào điều này.

Phân tích và tìm kiếm
4) Trong bước tiếp theo, bạn sẽ thấy một số tab:
- mất tập tin;
- các tập tin có sẵn;
- tất cả các tệp (mở trong ảnh chụp màn hình của tôi bên dưới).
Di chuyển qua các tab, bạn có thể xem các tệp được tìm thấy, đánh dấu những tệp bạn muốn khôi phục. Thật tiện lợi khi R.Saver sắp xếp tất cả thông tin mà nó tìm thấy vào các thư mục: hình ảnh trong một tài liệu JPG, DOC trong một tài liệu khác, v.v.
Bạn có hai tùy chọn khôi phục:
- bạn có thể nhấp vào "Lưu dưới dạng" trên mỗi tệp theo cách thủ công, sau đó chỉ ra nơi để khôi phục tệp đó;
- bạn có thể chỉ cần chọn các hộp mà bạn muốn khôi phục và ở cuối màn hình nhấp vào nút "Khôi phục đã chọn".

Đã tìm thấy các tệp có thể được phục hồi (có thể nhấp được)
5) Vâng, và bước cuối cùng: chỉ cần chỉ định thư mục cuối cùng nơi thông tin khôi phục sẽ được lưu.
Hãy để tôi nhắc bạn rằng đây không phải là phương tiện vật lý mà bạn đã quét và từ đó bạn đang khôi phục tệp.

Lưu dưới dạng (thuận tiện cho các tệp riêng lẻ)

Chọn nơi lưu
Phục hồi dữ liệu nguồn MiniTool
Trang web: //www.powerdatarecovery.com/

Tiện ích này chỉ cho phép bạn khôi phục 1000 MB miễn phí, nhưng chúng rất đáng giá! Các thuật toán của chương trình là duy nhất và rất mạnh mẽ. Chỉ trong vài chục phút, chương trình sẽ phân tích ổ đĩa của bạn và đề nghị khôi phục nhiều tệp hơn các tệp tương tự.
Tiện ích hỗ trợ tất cả các ổ thông dụng: HDD, SSD, flash drive, thẻ nhớ, v.v. Đồng thời biết cách làm việc với các hệ thống tệp: FAT 12/16/32, NTFS (bao gồm cả NTFS5). Lưu ý rằng tiện ích sẽ hữu ích ngay cả khi xóa tất cả các phân vùng khỏi đĩa và định dạng nó (ví dụ: nếu hệ điều hành không được cài đặt khéo léo hoặc bị vi-rút tấn công)!
Từng bước làm việc trong Power Data Recovery.
1) Tải xuống, cài đặt, chạy. Ngay lập tức tôi khuyên bạn nên chọn tùy chọn khôi phục ảnh bị mất, tài liệu phương tiện, v.v. Xem ảnh chụp màn hình bên dưới (tùy chọn này cho phép bạn thực hiện quét sâu đĩa, là hiệu quả nhất).

Chọn tùy chọn quét sâu (tìm kiếm ảnh, phương tiện, tài liệu, v.v.)
2) Chúng tôi chỉ ra đĩa mà các tệp đã biến mất. Nhấp vào nút "Quét toàn bộ".

Lựa chọn đĩa
3) Quét khá lâu: mất khoảng 1,5 giờ thời gian trên đĩa 1 TB của tôi. Nhưng về nguyên tắc, bất kỳ quá trình quét nghiêm túc nào cũng sẽ mất một khoảng thời gian tương đối.

Quá trình phân tích (chờ đợi)
4) Tiếp theo, tiện ích sẽ hiển thị các tệp được tìm thấy (chúng sẽ được lọc theo các thư mục tùy thuộc vào định dạng). Mở các tệp JPEG, tôi nhanh chóng tìm thấy một vài bức ảnh vô tình vào thùng rác (và đã được dọn sạch khỏi nó một cách an toàn).
Xin lưu ý rằng Power Data Recovery hoạt động tốt: rất nhiều ảnh đã xóa (ví dụ) được hiển thị hoàn hảo và bạn có thể dễ dàng xem chúng. Nó vẫn chỉ để đánh dấu các tệp cần được khôi phục bằng cách đánh dấu vào các hộp và nhấn nút "Lưu".

Chọn các tệp bạn muốn khôi phục
5) Trên thực tế, chỉ ra phương tiện nơi các tệp sẽ được khôi phục và đợi. Hoạt động đã hoàn thành!

Hồi phục
Cách ngăn mất tệp
Sử dụng các biện pháp bảo vệ Windows
Trước tiên, đừng vô hiệu hóa chúng trước (dung lượng đĩa lưu 5-10 GB từ việc vô hiệu hóa các điểm khôi phục là không đáng).
Và, thứ hai, hãy kiểm tra xem chúng có được kích hoạt hay không và chúng có hoạt động hay không.
Chỉ là trong nhiều hệ điều hành Windows hiện đại của các "thợ thủ công", nhiều công cụ có thể bị vô hiệu hóa (và điều đáng buồn hơn nữa là trong cùng một Windows 10, không phải tất cả đều được kích hoạt theo mặc định ...).
Cần kiểm tra những gì?
Nhấn tổ hợp nút Thắng + Tạm dừng, trong cửa sổ mở ra với các thuộc tính hệ thống, hãy nhấp vào liên kết "Bảo vệ hệ thống" (xem ví dụ trong ảnh chụp màn hình bên dưới).

Bảo vệ hệ thống
Tiếp theo, tìm đĩa hệ thống có Windows (nó được đánh dấu bằng một dấu hiệu và có trạng thái "Hệ thống" trên đó) và kiểm tra xem nó đã được bật tính năng bảo vệ chưa. Nếu không, hãy nhấp vào nút Định cấu hình và kích hoạt nó.

Cấu hình bảo vệ hệ thống
Ngay lập tức, tôi khuyên bạn nên tạo một điểm khôi phục (nếu trước đây bạn chưa có). Để làm điều này, chỉ cần nhấp vào nút "Tạo" trong cửa sổ này, chỉ định tên cho điểm và tiếp tục thao tác.

Tạo điểm khôi phục
Tôi cũng khuyên bạn nên bật "lịch sử tệp" (điều này sẽ giúp bạn nhanh chóng khôi phục tài liệu mong muốn nếu bạn vô tình xóa nó (hoặc nó sẽ bị hỏng do vi rút).
Để thực hiện việc này, hãy mở bảng điều khiển Windows, thay đổi màn hình thành "Biểu tượng lớn" và nhấp vào liên kết "Lịch sử tệp ".

Lịch sử tệp
Tiếp theo, kích hoạt lịch sử tệp. Windows sẽ ngay lập tức bắt đầu tạo nó. Tôi có thể cho bạn biết một công cụ rất hiệu quả, mặc dù nó bị nhiều người dùng đánh giá thấp.

Lịch sử tệp - bật nó lên!
Sau khi một bản sao của các tệp được tạo, bạn luôn có thể quay lại nó bằng cách mở thuộc tính của thư mục hệ thống (ví dụ: màn hình nền hoặc tài liệu của tôi, hãy xem ảnh chụp màn hình với ví dụ bên dưới).

Các phiên bản trước của tệp - có thể được mở hoặc khôi phục
Sử dụng ổ đĩa đám mây
Giờ đây trong Windows, bạn có thể kết nối ổ đĩa đám mây chỉ trong 2-3 lần nhấp chuột (tôi không nói về thực tế là trong cùng một Windows 10 đã có OneDrive được cài đặt sẵn).
Nhận xét!
 Lưu trữ đám mây: cái gì, bằng cách nào, tại sao? Cách kết nối ổ đĩa đám mây với Windows, Android - lưu trữ an toàn các tệp trên đám mây, khả dụng mọi lúc, mọi nơi - //ocomp.info/kak-podklyuchit-oblachnyiy-disk.html
Lưu trữ đám mây: cái gì, bằng cách nào, tại sao? Cách kết nối ổ đĩa đám mây với Windows, Android - lưu trữ an toàn các tệp trên đám mây, khả dụng mọi lúc, mọi nơi - //ocomp.info/kak-podklyuchit-oblachnyiy-disk.html
Sử dụng một "đám mây" như vậy rất đơn giản. Ví dụ: sau khi cài đặt một đĩa Yandex, một đặc biệt sẽ xuất hiện trong trình thám hiểm. liên kết đến thư mục Yandex Disk, được đồng bộ hóa tự động với đám mây.
Vì vậy, chỉ cần giữ tài liệu của bạn trong đó là đủ và chúng sẽ được tự động lưu không chỉ trên đĩa của bạn mà còn trên các máy chủ Yandex.

Đĩa Yandex - đồng bộ hóa giữa điện thoại, PC và đĩa đám mây!
Đối với OneDrive, bằng cách kích hoạt tài khoản của bạn và đi vào cài đặt, bạn có thể chỉ định thư mục nào bạn muốn đồng bộ. Ví dụ, tôi có nó là "Tài liệu của tôi" và "Máy tính để bàn". Vì vậy, tôi thậm chí không nghĩ đến thực tế là một cái gì đó có thể bị thiếu ở đâu đó. Xem ảnh chụp màn hình bên dưới.

Chọn các thư mục để đồng bộ hóa

Các thư mục được lưu trữ cả trên ổ cứng PC và trên đám mây
Sao lưu
Đây có lẽ là thông điệp quan trọng nhất đối với mọi người. Bạn nên ném tài liệu của mình lên phương tiện di động ít nhất một lần một tuần. Nhưng nhiều người sẽ tranh luận, có mây không? Tôi sẽ thêm vào ...
Điều gì xảy ra nếu bạn cần tài liệu và Internet tạm thời không hoạt động với bạn? Hoặc một tùy chọn khác - tài liệu được yêu cầu sẽ biến mất khỏi ổ cứng, và thông tin sẽ không có thời gian để đồng bộ hóa với đám mây? Theo tôi, tốt hơn là nên chơi nó an toàn. Hơn nữa, tôi không nghĩ rằng hầu hết người dùng có hàng chục gigabyte tài liệu quan trọng để thực hiện thao tác này tốn thời gian ...

Nhân tiện, nếu bạn muốn thiết lập sao lưu tự động ít nhất là toàn bộ đĩa, tôi khuyên bạn nên đọc bài viết này: //ocomp.info/kak-sdelat-bekap-diska-dokov.html
*
Đó là tất cả...
Chúc mọi người hồi phục vui vẻ!