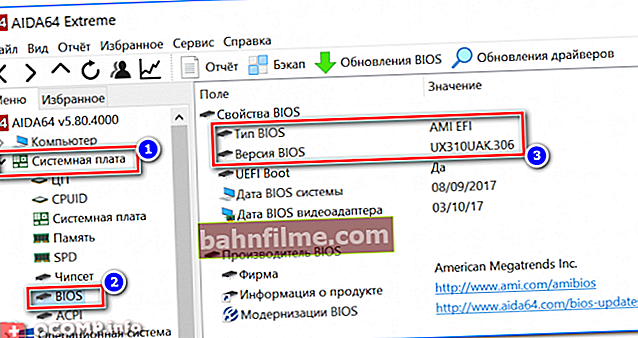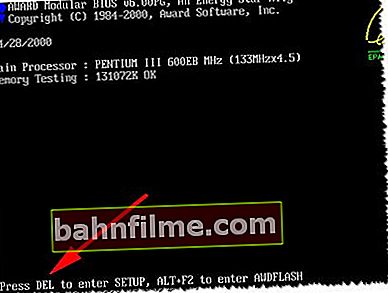Ngày tốt.
Ngày tốt.
Không sớm thì muộn, tất cả mọi người làm việc trên máy tính đều phải đối mặt với việc phải vào BIOS (lưu ý: phiên bản hiện đại hơn của nó là UEFI, nguyên lý hoạt động và chức năng giống nhau) và thay đổi một số thông số. Nhân tiện, điều này có thể cần thiết vì nhiều lý do, ví dụ:
- quyết định cài đặt lại Windows, nhưng máy tính không thấy ổ đĩa flash (đĩa) cài đặt. Và bạn chỉ cần thay đổi ưu tiên khởi động trong BIOS;
- quyết định ép xung CPU (bạn sẽ phải thay đổi tần số ở cùng một nơi);
- ngày hoặc giờ trên máy tính được hiển thị không chính xác - bạn cần thay đổi cài đặt;
- công việc không ổn định của PC;
- máy tính không nhìn thấy ổ cứng được kết nối, v.v. Trên thực tế, có khá nhiều lý do để vào BIOS.
Trong bài viết này, tôi muốn xem điều này được thực hiện như thế nào (và những điều cần lưu ý nếu bạn không vào được BIOS). Bài viết hướng đến người dùng PC mới làm quen.
Và vì vậy, chúng ta hãy bắt đầu ✌ ...
Đối với người dùng máy tính xách tay!
Tôi đã tích lũy một số bài viết trên blog của mình về cách vào BIOS / UEFI trên máy tính xách tay từ các nhà sản xuất sau: Acer, Asus, Dell, Lenovo, HP (các khuyến nghị cụ thể luôn tốt hơn các khuyến nghị chung chung ✔).
*
Cách vào BIOS hoặc UEFI
BƯỚC 1: những điều cơ bản quan trọng
BIOS / UEFI - một bộ chương trình cơ sở cung cấp Hệ điều hành Windows và các chương trình có quyền truy cập vào phần cứng máy tính (tức là phần cứng). Sau khi bật máy tính (hoặc máy tính xách tay), BIOS sẽ khởi động đầu tiên (và chỉ sau đó là Hệ điều hành), nó sẽ kiểm tra tất cả các thiết bị của máy và nếu có điều gì đó không hoạt động bình thường, bạn sẽ nghe thấy tín hiệu âm thanh (đối với Ví dụ, nếu card màn hình bị trục trặc, 1 tiếng bíp dài sẽ được phát ra và 2 tiếng bíp ngắn).
Vì vậy, sau khi bật PC / laptop lên, bạn sẽ chỉ có một chút thời gian (1 ÷ 2 giây) để nhấn một phím đặc biệt để vào BIOS / UEFI (nếu bạn không có thời gian thì nhấn vô ích).

Nhấn nút vào BIOS vài lần trước và trong khi xuất hiện logo đầu tiên (ngay sau khi bật thiết bị)
Quan trọng!
Nếu bạn đã cài đặt hệ điều hành Windows 8 hoặc 10 hiện đại (và nó hoạt động / khởi động), thì bạn không cần phải "nhồi nhét" vào đầu mình đủ loại phím ...
Giờ đây, bạn có thể vào BIOS mà không cần bất kỳ phím nào, chỉ cần tận dụng cơ hội được cung cấp bởi Windows ... (xem ghi chú của tôi, liên kết đến được cung cấp bên dưới)

Cách vào UEFI (BIOS) từ giao diện Windows 8, 10 (không sử dụng các phím đặc biệt F2, Del, v.v.) - //ocomp.info/kak-voyti-v-bios-iz-windows.html
Nhân tiện!
Nếu bạn có một máy tính xách tay, sau đó chú ý đến vỏ của thiết bị. Một số kiểu máy (ví dụ: của Lenovo) có chứa đặc biệt. các phím để vào BIOS (bạn cần nhấn chúng khi thiết bị đã tắt).

Lenovo B70 - Nút vào BIOS bên cạnh đầu vào nguồn. Thuận tiện nhất là bấm bằng bút chì hoặc bút mực
*
BƯỚC 2: xác định nhà sản xuất
Mỗi nhà sản xuất (Dell, Asus, v.v.) đều có các nút riêng để vào BIOS (UEFI)! Nhân tiện, cá nhân tôi nghĩ điều này không thuận tiện lắm, họ có thể đã chuẩn hóa ...
Các phím phổ biến nhất để vào BIOS:
Xóa, F2, Esc, F1.
Bạn có cái nào - bạn có thể đoán, nhưng không phải lúc nào cũng có kết quả 👀. Nếu không biết kiểu thiết bị, bạn có thể không bao giờ tìm thấy chìa khóa yêu thích, bởi vì trong một số trường hợp, 3 tổ hợp phím được sử dụng! Bạn có thể tưởng tượng có bao nhiêu sự kết hợp? ..
Do đó, có một số cách:
- Xem nhà sản xuất của bạn trong các tài liệu đi kèm với PC của bạn (có lẽ các nút cũng được chỉ ra ở đó);
- Chạy một số đặc biệt. một tiện ích (tốt nhất trong số chúng tôi đưa ra ở đây) có thể tìm ra các đặc điểm của PC của bạn (cá nhân tôi rất ấn tượng với chương trình AIDA 64, xem màn hình bên dưới);
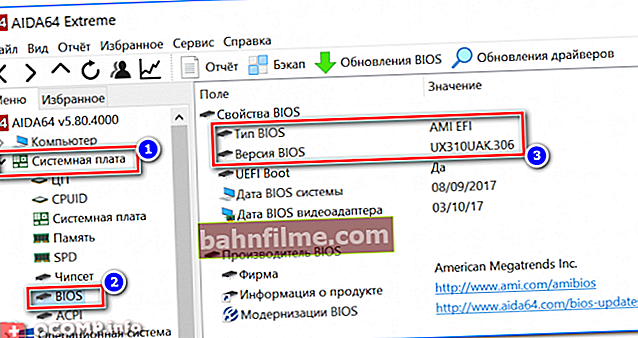
Cách xem thông tin BIOS và kiểu máy tính xách tay / PC trong AIDA 64
- Trong hầu hết các trường hợp, khi bạn bật PC, màn hình sẽ xuất hiện trong 1-2 giây. hiển thị các nút để vào BIOS (ví dụ trong ảnh chụp màn hình bên dưới).
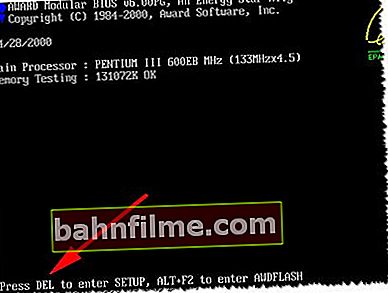
Nhấn Del để vào BIOS.
- Nếu bạn có máy tính xách tay, thì tôi có thể giới thiệu bài viết cũ của tôi về cách xác định chính xác kiểu máy của thiết bị để giúp bạn: //ocomp.info/kak-uznat-model-noutbuka.html;
- Bạn cũng có thể xác định nhà sản xuất bằng các nhãn dán trên vỏ thiết bị ...

Miếng dán vỏ máy tính xách tay (Acer E 15)
*
BƯỚC 3: Biết nhà sản xuất (phiên bản BIOS) - xác định nút
Bây giờ, khi biết nhà sản xuất thiết bị (ví dụ: kiểu máy tính xách tay hoặc loại BIOS) - bạn chỉ cần tìm chìa khóa để vào BIOS. Bạn có thể thực hiện theo bảng dưới đây (hoặc sử dụng công cụ tìm kiếm, một số sách tham khảo).
Nhân tiện, trên blog của tôi có một số bảng có phím nóng để vào BIOS và Menu khởi động (dành cho các nhà sản xuất khác nhau) - //ocomp.info/goryachie-klavishi-dlya-vh-bios-boot-menu.html
Bảng 1: nhà sản xuất và các nút vào BIOS
| Nhà sản xuất máy tính / máy tính xách tay | Chìa khóa |
|---|---|
| Acer (Aspire, Power, Veriton, Extensa, Ferrari, TravelMate, Altos) | Del hoặc F1 |
| Acer (Máy chủ Altos 600) | Ctrl + Alt + Esc hoặc F1 |
| Acer (PC cũ hơn) | F1 hoặc Ctrl + Alt + Esc |
| ABIT | Del |
| ASUS | Del, F2 |
| AMI (American Megatrends AMIBIOS, AMI BIOS) | Del |
| AMI (American Megatrends AMIBIOS, AMI BIOS) - Phiên bản cũ | F1 hoặc F2 |
| ASRock | Del hoặc F2 |
| Giải thưởng BIOS (AwardBIOS) | Del |
| Giải thưởng BIOS (AwardBIOS) - Phiên bản cũ | Ctrl + Alt + Esc |
| BIOSTAR | Del |
| Compaq (Presario, Prolinea, Deskpro, Systempro, Portable) | F10 |
| Compaq (Máy tính cũ hơn) | F1, F2, F10 hoặc Del |
| Chaintech | Del |
| Cybermax | Esc |
| Dell (XPS, Kích thước, Inspiron, Latitude, OptiPlex, Precision, Vostro) | F2 |
| Dell (486 kiểu máy cũ hơn) | Ctrl + Alt + Enter |
| Hệ thống Dell Dimension L566cx | Del |
| Dell (Các kiểu máy tính xách tay cũ hơn) | Fn + Esc hoặc Fn + F1 |
| Dell (Một số kiểu máy) | Đặt lại hai lần |
| ECS (Elitegroup) | Del hoặc F1 |
| eMachines (eMonster, eTower, eOne, S-Series, T-Series) | Del hoặc Tab |
| eMachine (Một số máy tính cũ hơn) | F2 |
| Fujitsu (LifeBook, Esprimo, Amilo, Máy tính bảng, DeskPower) | F2 |
| Gateway sử dụng Phoenix BIOS (DX, FX, One, GM, GT, GX, Profile, Astro) | F1 |
| GIGABYTE | Del |
| Hewlett-Parkard (HP Pavilion, TouchSmart, Vectra, OmniBook, Máy tính bảng) | F1 |
| Hewlett-Parkard (HP Alternative) | F2 hoặc Esc |
| Máy tính bảng Hewlett-Parkard (HP): | F10 hoặc F12 |
| IBM ThinkPad sử dụng Phoenix BIOS | Ctrl + Alt + F11 |
| IBM (Máy tính hoặc Máy tính xách tay Cũ hơn) | F2 |
| Intel | F2 |
| Lenovo (ThinkPad, IdeaPad, Dòng 3000, ThinkCentre, ThinkStation) | F1 hoặc F2 |
| Lenovo (Sản phẩm cũ hơn) | Ctrl + Alt + F3, Ctrl + Alt + Ins hoặc Fn + F1 |
| MSI (Micro-Star) | Del |
| Micron (Máy tính MPC ClientPro, TransPort) | Del hoặc F1, F2 |
| Microid Research MR BIOS | F1 |
| NEC (PowerMate, Versa, W-Series) | F2 |
| Packard Bell (Dòng 8900, Dòng 9000, Pulsar, Bạch kim, EasyNote, imedia, iextreme) | Del hoặc F1, F2 |
| Phoenix BIOS (Phoenix-Award BIOS) | Del |
| Phoenix BIOS (Phoenix-Award BIOS) - Phiên bản cũ | Ctrl + Alt + S, Ctrl + Alt + Esc, Ctrl + Alt + Ins hoặc Ctrl + S |
| Sharp (Máy tính xách tay, Actius UltraLite) | F2 |
| Samsung | F2 |
| Sony (VAIO, PCG-Series, VGN-Series) | F1, F2 hoặc F3 |
| Sony Vaio 320 Series | F2 |
| Toshiba (Portégé, Satellite, Tecra) | Esc hoặc F1 |
| Zenith, Phoenix | Ctrl + Alt + Ins |
*
BƯỚC 4: Khởi động lại máy tính và nhấn phím đặc biệt. Chìa khóa
Trên thực tế, khi biết chìa khóa, bạn khởi động lại hoặc tắt máy tính của mình và sau khi bật nó lên, hãy nhấn nút này nhiều lần cho đến khi cửa sổ cài đặt BIOS hoặc UEFI xuất hiện trước mặt bạn (ví dụ bên dưới trong ảnh).

Chế độ xem cửa sổ điển hình khi vào BIOS

Chế độ xem cửa sổ điển hình khi vào UEFI
Nếu cửa sổ cài đặt không xuất hiện, hãy khởi động lại máy tính của bạn và thử một phím khác ( xấp xỉ. : bảng trên hiển thị, theo quy tắc, hai phím, cho các kiểu thiết bị khác nhau) .
*
BƯỚC 5: Quản lý các tùy chọn và cài đặt BIOS
Nhiều người mới sợ hãi bởi thực tế là chuột không hoạt động trong BIOS, không có ngôn ngữ tiếng Nga và mọi thứ phải được cấu hình chỉ bằng bàn phím (mặc dù trong UEFI mới, thay thế cho BIOS cổ điển, tất cả những thiếu sót này đã được bị loại bỏ).
Trong khi đó, mọi thứ khá đơn giản. Theo nhiều cách, mục đích của chúng có thể được hiểu theo ngữ cảnh và các nút điều khiển cần thiết nhất thường được chỉ định ở dưới cùng hoặc bên phải của menu cài đặt (hãy chú ý đến ảnh từ menu UEFI bên dưới: có một " Phần phím nóng "ở bên phải - tức là Phím nóng).

Thay đổi mức độ ưu tiên khởi động (các phím điều khiển được hiển thị ở bên phải) / UEFI
Một mẹo nữa: nếu bạn không biết một thông số cụ thể có nghĩa là gì, tôi không khuyên bạn nên thay đổi nó (nếu đây là lần đầu tiên bạn sử dụng BIOS  ).
).
Ý nghĩa nút phổ biến nhất:
- Mũi tên - di chuyển lên, xuống, trái-phải;
- F1 - help (nút này là tiêu chuẩn, trong nhiều chương trình khác, nó cũng mở phần với sự trợ giúp);
- F6 hoặc F9 - đặt cài đặt mặc định;
- F10 - lưu tất cả các cài đặt được thực hiện trong BIOS (được sử dụng rất thường xuyên);
- Đi vào - xác nhận / nhập menu đã chọn nơi đặt con trỏ (lựa chọn được thực hiện bằng cách sử dụng các mũi tên trên bàn phím);
- Esc - chức năng đảo ngược của phím Enter - quay lại hoặc thoát (cũng được sử dụng rất thường xuyên);
- Các phím cộng và trừ - tăng hoặc giảm giá trị (tương ứng);
- Tab - di chuyển con trỏ đến menu tiếp theo (giống như đệm mũi tên).
Nhân tiện, giống như trong UEFI (ảnh mà tôi đã đưa ở trên), BIOS trong menu bên phải (hoặc bên dưới) cũng cung cấp các gợi ý về nút nào chịu trách nhiệm cho việc gì.

Gợi ý: mũi tên - di chuyển con trỏ, Enter - nhập, F1 - trợ giúp, F10 - lưu cài đặt và thoát, Esc - thoát.
*
BƯỚC 6: Tại sao bạn không thể vào BIOS (lý do)
Có thể có nhiều lý do, nhưng tôi thường gặp nhất những điều sau:
- Khóa được chọn không chính xác - tức là bạn chỉ nhấn nhầm nút khi khởi động máy tính của mình. Phiên bản BIOS có thể đã được xác định không chính xác. Tôi khuyên bạn nên thử lần lượt các nút thông dụng nhất: Del, F2, F1, Esc, F10;
- Trên một số máy tính xách tay (ví dụ, Lenovo) có các nút đặc biệt trên vỏ thiết bị, bằng cách nhấn vào đó, bạn có thể vào BIOS (ảnh được đưa ra ở trên);
- Nếu bạn có bàn phím USB (tức là được kết nối với cổng USB), có thể nó vẫn chưa hoạt động khi PC khởi động và do đó bạn đang nhấn phím mong muốn một cách lãng phí. Trong trường hợp này, tôi khuyên bạn nên kết nối bàn phím với cổng PS / 2 (ví dụ: bạn có thể sử dụng bộ điều hợp đặc biệt, màn hình bên dưới).

Bộ chuyển đổi bàn phím PS / 2 sang USB
- Trên một số máy tính xách tay, các nhà sản xuất làm một "điều": khi thiết bị đang chạy bằng nguồn pin, bạn sẽ không thể vào BIOS của thiết bị. Để kiểm tra thực tế này, bạn chỉ cần kết nối máy tính xách tay với mạng và thử vào lại BIOS;
- Bạn có thể muốn đặt lại cài đặt BIOS của mình. Điều này được thực hiện bằng cách sử dụng pin trên bo mạch chủ của máy tính: bạn cần lấy nó ra trong vài phút, sau đó lắp lại và bật PC (nói chung, đây là một chủ đề khá lớn cho toàn bộ bài viết ... do đó, trong khuôn khổ bài viết này, tôi sẽ nói ngắn gọn).
*
Đó là tất cả những gì đối với tôi ngày hôm nay, những bổ sung sẽ rất hữu ích ...
Chúc may mắn! 👣
Xuất bản lần đầu: 25.11.2016
Bài viết sửa đổi: 27/01/2019