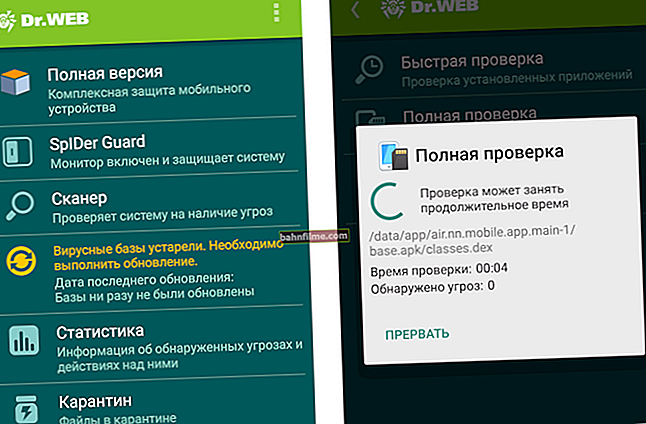Ngày tốt!
Ngày tốt!
Ở nước ta, người dùng thường sử dụng hai bố cục: tiếng Nga và tiếng Anh. Và trong một số trường hợp, bạn phải đối mặt với việc không thể chuyển từ ngôn ngữ này sang ngôn ngữ khác ...
Nói chung, theo mặc định, các đặc biệt được sử dụng để thay đổi bố cục. kết hợp (chúng có thể khác nhau tùy thuộc vào phiên bản hệ điều hành):
- ALT + SHIFT;
- CTRL + SHIFT.

ALT + SHIFT cùng lúc!
Ngoài ra, bạn có thể nhấp vào biểu tượng ngôn ngữ trong khay và chọn ngôn ngữ bạn muốn từ danh sách xuất hiện.

Sự lựa chọn ngôn ngữ
Nếu bạn đã kiểm tra các phương pháp này và chúng không phù hợp với bạn, thì rất có thể vấn đề có thể nằm ở chỗ:
- một số nút bàn phím không hoạt động được;
- trong các tùy chọn Windows chỉ định một phím tắt khác;
- chỉ có một ngôn ngữ được cài đặt trong hệ thống (ví dụ: chỉ có tiếng Nga ...);
- có thể là một số ứng dụng buộc thay đổi bố cục;
- bạn cài đặt một Windows không chính thức, trong đó các thông số ngôn ngữ của hệ điều hành là "hư hỏng" (kiểu lắp ghép từ những người thợ thủ công dân gian ...).
Nói chung, dưới đây tôi sẽ đưa ra những gì và theo trình tự cần làm để khôi phục chức năng của việc chuyển đổi bố cục ...
*
Cách tùy chỉnh bố cục và "buộc" nó chuyển đổi ✔
BƯỚC 1: kiểm tra bàn phím
Thật hợp lý khi bắt đầu bài viết này bằng cách kiểm tra hiệu suất của bàn phím (tại sao bàn phím có thể bị lỗi: ngập nước, hao mòn vật lý, bụi và mảnh vụn dưới các phím, v.v.).
Chúng tôi chủ yếu quan tâm đến các phím ALT, SHIFT, CTRL. Đối với những mục đích này, tốt nhất là sử dụng một đặc biệt. tiện ích - Tiện ích Kiểm tra Bàn phím (xem ảnh chụp màn hình bên dưới). Tốt nhất, bạn cần nhấp qua tất cả các phím và đảm bảo rằng mỗi phím trong số chúng sáng lên màu xanh lam (tức là hoạt động) ...
Làm thế nào để tiến hành kiểm tra hiệu suất bàn phím: //ocomp.info/proveryaem-klaviaturu.html
Nếu nó bật rarằng một số khóa không hoạt động - //ocomp.info/ne-rabotaet-chast-klavish.html

Kiểm tra bàn phím
BƯỚC 2: điều chỉnh cài đặt ngôn ngữ trong HĐH
Tiếp theo, chúng ta cần mở cài đặt ngày, giờ và ngôn ngữ (trong Windows chúng nằm trong cùng một phần). Một cách phổ biến để mở các tham số này là nhấn tổ hợp Thắng + R (cửa sổ "Run" sẽ xuất hiện) và sử dụng lệnh intl.cpl .

intl.cpl - cài đặt ngôn ngữ, ngày, giờ (múi giờ)
Ngoài ra, tùy thuộc vào phiên bản Windows, có thể có các cửa sổ hơi khác nhau:
- trong Windows 7, bạn cần mở tab "Ngôn ngữ & Bàn phím / Thay đổi bàn phím" ;
- trong Windows 10 nhấp vào liên kết "Lựa chọn ngôn ngữ" (Tôi sẽ nói chi tiết hơn về hệ điều hành này ...).

Lựa chọn ngôn ngữ
Trong tab "Ngôn ngữ" bạn cần mở liên kết "Chọn một phương thức nhập luôn là mặc định" .
Ghi chú! Ngoài ra, xin lưu ý rằng bố cục tiếng Nga và tiếng Anh được biểu thị bằng ngôn ngữ ưa thích của bạn (xem ảnh chụp màn hình bên dưới). Tất nhiên, nếu bạn chỉ có một ngôn ngữ thì bạn không thể chuyển ...

Chọn phương thức nhập ...
Sau đó, mở tùy chọn thanh ngôn ngữ.

Tùy chọn thanh ngôn ngữ
Và trong tab "Chuyển bàn phím" đặt phím tắt thuận tiện nhất cho công việc của bạn (theo mặc định: ALT (trái) + SHIFT).

Thay đổi phím tắt (Windows 10)
Trên thực tế, sau khi thay đổi (nhận dạng) phím tắt, bạn chỉ cần nhấn chúng và bố cục sẽ thay đổi thành tiếng Anh (tiếng Nga) ... ✔
BƯỚC 3: tiện ích thay thế để chuyển đổi
Tôi khuyên bạn nên chú ý đến những điều đặc biệt. các chương trình cho phép bạn tự động chuyển đổi bố cục trong Windows (chúng giúp tăng tốc độ nhập từ bàn phím và giải quyết các vấn đề khi thay đổi ngôn ngữ).
Ví dụ, một trong những nhà lãnh đạo ngày nay là Punto Switcher. Tiện ích cho phép bạn gán bất kỳ phím nào để chuyển đổi bố cục (xem ảnh chụp màn hình bên dưới).

Trợ giúp chuyển đổi từ Punto Switcher
Tôi không thể không nói thêm rằng Punto Switcher cũng sửa văn bản bạn đã nhập sai và sẽ giúp bạn tránh các vết nứt khác nhau ...
BƯỚC 4: khôi phục / cài đặt lại hệ thống
Nếu bố cục của bạn ngừng thay đổi sau khi cài đặt bất kỳ chương trình, trình điều khiển, thay đổi cài đặt nào, v.v., bạn nên cố gắng khôi phục hệ thống về điểm kiểm tra (tức là khôi phục nó. Nhân tiện, điểm kiểm tra được tạo tự động, trừ khi, tất nhiên, tùy chọn này bao gồm ...).
Để kiểm tra xem có điểm khôi phục hay không: nhấn tổ hợp THẮNG + R và sử dụng lệnh rstrui .

rstrui - bắt đầu phục hồi
Tiếp theo, một cửa sổ sẽ xuất hiện trong đó danh sách một số điểm sẽ được hiển thị mà bạn có thể quay trở lại hệ thống (định hướng theo ngày). Việc khôi phục như vậy sẽ không ảnh hưởng đến tài liệu (nhưng bạn có thể phải cài đặt lại chương trình và trình điều khiển).

Để khôi phục hệ thống - chỉ cần chọn điểm và đồng ý khôi phục
Nhân tiện, trong một số trường hợp (ví dụ: khi cài đặt nhiều phiên bản không chính thức khác nhau với Windows), chỉ cài đặt lại hệ điều hành sẽ giúp khắc phục tình hình. Dưới đây là một liên kết về cách thực hiện điều này mà không làm mất dữ liệu ...
Giúp đỡ!

Cách cài đặt lại Windows 10 (không mất dữ liệu) - //ocomp.info/kak-pereustanovit-windows.html
PS
Một vài mẹo khác:
- thử sử dụng bàn phím không dây (điều này thuận tiện hơn và trong một số trường hợp giúp giải quyết vấn đề);
- nếu bạn có bàn phím USB, hãy xem nó được kết nối với cổng nào. Nếu bạn sử dụng các cổng trên thành trước của PC, các bộ điều hợp khác nhau, v.v. - để chẩn đoán, hãy thử kết nối nó với USB ở thành sau của thiết bị hệ thống;
- bàn phím USB cũng có thể được kết nối với cổng PS / 2 (thông qua một bộ chuyển đổi nhỏ);
- một số máy tính xách tay có đặc biệt. chế độ hoạt động của bàn phím, trong đó một phần của các phím sẽ bị tắt (thêm thông tin về điều này tại đây).
*
Nếu bạn đã giải quyết câu hỏi theo cách khác - hãy cho tôi biết trong phần nhận xét ...
Cảm ơn trước, chúc may mắn!
👋