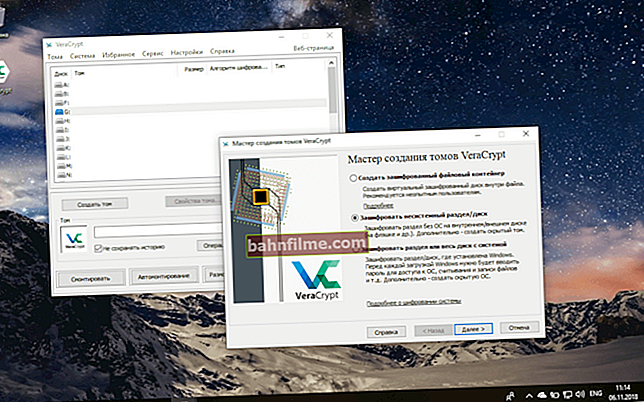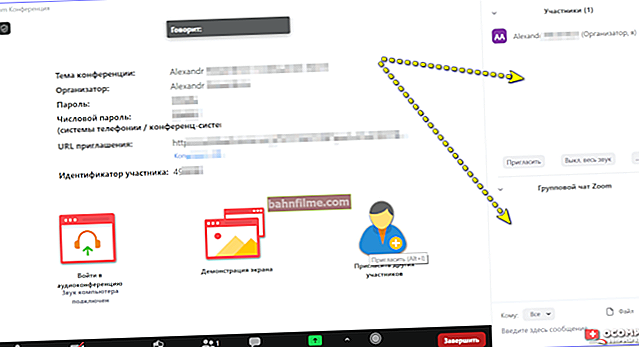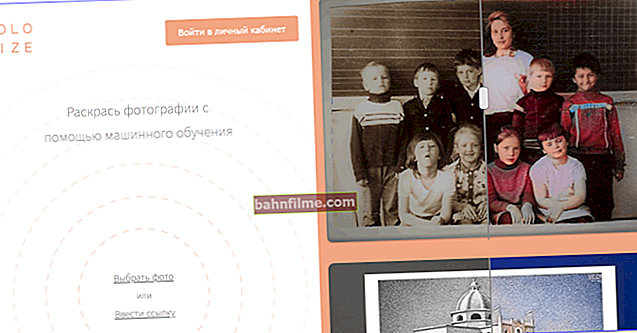Ngày tốt!
Ngày tốt!
Một trong những tác vụ phổ biến nhất trong xử lý video là lật hình ảnh 90 độ theo chiều kim đồng hồ (hoặc ngược chiều kim đồng hồ). Trong một số trường hợp hiếm hoi hơn, bạn cần lật video 180 độ ("lộn ngược").
Điều này khá thường xuyên được yêu cầu khi video được quay bằng máy ảnh được lật trong khi quay (ví dụ: được giữ theo chiều dọc). Trên thực tế, bạn không cần bất kỳ tính năng đặc biệt lớn nào để xoay video. hiểu biết.
Trong bài viết này, tôi sẽ đưa ra một trong những cách đơn giản nhất để giải quyết vấn đề này ...
*
Cách lật video 90 độ - hướng dẫn từng bước
Để làm việc với video, chúng tôi cần một trong những trình chỉnh sửa đơn giản. Tôi đề nghị nên ở trên một số sản phẩm được trình bày dưới đây.
*
Tùy chọn 1: LẮP RÁP VIDEO
Trang web: //video-editor.su/
Bộ sưu tập các bài viết về cách tạo video của riêng bạn - xem phần tổng hợp dành cho người mới bắt đầu

Một trình chỉnh sửa video tốt có thể dễ dàng và nhanh chóng giúp giải quyết TẤT CẢ các tác vụ thông thường và phổ biến nhất với các tệp video. Tại sao sự lựa chọn lại rơi vào chương trình cụ thể này để giải quyết một vấn đề tương tự:
- hoàn toàn bằng tiếng Nga;
- mở và hỗ trợ tất cả các định dạng video phổ biến nhất: WMV, AVI, MKV, MPG, FLV, v.v. (hơn 50 định dạng);
- được thực hiện dưới dạng trình hướng dẫn xử lý video từng bước;
- có các công cụ để quay video (nhân tiện, tiện dụng!);
- tương thích với Windows 7, 8, 10.
*
Hãy bắt đầu lật bức tranh trong một video ...
1) Dự án mới
Sau khi khởi động chương trình, bạn cần tạo một dự án mới: để thực hiện việc này, hãy nhấp vào nút "Tệp / dự án mới" hoặc các nút Ctrl + N .

Dự án mới (Chỉnh sửa video 9,25)
2) Lựa chọn tỷ lệ khung hình (nếu chương trình yêu cầu làm điều đó) *
Về lựa chọn tỷ lệ khung hình - tôi khuyên bạn nên chọn 16: 9 hoặc tùy chọn tự động. Phần còn lại của các tùy chọn ít liên quan ...
Tôi chọn một video màn hình rộng trong video phù hợp của mình (ảnh chụp màn hình bên dưới).
3) Thêm tệp video
Tiếp theo, phần chương trình sẽ tự động mở "Thêm vào" ... Ở phía bên trái, mở thư mục nơi bạn có video "đảo ngược" và thêm nó vào dự án (nút "Thêm vào" - xem mũi tên 1, 2 trong ảnh chụp màn hình bên dưới 👇).
Ghi chú. Về cơ bản, cách sử dụng chương trình trong phần này không khác gì Windows Explorer thông thường.

Thêm video và ảnh (Chỉnh sửa video 9,25)
4) Chỉnh sửa video
Tiếp theo, tôi khuyên bạn nên chú ý đến phần dưới của trình chỉnh sửa - nơi chúng tôi đã di chuyển tệp của mình (xem ảnh chụp màn hình bên dưới). Bạn chỉ có thể rời khỏi đây trang web đó video mà bạn cần.
Đối với điều này:
- tìm đầu của thời điểm thích hợp;
- sau đó bấm vào nút "Chia" - sẽ có 2 bài hát từ một video! 👇
- sau đó tìm đến cuối phần mong muốn của video và nhấn lại "Chia" ;
- thì bất kỳ phần nào của video cũng có thể bị xóa: chỉ cần chọn phần đó bằng chuột và nhấn Delete.

Chia - loại bỏ các phần không cần thiết của video (Chỉnh sửa video 9,25)
5) Hiệu ứng lật video
Vâng, bây giờ chúng ta hãy chuyển sang điều quan trọng nhất, vì lợi ích của bài viết này đã được bắt đầu - để THAM GIA hình ảnh của video. Đối với điều này, bạn cần:
- đầu tiên nhấp chuột phải vào phần mong muốn của video trên đoạn video (ở cuối cửa sổ);
- sau đó trong menu xuất hiện, hãy chọn Xoay 90 độ ;
- nếu cần, bạn có thể cắt video thành nhiều phần khác và xoay từng phần theo số độ cần thiết.

Xoay 90 độ (Chỉnh sửa video)
6) Lưu video đã sửa đổi
Sau khi các hiệu ứng đã được áp dụng, bạn cần tiến hành lưu kết quả. Để làm điều này, hãy nhấp vào nút "Lưu video / Tạo tệp video AVI" .
Về nguyên tắc, bạn có thể chọn các tùy chọn khác để lưu video, nhưng theo tôi, tùy chọn với AVI là tốt nhất và phổ biến nhất ...

Lưu video (Chỉnh sửa video 9,25)
6) Lưu dự án
Trước khi tạo tệp AVI, chương trình cũng sẽ yêu cầu bạn lưu dự án.Nói chung, điều này được thực hiện nhanh chóng (tôi không tập trung vào điều này), vì vậy chỉ cần đồng ý ...

Lưu dự án
7) Chọn codec để nén video
Các codec được trình bày để nén trong chương trình (Xvid, Divx, H.264) là một trong những codec phổ biến nhất để nén các tệp AVI. Chọn cái nào là vấn đề sở thích (mỗi codec đều có ưu / nhược điểm, nhưng nhìn chung, các tùy chọn này gần như "giống nhau").
Lưu ý: nhân tiện, một điểm cộng chắc chắn khác của chương trình VideoMONTAZH là nó cung cấp không phải chỉ định tốc độ bit để nén (như hầu hết các chương trình), mà là kích thước tệp cuối cùng (nó sẽ tự tính toán tốc độ bit!).
Nó rất thuận tiện khi tệp cần phải vừa với một số phương tiện.

Lựa chọn mã hóa, cài đặt kích thước đầu ra và lưu (Chỉnh sửa video 9,25)
8) Mã hóa video
Giai đoạn cuối cùng - quá trình mã hóa (chuyển đổi) video sẽ bắt đầu. Quá trình này khá dài (và ở đây nó không phải là một loại chương trình cụ thể ...).
Lưu ý: thường có vẻ như chương trình bị đóng băng trong quá trình hoạt động, nhưng không phải vậy.
Và một điều nữa: thời gian còn lại hiển thị ở cuối cửa sổ thường không chính xác! Lúc đầu, nó chỉ ra rằng sẽ mất một giờ để viết mã, sau đó là 20 phút, sau đó là 7 phút. - nhưng cuối cùng thì phải mất vài phút ...

Quy trình bảo quản - đừng tin tưởng vào thời gian!
*
Tùy chọn 2: Movavi Video Suite
Trang web: //www.movavi.ru/

Chương trình này là một bộ xử lý video đa chức năng. Hoàn hảo cho cả người mới bắt đầu và những người đã có một số loại kinh nghiệm.
Theo như nhiệm vụ của chúng tôi có liên quan, ở đây nó được thực hiện rất đơn giản. Tôi sẽ chỉ cho bạn một cách ngắn gọn với một ví dụ. 👇
*
1) Đầu tiên bạn cần tạo một dự án mới (điều này là tiêu chuẩn và không khó).

Dự án mới - Movavi Video Suite
2) Tiếp theo, nhập (thêm) tệp video cần thiết.

Nhập tệp - Thêm tệp (Phần mềm Movavi Video Suite)
3) Sau khi chuyển video sang bản nhạc ở cuối cửa sổ, hãy nhấp vào bản nhạc đó bằng nút chuột trái (tức là chọn nó) và nhấp vào biểu tượng "Xoay" . 👇

Xoay clip 90 độ - Movavi Video Suite
4) Nếu bạn cần mở rộng video "theo chiều kim" - bạn có thể nhấp chuột phải vào đoạn video và sử dụng công cụ Xoay và cắt .

Xoay và cắt - Movavi Video Suite
5) Trong trường hợp này, góc quay có thể được thiết lập độc lập. 👇

Xoay theo góc mong muốn - Movavi Video Suite
6) Trên thực tế, như bạn thấy, mọi thứ đều đơn giản. Thao tác cuối cùng là lưu video (đối với điều này, có một nút ở bên phải "Tiết kiệm" 👆).
*
Tùy chọn 3: VideoPad
Trang web: //www.nchsoftware.com/

Đây là một trình chỉnh sửa video hoàn chỉnh để tạo video * chuyên nghiệp. Nó chứa rất nhiều chức năng, hiệu ứng, hiệu ứng chuyển cảnh và những "mảnh ghép" thú vị khác cho phép bạn biến đổi bất kỳ video nào trong nháy mắt!
Về phần giải quyết vấn đề hiện tại: mọi thứ đều đơn giản và tương tự như các sản phẩm trên. Trước tiên, bạn cần thêm một tệp video vào dự án (👇).

Thêm tệp - VideoPad
Tiếp theo, chọn video mong muốn, nhấp chuột phải vào video đó trong cửa sổ xem (hoặc trên bản nhạc) - và trong menu xuất hiện, hãy chọn "Xoay" hoặc là "Đến lượt bạn" (tùy theo nhiệm vụ).

Xoay - U-quay (VidePad)
Lưu ý: nếu bạn không cần "xoay" toàn bộ video (mà chỉ một phần của nó), hãy cắt nó thành nhiều phần trước ...
*
Đó là tất cả cho bây giờ ...
Tốt lần lượt mọi người!
👋
Lần xuất bản đầu tiên: 12.02.2017
Sửa: 15/11/2020