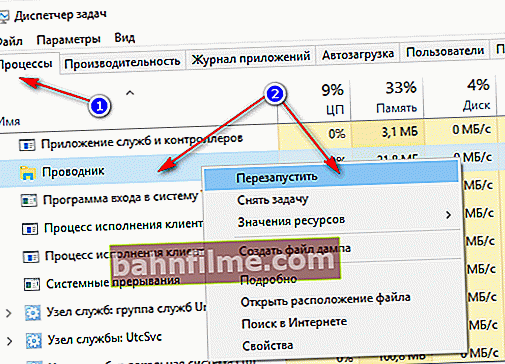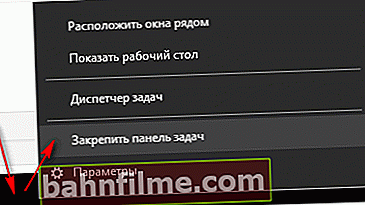Câu hỏi của người dùng
Xin chào.
Hãy cho tôi biết bạn có thể làm gì để làm cho thanh tác vụ biến mất. Khi tôi bắt đầu xem video và tạo hình ảnh toàn màn hình, có một bảng ở dưới cùng với tất cả các biểu tượng và menu BẮT ĐẦU.
Trước đây, nó luôn được ẩn tự động, nhưng bây giờ thì không. Tưởng chừng như không có lỗi nào xảy ra nhưng khoảnh khắc này rất khó chịu và cản trở việc xem phim bình thường.
Nhân tiện, điều tương tự cũng được quan sát thấy trong Chrome khi cố gắng xem video trên Internet.
Tái bút: Hệ điều hành của tôi là Windows 10 64 bit Pro (giấy phép). Google Chrome phiên bản cập nhật mới nhất.
Chúc mọi người một ngày tốt lành!
Riêng tôi, tôi sẽ nói thêm rằng đây không phải là một câu hỏi cá biệt (và thậm chí hơn nữa, bản thân tôi cũng đã gặp điều này 👀).
Điều này xảy ra, rõ ràng là do ngày xưa, một số ứng dụng đã chặn bảng điều khiển để người dùng có thể nhìn thấy các tin nhắn và thông báo nhấp nháy. Do tính tương thích (hoặc có Chúa mới biết tại sao lại khác) - tính năng này (có thể được gọi là một vấn đề nhỏ) hiện vẫn còn hiệu lực và vẫn chưa được sửa. Tôi sẽ đưa ra giải pháp bên dưới ...

Ảnh # 1. Thanh tác vụ không biến mất khi xem phim (ví dụ về sự cố)
*
Ẩn thanh tác vụ
Phương pháp số 1
Cách dễ nhất và hiệu quả nhất để ẩn thanh tác vụ khi xem video toàn màn hình là khởi động lại File Explorer. Điều này được thực hiện như thế này:
- nhấn một tổ hợp các nút Ctrl + Shift + Esc (đây là một cuộc gọi đến người quản lý tác vụ);
- hơn nữa trong tab "Processes" (nó hoạt động theo mặc định) tìm "Explorer", nhấp chuột phải vào nó và chọn chức năng "Restart" từ menu (ảnh chụp màn hình được đưa ra bên dưới 👇).
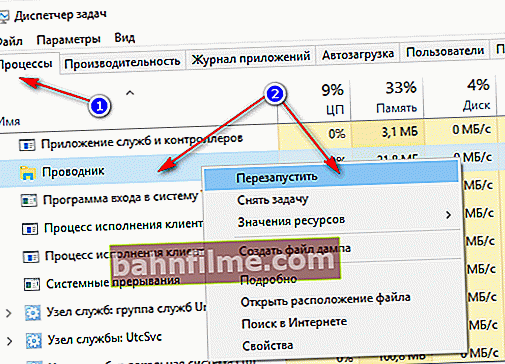
Khởi động lại Explorer!
- nói chung, sau một thủ tục đơn giản như vậy, mọi thứ sẽ hoạt động như mong đợi. Đúng, trong nhiều trường hợp (theo ghi nhận của người dùng) cho đến lần khởi động lại máy tính tiếp theo. Do đó, tôi khuyên bạn nên tự làm quen với các phương pháp khác.
*
Phương pháp số 2
Windows 10 có một tính năng như tự động ẩn thanh tác vụ. Những, cái đó. bạn sẽ không nhìn thấy nó cho đến khi bạn di chuyển chuột đến cạnh dưới của màn hình (nhân tiện, trong nhiều trường hợp, nó rất tiện lợi, nó cho phép bạn mở rộng không gian vùng làm việc của màn hình).
Để kích hoạt chức năng này, nhấp chuột phải vào khoảng trống trên thanh tác vụ, trong menu hiện ra, chọn "Tùy chọn".

Nhấp chuột phải vào thanh tác vụ ...
Tiếp theo, kích hoạt một số tùy chọn:
- tự động ẩn thanh tác vụ trong chế độ máy tính để bàn;
- tự động ẩn thanh tác vụ trong chế độ máy tính bảng.

Tự động ẩn thanh tác vụ
Trên thực tế, bằng một cách đơn giản như vậy, bạn có thể loại bỏ bảng điều khiển khỏi tầm nhìn và tâm trí.
*
Phương pháp số 3
Thanh tác vụ có thể được xóa khỏi cuối màn hình và di chuyển sang trái / phải hoặc lên trên. Nếu bạn có màn hình để xem video (màn hình rộng), trong một số trường hợp, bạn có thể đặt thanh tác vụ ở bên trái, chẳng hạn như rất tiện lợi.
Nhân tiện, trong trường hợp này, nhiều người lưu ý rằng bảng điều khiển luôn được thu nhỏ và không gây cản trở khi xem video hoặc chơi game.
Làm thế nào để làm nó:
- đầu tiên, nhấp chuột phải vào không gian trống trên bảng điều khiển, trong trình đơn xuất hiện, bỏ chọn hộp khỏi việc gắn bảng điều khiển (ảnh chụp màn hình bên dưới);
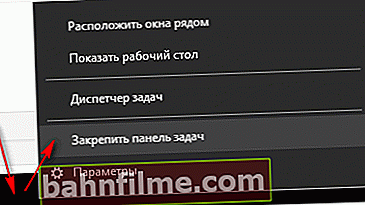
Ghim thanh tác vụ - bỏ chọn hộp
- sau đó giữ chuột trái trên bảng điều khiển và kéo con trỏ sang trái, phải hoặc trên cùng của màn hình - bảng điều khiển sẽ ở đó!

Thanh tác vụ ở bên trái! / ví dụ đơn giản
*
Phương pháp số 4
Là một tùy chọn hoàn toàn hoạt động, bạn có thể thay đổi chủ đề mặc định trong Windows 10.
Để thực hiện việc này, hãy chuyển đến cài đặt Windows (sự kết hợp của các nútWin + i), rồi mở tab "Cá nhân hóa" .
Lưu ý: bạn cũng có thể chỉ cần nhấp chuột phải vào không gian trống trên màn hình - và trong menu xuất hiện, hãy chọn "Cá nhân hóa" .

Cách thay đổi chủ đề trong Windows 10
*
Phương pháp số 5
Và một tùy chọn làm việc nhanh chóng và hiệu quả hơn. Hãy thử các phím tắt sau:
- Thắng + B - điều này buộc bạn phải hiển thị thanh tác vụ trong Windows (ví dụ: nếu bạn đã ẩn nó). Trong trường hợp của chúng tôi, điều ngược lại là đúng và tuy nhiên, bằng cách nhấn tổ hợp này, chúng tôi giúp các ứng dụng và Windows gọi quy trình vẽ lại cửa sổ (bao gồm thanh tác vụ), giải quyết vấn đề.
- Win + T - Chuyển đổi giữa các biểu tượng trên thanh tác vụ.
*
Đó là tất cả cho bây giờ, các bổ sung về chủ đề được hoan nghênh ...
Chúc may mắn!
👋
Xuất bản lần đầu: 29/11/2017
Sửa: 15/01/2020