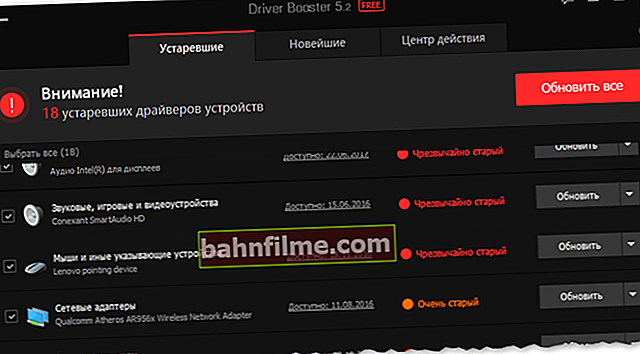Câu hỏi của người dùng
Xin chào.
Vài ngày trước, Windows 10 của tôi đã tự cập nhật (trái tim tôi cảm thấy rằng điều đó là không cần thiết, nhưng tôi không được hỏi ...). Bây giờ micrô của tôi không hoạt động - không ai nghe thấy tôi khi nói chuyện. Có điều gì bạn có thể làm không? Tôi đã nghĩ đến việc phá hủy nó và cài đặt Windows 7 (nhưng trên máy tính xách tay của tôi chỉ có trình điều khiển cho Windows 10 được ghi lại trên máy tính xách tay của tôi - đó cũng là một cuộc phục kích ...)
Thời gian tốt!
Vâng, thật không may, Windows 10 đôi khi được cập nhật mà không có sự cho phép của người dùng (nhưng theo những tin tức mới nhất, họ muốn "làm mềm" chính sách này ...). Đối với micrô: trong đại đa số trường hợp, nó ngừng hoạt động do cài đặt quyền riêng tư (buồn cười  ... Các thiết lập quyền riêng tư “cứng” như vậy được đưa ra, đồng thời chính Windows 10 cũng “theo chân” người dùng ...).
... Các thiết lập quyền riêng tư “cứng” như vậy được đưa ra, đồng thời chính Windows 10 cũng “theo chân” người dùng ...).
Và như vậy, bây giờ gần hơn với chủ đề ...
*
Phải làm gì nếu micrô không hoạt động
Kiểm tra cài đặt quyền riêng tư của bạn
Đây là nơi đầu tiên để bắt đầu. Bạn cần mở cài đặt Windows (đừng nhầm nó với Bảng điều khiển), phần "Bảo mật" (xem ảnh chụp màn hình bên dưới).
Lưu ý: Để mở Tùy chọn Windows, hãy nhấn tổ hợp phím Win + i hoặc sử dụng menu BẮT ĐẦU.

Tùy chọn Windows / Có thể nhấp
Tiếp theo, trong tab "Micrô", hãy thực hiện như sau:
- cho phép các ứng dụng truy cập micrô (số-3 trong ảnh chụp màn hình bên dưới);
- cho phép truy cập vào micrô cho "Win32WebViewHost" (số-4 trong ảnh chụp màn hình bên dưới);
- Đồng thời kiểm tra xem trong danh sách các ứng dụng được phép cũng có ứng dụng mà micrô của bạn không hoạt động.

Cài đặt quyền riêng tư trong Windows 10 | Có thể nhấp
Sau khi thực hiện các thay đổi đối với phần quyền riêng tư, hãy khởi động lại Windows, thử mở lại ứng dụng và kiểm tra micrô. Trong hầu hết các trường hợp, các "thao tác" này trả lại micrô hoạt động.
Thiết lập thiết bị ghi âm
Có lẽ đây là điều cần chú ý thứ hai. Vấn đề ở đây là với một số cài đặt nhất định, âm thanh từ micrô thực tế có thể trở nên không nghe được (tức là có vẻ như ở đó, nhưng hầu như không nghe thấy).
Để kiểm tra các cài đặt như vậy, tôi khuyên bạn nên mở Bảng điều khiển Windows, phần "Phần cứng và Âm thanh / Âm thanh" (xem ví dụ trong ảnh chụp màn hình bên dưới).
Giúp đỡ! Cách vào bảng điều khiển [incl. trên Windows 10] - //ocomp.info/control-panel.html

Bảng điều khiển - Âm thanh
Tiếp theo, chuyển đến tab "Ghi âm" và mở thuộc tính của micrô hiện tại.
Nhân tiện, xin lưu ý, nếu bạn có hai micrô trở lên - micrô mặc định có được chọn để ghi âm không? Chỉ là micrô của bạn có thể không hoạt động do Windows "chọn" sai thiết bị theo mặc định ...

Thuộc tính micrô hiện tại
Trong tab "Chung", hãy kiểm tra xem trạng thái "Sử dụng thiết bị này (Đã bật)" có sáng bên cạnh thiết bị hay không.

Thiết bị đã được bật chưa
Trong tab "Nghe", kiểm tra xem có dấu kiểm bên cạnh mục "Tiếp tục hoạt động khi chuyển sang nguồn pin" (nếu không, trong một số trường hợp, micrô có thể bị tắt để tiết kiệm pin) .

Tiếp tục hoạt động khi chuyển sang nguồn pin
Trong tab "Cấp độ", hãy kiểm tra:
- mảng micrô: đặt thanh trượt thành 80-90;
- độ lợi của micrô: hãy thử di chuyển thanh trượt về phía độ lợi (ví dụ: trong trường hợp của tôi, micrô hoạt động tốt ở +12 dB).

Tăng micrô
Trong tab "Hiệu ứng micrô", tôi khuyên bạn nên bắt đầu bằng cách tắt hoàn toàn tất cả các hiệu ứng. (trong những điều kiện nhất định, tính năng khử tiếng ồn cũng có thể ngăn chặn giọng nói của bạn ...) .

Tắt hiệu ứng micrô
Chà, trong tab cuối cùng "Nâng cao", hãy thử thay đổi độ sâu bit và tốc độ lấy mẫu: đặt nó thành một chế độ, ví dụ: 24 bit, 48000 Hz (ghi âm trong phòng thu).

Định dạng mặc định
Lưu các cài đặt đã thay đổi và kiểm tra lại micrô.
Các trình điều khiển gốc đã được cài đặt chưa? Cài đặt trình điều khiển
Khi cài đặt (cập nhật *) Windows 10 sẽ cài đặt trình điều khiển micrô "đa năng" vào hệ thống, trình điều khiển này không phải lúc nào cũng hoạt động chính xác. Do đó, sau khi cài đặt hệ thống, tôi luôn khuyên bạn nên cập nhật trình điều khiển bằng cách tải xuống từ trang web chính thức của phần cứng của bạn.
Để kiểm tra sự hiện diện của trình điều khiển, chỉ cần truy cập quản lý thiết bị và xem có thiết bị nào bằng sáp màu vàng không. các dấu hiệu, cho dù mô hình thiết bị được xác định. Xem ảnh chụp màn hình bên dưới - trình điều khiển đã được cài đặt. Nhân tiện, tại cùng một nơi, bạn có thể bắt đầu cập nhật trình điều khiển tự động (chỉ cần nhấp chuột phải vào thiết bị).
Ghi chú! Để vào trình quản lý thiết bị - nhấn tổ hợp phím Win + R, trong cửa sổ Run hiện ra, nhập lệnh devmgmt.msc.

Micrô - Cập nhật trình điều khiển (Trình quản lý thiết bị)
Nhân tiện, để so sánh, tôi sẽ cung cấp thêm một ảnh chụp màn hình bên dưới: lưu ý rằng không có micrô trong tab thiết bị âm thanh, nhưng có một micrô không xác định trong tab "Thiết bị khác". Điều này có nghĩa là không có trình điều khiển cho micrô trong hệ thống ...

Trình quản lý thiết bị - không có trình điều khiển cho micrô
Làm cách nào để cập nhật trình điều khiển micrô của tôi:
- nếu bạn có đĩa đi kèm với micrô của mình, hãy sử dụng nó (tuy nhiên, nếu micrô được mua cách đây vài năm, nó có thể không có trình điều khiển cho Windows 10 hiện đại);
- xem mô hình chính xác của micrô bằng cách sử dụng thông số kỹ thuật. tiện ích và tải xuống trình điều khiển được yêu cầu từ trang web chính thức của nhà sản xuất;
- sử dụng các đặc biệt. tiện ích cho việc tự động cập nhật trình điều khiển. Họ sẽ làm mọi thứ cho bạn: xác định kiểu thiết bị, kiểm tra xem có trình điều khiển mới hơn cho nó hay không và tải nó (nếu cần).
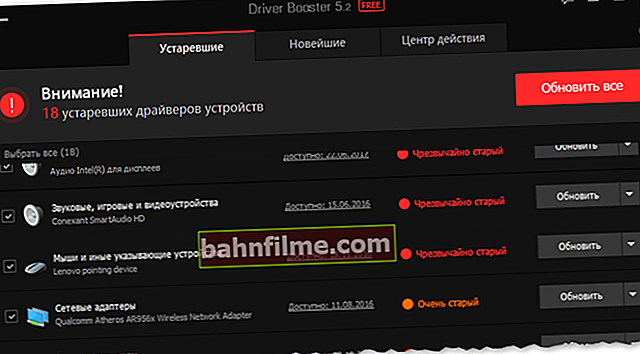
Driver Booster - tìm thấy 18 trình điều khiển lỗi thời, bao gồm. và cho các thiết bị âm thanh // ví dụ về chương trình
Sự giới thiệu! Gỡ cài đặt trình điều khiển cũ trước khi cài đặt trình điều khiển mới (nếu cập nhật thủ công). Cách thực hiện - xem tại đây: //ocomp.info/kak-udalit-drayvera.html
PS: Nếu micrô của bạn đủ cũ, có thể đơn giản là không có trình điều khiển Windows 10. Trong trường hợp này, bạn có thể cài đặt hệ điều hành cũ hơn trên PC của mình hoặc mua một micrô hiện đại hơn.
Ghi chú!

Bạn có thể mua micro với giá hời tại các cửa hàng trực tuyến của Trung Quốc (nếu bạn bắt được khuyến mãi + sử dụng dịch vụ hoàn tiền). Bạn có thể tìm hiểu về nó tại đây - //ocomp.info/kitayskie-internet-magazinyi.html
Nhân tiện, sau khi cập nhật và cài đặt trình điều khiển, đừng quên vào cài đặt của chúng và kiểm tra các mức âm lượng, hiệu ứng, v.v. Chúng có xu hướng được ưu tiên hơn cài đặt âm thanh của Windows.

Thiết lập âm thanh, micrô
Giới thiệu về Skype, Steam và các ứng dụng khác dành cho hội thoại
Tất cả các ứng dụng này đều có cài đặt âm thanh riêng. Sau khi cập nhật Hệ điều hành Windows, có thể hiện tại đã chọn sai thiết bị trong các cài đặt này (nghĩa là thay vì micrô thực của bạn, micrô được chỉ định để nhận âm thanh từ một thiết bị khác, thiết bị này có thể không được kết nối tại thời điểm này! ).
Ngoài ra, nếu bạn chạm vào cùng một Skype, hãy chú ý đến hộp kiểm "Cho phép cài đặt micrô tự động". "Thủ thuật" này không phải lúc nào cũng hoạt động chính xác. Tôi khuyên bạn nên thử loại bỏ nó và điều chỉnh âm thanh theo cách thủ công.

Skype - thiết lập micrô và loa
Trên Steam, theo ý kiến của tôi, thậm chí còn có nhiều cài đặt hơn cho micrô (phần "Giọng nói"). Bạn có thể điều chỉnh âm lượng (bao gồm cả đầu ra), kiểm tra hoạt động của nó, bạn có thể đặt một phím cụ thể để truyền âm thanh, chỉ định thủ công micrô (có liên quan nếu bạn có một vài trong số chúng).

Steam - cài đặt micrô (tab "Giọng nói")
Còn điều gì cần chú ý
1) 1 đầu vào tai nghe
Nếu bạn có giắc cắm tai nghe trên máy tính xách tay của mình (nghĩa là bạn có 1 giắc cắm để kết nối đồng thời micrô và tai nghe), thì việc kết nối micrô cổ điển "thông thường" với cổng này - sẽ không có nhiều khả năng nó hoạt động.

Giắc cắm tai nghe
Ghi chú!
Nói chung, cả một bài báo được dành cho vấn đề này trên blog của tôi. Tôi khuyên bạn nên tự làm quen. "Một đầu vào cho tai nghe và micrô trong máy tính xách tay - cách kết nối chúng": //ocomp.info/odin-vhod-dlya-mikrofona-i-naushnikov.html
2) Thử chạy công cụ gỡ lỗi và khắc phục sự cố
Một điều để cảm ơn các nhà phát triển Windows 10 là sự gia tăng của các trình hướng dẫn khắc phục sự cố. Bản chất của trình hướng dẫn này là Windows sẽ tự động cố gắng tìm và loại bỏ nguyên nhân gây ra sự cố. Trong nhiều trường hợp, nó giúp giải quyết vấn đề.
Để khởi động công cụ gỡ lỗi: mở cài đặt Windows (tổ hợp phím Win + i), sau đó mở phần "Cập nhật và bảo mật / khắc phục sự cố", công cụ "Sound Recorder" (xem ảnh chụp màn hình bên dưới).

Cập nhật và Bảo mật - Khắc phục sự cố
Trong vòng một hoặc hai phút, Windows sẽ "suy nghĩ" và sau đó đề xuất các giải pháp (xem ảnh chụp màn hình bên dưới để biết ví dụ).

Mảng micrô (hoặc bộ trộn âm thanh nổi)
3) Kiểm tra tình trạng của giắc cắm, cáp
Nếu micrô không có dấu hiệu "sống" nào - hãy chú ý đến phích cắm, giắc cắm và chính dây cáp. Thông thường, về bề ngoài, mọi thứ có thể theo thứ tự với cáp, nhưng do thường xuyên uốn cong, các tĩnh mạch đồng bên trong có thể bị hỏng. Sẽ rất tuyệt nếu bạn thử nghiệm micrô trên một thiết bị khác.

Cáp bị cong (xoắn)
4) Chú ý đến điện thoại (có thể gây ra tiếng ồn / nhiễu)
Nếu điện thoại di động của bạn ở gần micrô, nó có thể ảnh hưởng đến chất lượng âm thanh (gọi điện). Điều này sẽ gây ra tiếng kêu răng rắc, tiếng ồn, tiếng rít, v.v. (có thể do những nhiễu này, bạn sẽ không nghe thấy chính mình ...).
Tôi lưu ý rằng điều này cũng có thể xảy ra do điện thoại vô tuyến, bộ đàm, các thiết bị khác nhau và hộp giải mã tín hiệu. Tất nhiên, bạn có thể cố gắng che chắn các thiết bị, nhưng tốt hơn là chỉ nên đặt chúng ở các phía khác nhau của bàn ...
*
Bổ sung cho giải pháp của câu hỏi - được hoan nghênh ...
Chúc may mắn!