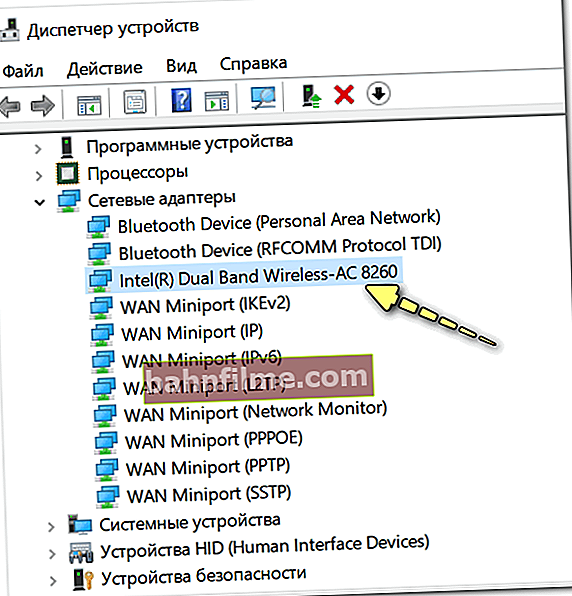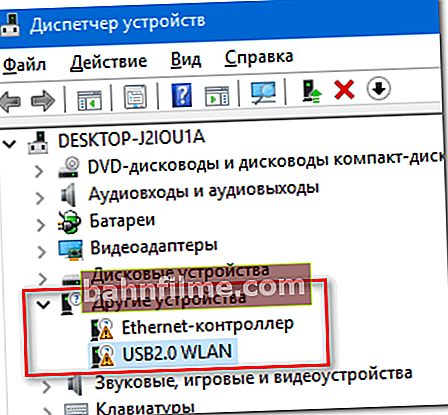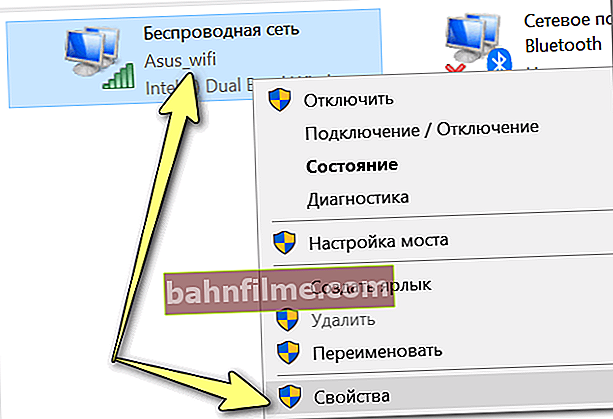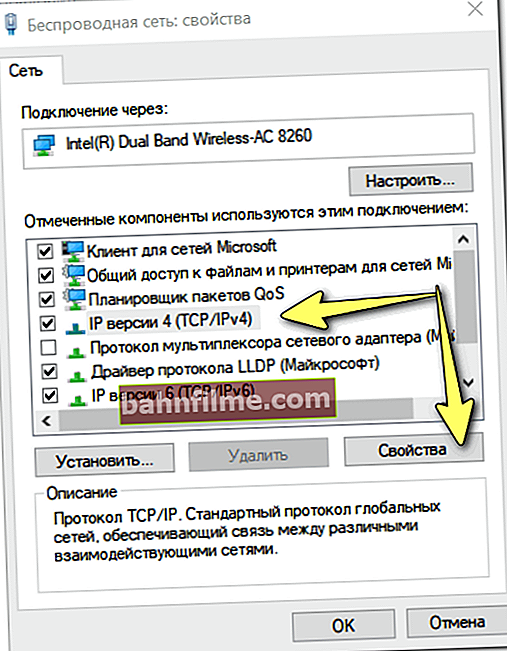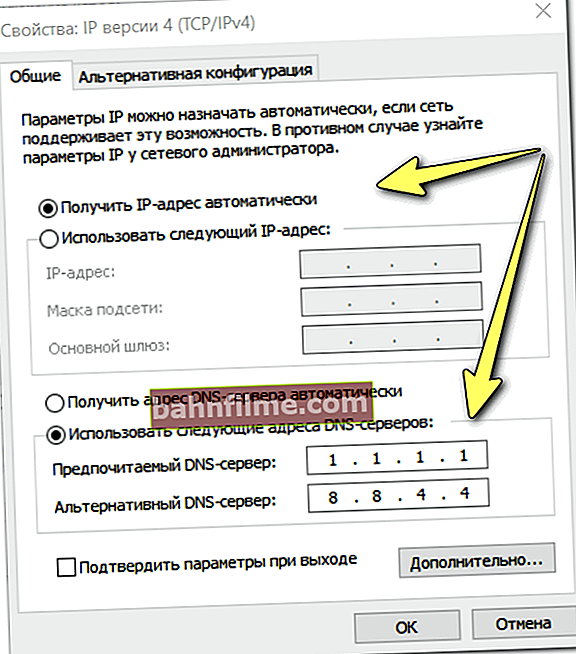Câu hỏi của người dùng
Xin chào.
Sau khi tôi cài đặt lại Windows, các trò chơi ngừng chạy và Internet không hoạt động. Tôi đã cài đặt mọi thứ trên đĩa đi kèm với PC của mình và các trò chơi dường như hoạt động. Và Internet vẫn - không!
Làm thế nào để bạn biết lý do là gì, bắt đầu phục hồi từ đâu?
Thời gian tốt!
Tôi sẽ nói thêm rằng ngoài những gì bạn nói, sau khi cài đặt lại Windows, âm thanh cũng thường không hoạt động. Tất nhiên, với việc phát hành Windows 10 mới, những khoảnh khắc như vậy ngày càng ít phổ biến hơn và tuy nhiên ...
Trong bài viết này, tôi sẽ đưa ra những lý do phổ biến nhất, loại bỏ lý do nào, bạn có thể khôi phục lại Internet. Tôi nghĩ rằng tài liệu sẽ hữu ích cho tất cả người dùng mới làm quen.
Vì thế...
*
Lý do không có Internet sau khi cài đặt lại Windows
Không có trình điều khiển cho card mạng
Một trong những lý do phổ biến nhất khiến mạng không hoạt động được sau khi cài đặt hệ điều hành mới là thiếu trình điều khiển cho card mạng. Tất nhiên, với Windows 10, điều này ít xảy ra hơn (trong quá trình cài đặt, nó sẽ tự động chọn trình điều khiển cho hầu hết các thiết bị), nhưng vẫn ...
 Nhân tiện, trong trường hợp này, một vòng luẩn quẩn có thể "bật ra": không có Internet. cần trình điều khiển; để tải xuống trình điều khiển - bạn cần có internet ...
Nhân tiện, trong trường hợp này, một vòng luẩn quẩn có thể "bật ra": không có Internet. cần trình điều khiển; để tải xuống trình điều khiển - bạn cần có internet ...
Nếu bạn gặp trường hợp tương tự, tôi khuyên bạn nên lưu ý sau: //ocomp.info/obnovit-drayvera-esli-net-internet.html
Để xem bạn có trình điều khiển cho card mạng hay không:
- bạn cần mở trình quản lý thiết bị (nhấn tổ hợp các nút Thắng + R và nhập lệnh devmgmt.msc );

Khởi chạy Trình quản lý Thiết bị - devmgmt.msc
- sau đó mở tab "Bộ điều hợp mạng" và xem thẻ mạng của bạn có trong danh sách này không (lưu ý: đối với bộ điều hợp Wi-Fi - xem từ "Không dây" trong tên).
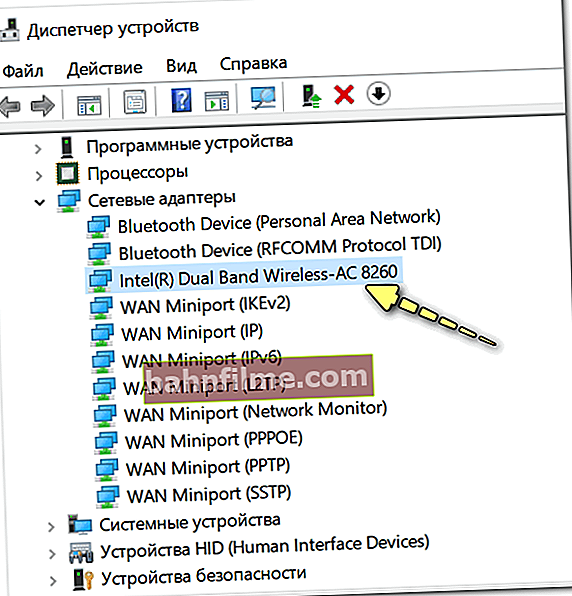
Trình điều khiển cho bộ điều hợp mạng đã được cài đặt
- Ghi chú! Nếu trong tab "Bộ điều hợp mạng" thẻ mạng của bạn không được tìm thấy, hãy mở tab "Các thiết bị khác" , và xem có bất kỳ thiết bị điều khiển Ethernet, bộ điều khiển đa phương tiện, v.v. nào không xác định ở đó không (ví dụ bên dưới). Nếu có các thiết bị tương tự trong tab này (như trong ảnh chụp màn hình bên dưới), thì bạn không có trình điều khiển trong hệ thống ...
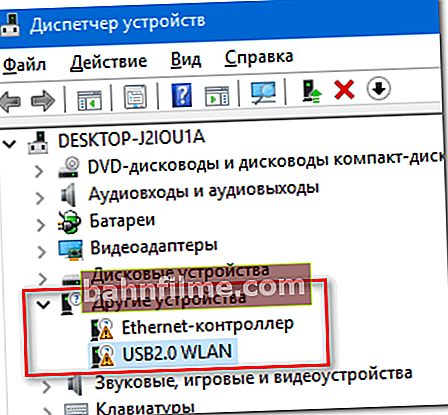
Không có trình điều khiển cho card mạng
Để cập nhật trình điều khiển cho card mạng, bạn có thể sử dụng một số phương pháp:
- tùy chọn tốt nhất là cài đặt trình điều khiển gốc đi kèm với thẻ của bạn (ví dụ: từ đĩa CD, nếu có);
- tùy chọn tự động: tải xuống và cài đặt các chương trình đặc biệt. tiện ích để tự động tìm kiếm trình điều khiển cho phần cứng của bạn. Họ làm việc nhanh chóng và đủ đáng tin cậy. Những cái hay nhất mà tôi đã đánh giá trong bài đăng này: //ocomp.info/obnovlenie-drayverov-v-windows-10-obzor-5-luchshih-programm-na-russkom.html
- tùy chọn thủ công: tìm kiểu của card mạng, sau đó tải xuống trình điều khiển cho nó từ trang web chính thức của nhà sản xuất. Đôi khi, điều này không dễ thực hiện, vì vậy bạn phải dùng đến các VID, PID riêng biệt (mỗi card mạng có riêng của nó). Để biết thêm chi tiết về cách tìm kiếm trình điều khiển, hãy xem tại đây: //ocomp.info/kak-ustanovit-drayver-na-adapter-wi-fi.html
Bộ điều hợp mạng có thể bị tắt
Điều đó xảy ra là có thể tắt bộ điều hợp mạng một cách đơn giản. Ví dụ, nhiều máy tính xách tay có đặc biệt. các nút trên cơ thể hoặc đặc biệt. trên bàn phím để tắt bộ điều hợp Wi-Fi.

Nút bật Wi-Fi ở bên cạnh thiết bị // Được trang bị trên một số Lenovo, Acer, v.v.
Nếu bạn có đèn LED trên thiết bị cho biết hoạt động của bộ điều hợp mạng, hãy chú ý đến chúng. Xem ví dụ bên dưới trong ảnh.

Đèn LED trên hộp // Bộ điều hợp Wi-Fi đang hoạt động (không tệ rồi ☺)
Ngoài ra, bạn có thể kiểm tra xem bộ điều hợp đã được bật trong Bảng điều khiển Windows (trong kết nối mạng ). Để mở tab này, bạn cần:
- nhấn tổ hợp Thắng + R ;
- nhập lệnh ncpa.cpl , nhấn nút Enter.

Cách mở kết nối mạng ncpa.cpl
Tiếp theo, hãy chú ý đến bộ điều hợp của bạn: nó có trạng thái "Đã tắt" không (như trong ví dụ bên dưới). Ngoài ra, biểu tượng không được không màu.
Nếu bộ điều hợp của bạn bị vô hiệu hóa, chỉ cần nhấp chuột phải vào nó và chọn "Bật" trong menu ngữ cảnh.

Không dây - bị vô hiệu hóa (biểu tượng không màu)
Nếu bộ điều hợp được bật và hoạt động, bạn sẽ thấy rằng biểu tượng của nó sẽ có màu và trạng thái sẽ thay đổi thành "không có kết nối"(có lẽ "Đã kết nối" sẽ ngay lập tức sáng lên - điều này thậm chí còn tốt hơn, có lẽ Internet sẽ xuất hiện) ... Trạng thái này có nghĩa là ít nhất các trình điều khiển cho bộ điều hợp của bạn đã được cài đặt và nó đang hoạt động.

Bộ điều hợp bao gồm (lưu ý biểu tượng màu)
Kiểm tra hoạt động của bộ định tuyến / chẩn đoán
Hầu hết các nhà cung cấp Internet ngày nay không kết nối Internet trực tiếp, đặt cáp mạng với PC mà sử dụng bộ định tuyến / bộ định tuyến (thiết bị này cho phép bạn kết nối nhiều thiết bị với mạng cùng một lúc: điện thoại, PC, máy tính xách tay, TV, v.v.) .
Nếu bạn không có bộ định tuyến, hãy chuyển sang đoạn tiếp theo của bài viết.
Vì vậy, trong trường hợp có vấn đề với Internet, trước hết tôi khuyên bạn nên xem đèn LED trạng thái trên vỏ bộ định tuyến. Nếu thiết bị hoạt động, ít nhất chúng phải "cháy / chập chờn" (xem ảnh bên dưới).

Đèn LED trên vỏ bộ định tuyến
Ngoài ra, hãy chú ý xem đèn LED trên card mạng có sáng lên khi cáp từ bộ định tuyến được kết nối với nó hay không. (lưu ý: đèn LED này được tìm thấy trên hầu hết các card mạng) .

Đèn LED hoạt động của card mạng (PC)
Thông thường, khi cáp và dây điện bị uốn cong, đứt gãy, không thể sử dụng được (đôi khi điều này xảy ra với sự giúp đỡ của thú cưng hoặc khi sắp xếp lại đồ đạc mà chúng thích để lên dây cáp ...) ... Do đó, nếu đèn LED trên vỏ của card mạng / bộ định tuyến không sáng, trước tiên, hãy tìm sự cố phần cứng: cáp bị hỏng, không có nguồn, kỹ thuật. sự cố.

Đứt cáp
Giới thiệu về cài đặt bộ định tuyến
Nói chung, khi bạn cài đặt lại Windows, cài đặt bộ định tuyến không được đặt lại. Thông thường, vấn đề phổ biến nhất là IP và cổng kết nối sai được chỉ định trong kết nối mạng trong Windows (nhưng sẽ nói thêm về vấn đề này ở phần sau của bài viết).
Tuy nhiên, ở đây, tôi khuyên bạn nên truy cập giao diện web của bộ định tuyến và kiểm tra xem mọi thứ có theo thứ tự hay không. Bài viết này sẽ cho bạn biết cách thực hiện việc này: //ocomp.info/kak-podklyuchit-i-nastroit-wi-fi-router.html
Không có kết nối PPPOE (khi kết nối trực tiếp, không có bộ định tuyến)
Nếu bạn chưa cài đặt bộ định tuyến và cáp mạng từ nhà cung cấp đi thẳng đến PC (thông thường, điều này đã được kết nối với mạng một thời gian trước) , thì rất có thể bạn không có kết nối Internet do bạn chưa tạo kết nối với nó (thông thường nhất, các nhà cung cấp sử dụng tùy chọn PPPOE, trên thực tế, đây là những gì tôi sẽ xem xét bên dưới) .
Để tạo kết nối PPPOE, hãy đăng nhập vào Trung tâm mạng Windows. Để thực hiện việc này, hãy mở bảng điều khiển tại địa chỉ sau: Bảng điều khiển \ Mạng và Internet \ Mạng và Trung tâm chia sẻ
Sau đó nhấp vào liên kết "Tạo và cấu hình kết nối hoặc mạng mới". Xem ảnh chụp màn hình bên dưới.

Tạo kết nối mới
Sau đó chọn tùy chọn "Kết nối Internet".

kết nối Internet
Trong danh sách, chọn "Tốc độ cao (với PPPOE)" và nhập cài đặt: mật khẩu, đăng nhập và tên kết nối. Một ví dụ đã được biểu diễn ở dưới.

PPPOE tốc độ cao
Trên thực tế, sau khi tạo kết nối, nó sẽ xuất hiện trong danh sách. kết nối mạng (để mở danh sách kết nối mạng: nhấn Win + R và nhập lệnh ncpa.cpl) ... Để "kích hoạt" một kết nối: chỉ cần nhấp chuột phải vào nó và chọn "Kết nối" (xem ví dụ bên dưới).

Đang kết nối ...
Cài đặt IP, cổng, DNS không được chỉ định (hoặc ngược lại, những cài đặt không chính xác được chỉ định)
Đối với một số nhà cung cấp, để truy cập Internet, bạn phải chỉ định thủ công địa chỉ IP, cổng, DNS cụ thể (nếu không mạng sẽ không hoạt động). Đương nhiên, khi bạn cài đặt lại Windows, dữ liệu này sẽ được "đặt lại" và sẽ phải thiết lập lại. Dữ liệu cần nhập phải được chỉ định trong thỏa thuận của bạn với nhà cung cấp Internet.
Cách chỉ định IP, cổng và DNS:
- nhấn tổ hợp phím Win + R và nhập lệnh ncpa.cpl (điều này sẽ mở tất cả các kết nối mạng có sẵn trên PC) ;
- sau đó mở "tính chất" bộ điều hợp mạng đang hoạt động (đối với Wi-Fi - sẽ có "Mạng không dây" hoặc "Ethernet" - đối với kết nối có dây).
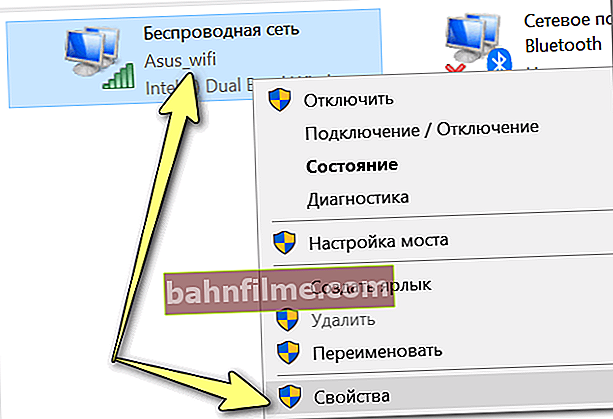
Thuộc tính mạng
- sau đó mở thuộc tính "IP phiên bản 4" (xem ảnh chụp màn hình bên dưới).
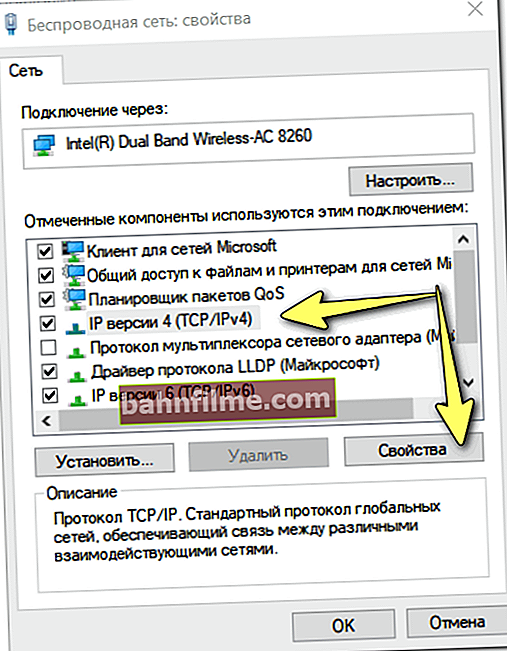
Thuộc tính IP v4
- thì bạn có thể chỉ định dữ liệu cần thiết: IP, DNS, v.v.
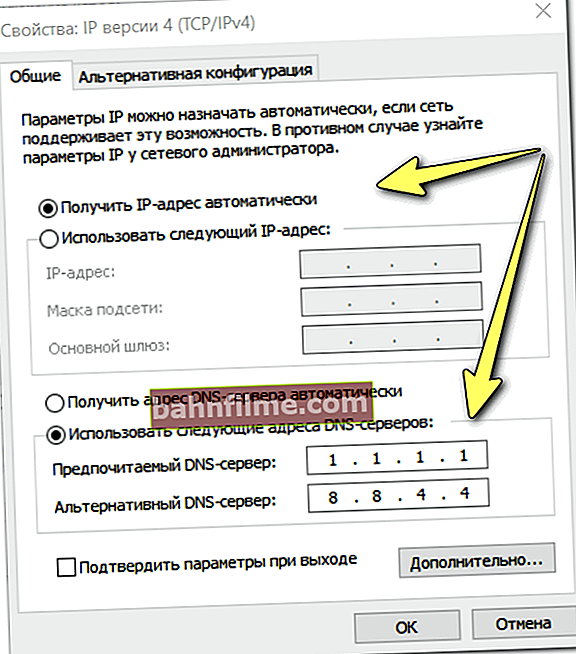
Nhập IP, DNS
- Như một tiện ích bổ sung. Xin lưu ý rằng nếu bạn đang sử dụng bộ định tuyến / bộ định tuyến Wi-Fi - trong hầu hết các trường hợp, thay vì chỉ định IP "thủ công", bạn cần đặt "Tự động lấy địa chỉ IP" (như trong ảnh chụp màn hình ở trên trong ví dụ của tôi).
*
Đối với các bổ sung về chủ đề - cảm ơn bạn trước.
Chúc may mắn!