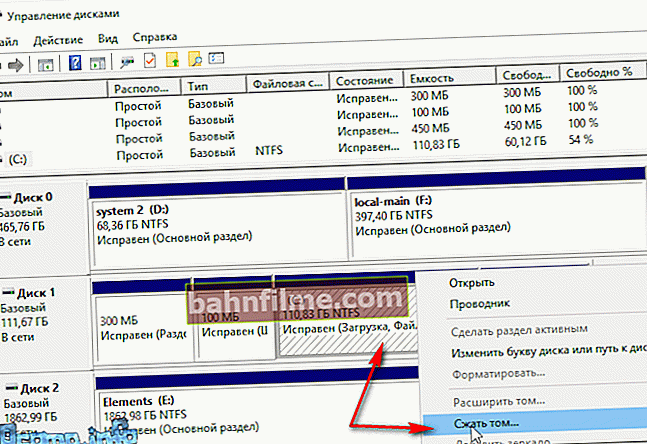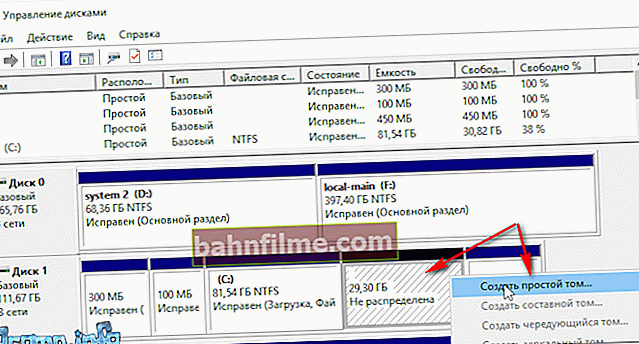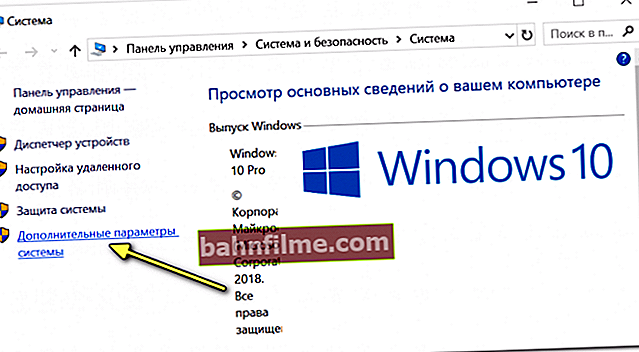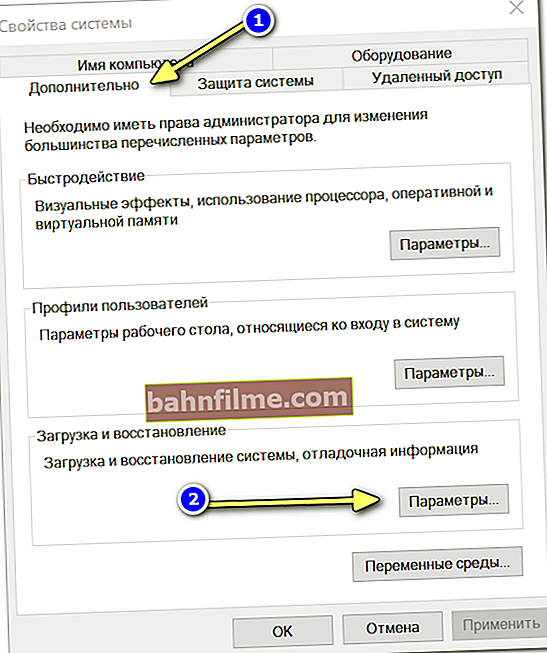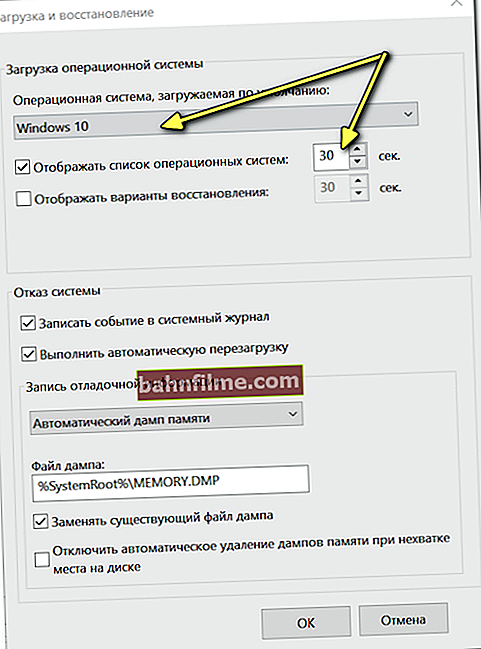Câu hỏi của người dùng
Xin chào.
Tôi có thể cài đặt nhiều Windows khác nhau trên một máy tính để cả hai đều hoạt động không?
Vấn đề là tôi cần chạy một chương trình cũ để làm phòng thí nghiệm. Chương trình này chỉ chạy trên Windows 98/2000 và có thể là 95 (trên Windows 7, 10 - nó không khởi động).
Cách tốt nhất để làm việc này là gì?
Ngày tốt!
Câu hỏi về hoạt động đồng thời của hệ điều hành không hoàn toàn rõ ràng. Tuy nhiên, tôi quyết định đưa nó vào toàn bộ bài báo, vì chủ đề chính nó là khá phổ biến.
Nói chung, vấn đề này có thể được giải quyết bằng ít nhất hai cách:
- sử dụng máy ảo và chạy hầu hết mọi hệ điều hành;
- tạo một phân vùng khác trên đĩa của bạn và cài đặt Windows mới vào đó. Trong bài viết, tôi sẽ xem xét cả hai tùy chọn này, và cũng chỉ ra các tính năng (ưu / nhược điểm) của mỗi tùy chọn.
Vì thế...
*
Làm thế nào bạn có thể làm việc trong các Windows khác nhau trên một PC
Tùy chọn số 1: sử dụng máy ảo (một hệ điều hành sẽ chạy trong một hệ điều hành khác)
Ưu điểm:
- bạn có thể dễ dàng và nhanh chóng khởi chạy một tá (hoặc nhiều) hệ điều hành khác nhau;
- khả năng tương thích tốt (bạn có thể chạy Windows 20 năm trước trên PC hiện đại);
- bạn có thể dễ dàng và nhanh chóng chuyển một máy ảo (với tất cả dữ liệu của nó) từ PC này sang PC khác;
- bạn có thể chạy nhiều hệ thống cùng một lúc (tất cả phụ thuộc vào dung lượng RAM của bạn).
Điểm trừ:
- không ảo hóa 100% (một số phần mềm có thể từ chối chạy trên máy ảo);
- không thể (theo quy luật) làm việc trực tiếp với đĩa cứng (tức là trước tiên bạn cần chuyển các tệp sang đĩa máy ảo và sau đó, có thể làm việc với chúng).
*
Trong thực tế, máy ảo là một chương trình thông thường mô phỏng hoạt động của máy tính. Bằng cách cài đặt nó trên PC, bạn có thể chạy phiên bản Windows mình cần như một chương trình thông thường (xem ảnh chụp màn hình bên dưới).

Windows 10 đang chạy Windows XP (và đã có trong Windows XP, bạn có thể chạy nhiều trò chơi và ứng dụng cũ)

Chạy trò chơi Doom 2 cũ trên Windows 10 mới (sử dụng máy ảo) // làm ví dụ
Chủ đề về tạo một máy ảo, cấu hình nó, v.v. khá rộng rãi. Để không lặp lại chính mình ở đây, tôi khuyên bạn nên đọc một trong những bài viết trước đây của tôi ... 👇
👉 Giúp đỡ!

Hướng dẫn từng bước thiết lập máy ảo
*
Tùy chọn # 2: Một Windows khác có thể được cài đặt trên ổ cứng
Ưu điểm:
- nó sẽ là một hệ điều hành chính thức (bạn có thể chạy hầu hết mọi phần mềm);
- bạn có thể làm việc trực tiếp với tất cả các ổ đĩa được kết nối với hệ thống;
- một chương trình chống vi-rút chính thức có thể được cài đặt trên mỗi hệ điều hành (do đó, các tệp của bạn trên ổ đĩa có thể được kiểm tra bằng nhiều phần mềm chống vi-rút khác nhau).
Điểm trừ:
- không phải mọi hệ điều hành Windows "cũ" đều có thể được cài đặt trên PC (không có trình điều khiển, không hỗ trợ giao diện mới, v.v.);
- hệ điều hành Windows cũ thường ghi đè bộ nạp khởi động trong khi cài đặt (có thể có vấn đề với việc lựa chọn hệ điều hành Windows để khởi động).
*
Ở tất cả, trên PC hiện đại, Windows 10 thường được ghép nối với Windows 7 (8). Với việc cài đặt Windows XP (2000 trở xuống), theo quy luật, các vấn đề phát sinh: họ không nhìn thấy ổ cứng, không có trình điều khiển cho chúng, v.v. (nhân tiện, các nhà sản xuất thậm chí ngừng phát hành trình điều khiển cho Windows 7/8 cho máy tính xách tay hiện đại ...).
Dưới đây tôi sẽ xem xét từng bước tất cả các bước thường được yêu cầu để cài đặt hệ thống thứ hai trên PC / máy tính xách tay mới.
*
Bước 1: Tạo phân vùng cho hệ thống
Theo quy định, trên các máy tính mới có một phân vùng "C: \" duy nhất được cài đặt Windows 10. Ví dụ từ "Máy tính của tôi" được hiển thị bên dưới (không chú ý đến dung lượng ổ đĩa bị chiếm dụng).

Ổ C đơn
Nhiệm vụ ban đầu: tạo một phân vùng đĩa 40-50 GB khác (ít nhất), đủ để cài đặt thêm một hệ thống (và bạn cần cài đặt hệ thống trên một phân vùng khác - không thể cài đặt 2 hệ thống trên một ổ "C: \"! ).
Thao tác này có thể được thực hiện rất nhanh chóng (không mất dữ liệu).Điều chính là bạn có không gian trống trên đĩa (với số lượng mà bạn muốn cung cấp cho phân vùng mới).
Ví dụ: nếu bạn muốn tạo một phân vùng 50 GB khác (phân vùng "D: /"), bạn phải có ít nhất 50 GB dung lượng trống trên ổ "C: /".
Tức là trên thực tế, chúng ta chỉ "cắt bỏ" dung lượng trống từ một phần và nhường nó cho một phần khác.

Thay vì một phần, chúng tôi làm 2
Làm thế nào để làm điều đó mà không mất dữ liệu:
- nhấn Win + R và nhập lệnh diskmgmt.msc (Lệnh này sẽ mở công cụ Disk Management. Nhân tiện, nó có thể được mở từ Windows Control Panel) ;

diskmgmt.msc - bắt đầu quản lý đĩa
- sau đó bạn cần phải "Quản lý đĩa" nhấp chuột phải vào khu vực mà bạn muốn "cắt" không gian trống và chọn "Thu nhỏ Âm lượng" từ menu (xem màn hình giải thích bên dưới 👇). Một số bước tiếp theo được bỏ qua như mọi thứ khá đơn giản trong chúng: bạn chỉ cần chỉ định nơi mà bạn muốn "nén" (tức là cắt bỏ).
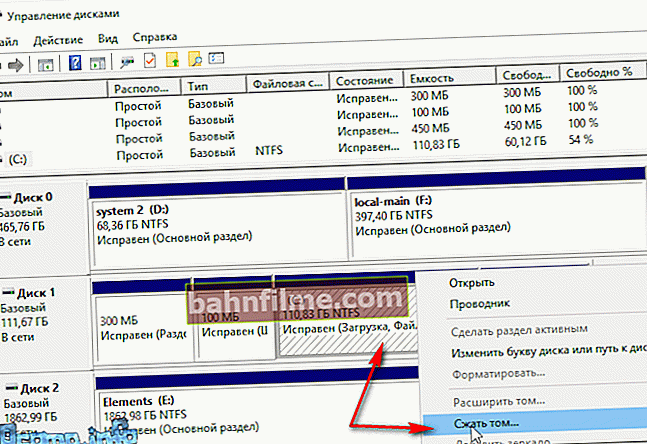
Thu nhỏ âm lượng!
- sau đó, bạn sẽ có không gian chưa được phân bổ trên đĩa của mình (nó sẽ được đánh dấu bằng "đen", xem ví dụ bên dưới). Nhấp vào khu vực chưa được phân bổ này và chọn từ menu "tạo khối lượng đơn giản" (sau đó chỉ định ký tự ổ đĩa, hệ thống tệp NTFS và đồng ý với hoạt động).
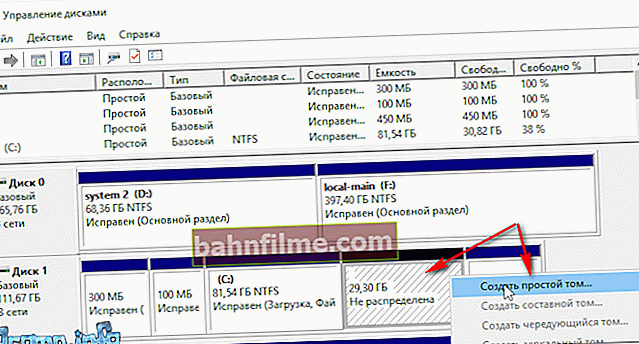
Tạo khối lượng đơn giản
- trên thực tế, bây giờ bạn nên có một phân vùng đĩa khác. Bây giờ nó có thể được nhìn thấy trong "Máy tính của tôi" và trong Explorer ...
*
👉 Giúp đỡ!
(dành cho những ai chưa rõ về điều trên)

Hướng dẫn chi tiết cách phân vùng ổ cứng
*
Bước 2: Chuẩn bị phương tiện có thể khởi động
Tiếp theo, bạn cần ghi phương tiện có thể khởi động với hệ điều hành Windows cần thiết. Tôi sẽ cho một cái ngay lập tức lời khuyên quan trọng:
- sử dụng ảnh ISO với một hệ thống (và một bit) để tạo ổ đĩa flash cài đặt. Ví dụ, một lựa chọn tồi: "Windows 7 5 trong 1 x32 + x64" (tùy chọn thích hợp: "Windows 7 x64 Pro") .
👉 Giúp đỡ!
Cách tải xuống ảnh ISO từ Windows 10 [chính thức và hợp pháp]
*
Để không lặp lại chính mình ở đây, ngay bên dưới tôi sẽ đưa ra một số liên kết đến hướng dẫn tạo ổ đĩa flash USB có khả năng khởi động.
Xin lưu ý rằng đối với một PC mới, rất có thể bạn sẽ phải tuân theo tùy chọn "UEFI GPT" (hoặc, nếu cài đặt BIOS cho phép, hãy tắt "Khởi động an toàn" và bật chế độ tương thích Kế thừa).
Các cài đặt phụ thuộc vào điều này khi tạo ổ đĩa flash cài đặt (nhân tiện, trước khi tạo phương tiện có thể khởi động, sẽ không cần thiết phải vào BIOS và xem liệu bạn có thể tắt Secure Boot và kích hoạt Legacy hay không (xem phần bên dưới để biết thêm về điều này)).
👉 Giúp đỡ!

1) Cách tạo ổ flash UEFI GPT có thể khởi động với Windows 10 hoặc tại sao lỗi xảy ra khi cài đặt hệ thống trên máy tính xách tay (PC) mới
2) Tạo ổ đĩa flash USB có khả năng khởi động để cài đặt Windows XP, 7, 8, 10 (UEFI và Legacy)
*
Bước 3: Thiết lập BIOS (tắt Khởi động an toàn cho Windows 7 trở xuống)
Trên PC mới (máy tính xách tay), một chức năng bảo vệ mới đã xuất hiện trong BIOS (hoặc phiên bản UEFI mới hơn của nó) - Khởi động an toàn (Nhân tiện, Khởi động an toàn được bật theo mặc định).
Mọi thứ sẽ ổn, nhưng chỉ có hệ điều hành Windows 8/10 mới hỗ trợ chế độ khởi động như vậy (và nhân tiện, ổ đĩa flash USB cho chế độ này phải được viết theo một cách hơi khác, ở trên tôi đã đưa ra một số liên kết đến hướng dẫn).
Nếu bạn đã ghi ổ đĩa flash USB theo cách thông thường hoặc đang cài đặt Windows 7 (trở xuống), bạn cần vào BIOS và:
- chế độ vô hiệu hóa Khởi động an toàn ;
- kích hoạt hỗ trợ khởi động hệ điều hành "cũ": tùy chọn Di sản hoặc là CSM (xem trong phần Khởi động, Bảo mật).
👉 Giúp đỡ!

Cách vào BIOS / UEFI - hướng dẫn
*
Dưới đây là ảnh cài đặt BIOS cho phần BOOT (máy tính xách tay Dell cổ điển). Chú ý đến các dòng "Tùy chọn danh sách khởi động" và "Khởi động an toàn" ... Nhìn chung, mọi thứ đều được đưa vào cùng một phương thức hoạt động, như đã nói ở trên ...

Phần BOOT - vô hiệu hóa Khởi động an toàn
Nếu bạn có một thiết bị hiện đại hơn với UEFI, thì mọi thứ ở đây đều giống nhau. Trong phần BOOT, bạn phải bật hỗ trợ cho hệ điều hành "cũ" - "Hỗ trợ Csm" chuyển sang chế độ "Bật" (xem ảnh bên dưới).

BOOT (máy tính xách tay ASUS)
Sau đó, trong phần BẢO MẬT, bạn có thể dịch "Kiểm soát khởi động an toàn" vào chế độ "Tàn tật" (đã tắt). Nhân tiện, đừng quên lưu các thông số đã thay đổi (phím F10hoặc tùy chọn thoát "Lưu và thoát" ).

Kiểm soát khởi động an toàn
*
Bước 4: Cài đặt Windows
Việc cài đặt các hệ điều hành hiện đại (nếu BIOS được cấu hình đúng cách và phương tiện có thể khởi động được ghi chính xác) không khó ...
Sau khi bắt đầu cài đặt, bạn sẽ thấy trình hướng dẫn từng bước: điều chính mà bạn cần chỉ định là chọn một phần để cài đặt hệ thống (tất nhiên, bạn cần chọn phần mà chúng tôi đã tạo ở bước đầu tiên ).
Tôi sẽ đưa ra một số hướng dẫn dưới đây trong đó cài đặt hệ điều hành được tháo rời từng bước. Tôi nghĩ rằng những vật liệu này là quá đủ để hoàn thành nhiệm vụ này.
👉 Giúp đỡ!

1) Cách cài đặt Windows 7 trên máy tính xách tay mới (ví dụ: Lenovo B70)
2) Cách cài đặt Windows 10 trên máy tính xách tay Asus (sử dụng kiểu ZenBook UX310UA làm ví dụ)
3) Cài đặt Windows 10 từ ổ đĩa flash USB - từng bước (hướng dẫn chung)
*
Bước 5: Định cấu hình khởi động hệ điều hành mặc định
Sau khi cài đặt hệ điều hành thứ hai, theo mặc định, khi bật và khởi động PC (máy tính xách tay), bạn sẽ thấy menu có lựa chọn hệ điều hành.
Ảnh chụp màn hình bên dưới hiển thị một tùy chọn do tôi thực hiện (nhân tiện, bạn có 30 giây thời gian để bạn có thể chọn hệ điều hành bạn cần tải).

Lựa chọn hệ điều hành Windows 10 khi khởi động
Để thay đổi 30 giây. trong thời gian ngắn hơn (và chỉ định hệ điều hành nào sẽ tải theo mặc định), bạn phải:
- mở 👉 Bảng điều khiển Windows tại: Bảng điều khiển \ Hệ thống và Bảo mật \ Hệ thống (hoặc nhấn tổ hợp các nút Thắng + Tạm dừng );
- sau đó mở liên kết " Các thông số hệ thống bổ sung " trong menu bên trái;
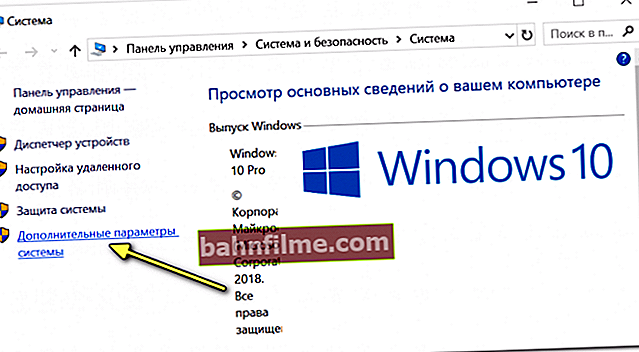
Các thông số hệ thống bổ sung
- sau đó mở các tùy chọn khởi động và khôi phục (xem ảnh chụp màn hình bên dưới);
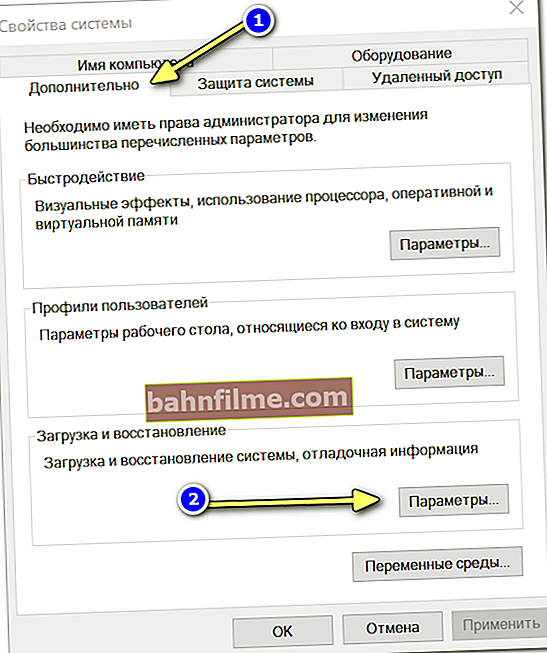
Tùy chọn khởi động và khôi phục
- thì bạn có thể chọn hệ điều hành sẽ tải theo mặc định và thời gian hiển thị menu với sự lựa chọn hệ thống (không nên đặt thời gian dưới 2 giây, nếu không, bạn có thể không có thời gian để chọn hệ điều hành khác nếu bạn đột nhiên cần nó).
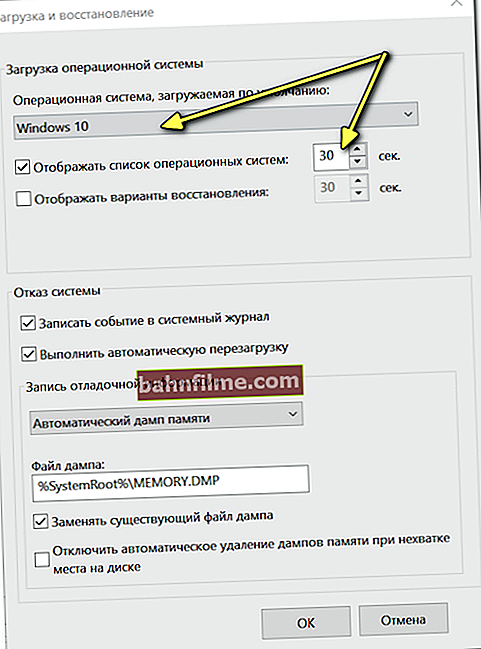
Khởi động hệ điều hành (có thể chọn)
*
PS
Nhân tiện, nhiều người mua một máy tính xách tay đã qua sử dụng cho các chương trình và trò chơi cũ và cài đặt Windows 2000 / XP trên đó. Có rất nhiều máy tính xách tay cũ trên thị trường hiện nay và chúng có thể được mua với giá "chỉ vài xu", và giúp giải quyết công việc trong phòng thí nghiệm, làm việc với phần mềm "thất thường", v.v. - chúng có thể là vô giá!
👉 Giúp đỡ!

Tôi muốn mua một máy tính xách tay đã qua sử dụng: cách kiểm tra nó và những gì cần tìm
*
Bổ sung và bình luận về chủ đề được hoan nghênh!
Công việc vui vẻ!
👣
Xuất bản lần đầu: 27.06.2018
Sửa: 27/04/2020