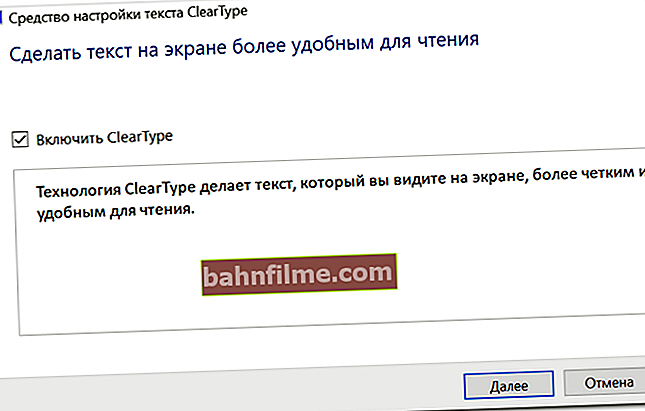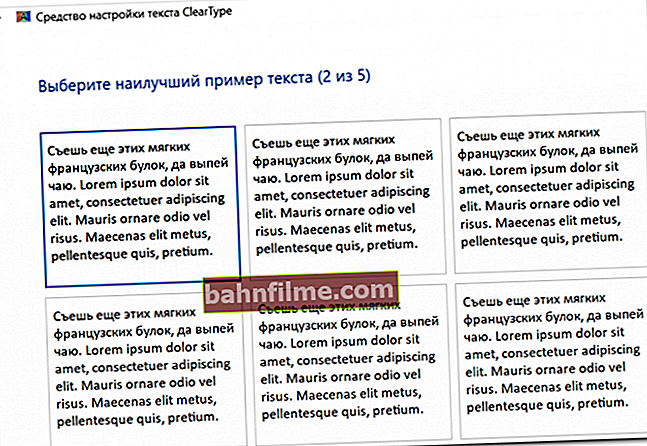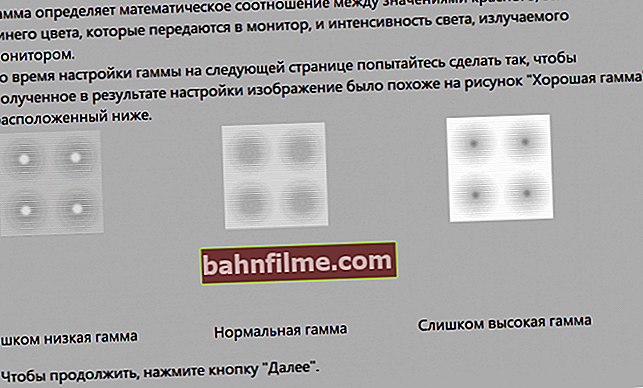Ngày tốt!
Ngày tốt!
Mặc dù thực tế là màn hình máy tính xách tay có ít thông số có thể thay đổi hơn nhiều (so với màn hình cổ điển thông thường), nhưng tốt hơn hết là bạn nên chú ý đến điều gì đó ... 👀
Ví dụ: nếu nó được đặt không chính xác sự phân giải - khi đó hình ảnh sẽ kém chất lượng, độ nét thấp.
Ý tôi là, chúng tôi sẽ dành nhiều thời gian hơn để giải quyết một số nhiệm vụ nhất định, bởi vì bạn cần phải "ngang hàng". Ngoài ra, mắt bắt đầu mệt mỏi với những hình ảnh "như vậy" trên màn hình (đặc biệt là khi đọc và làm việc với các chi tiết nhỏ).
Nói chung, một trong những trường hợp như vậy đã thúc đẩy tôi viết bài này: một người quen đưa ảnh đi nghỉ của anh ta trên máy tính xách tay. Mọi thứ sẽ ổn, nhưng hình ảnh trên màn hình khá "dễ thương", không rõ ràng. Lúc đầu, tôi nghĩ rằng chất lượng của bức ảnh là "khập khiễng", nhưng hóa ra, vấn đề là do độ phân giải và hiệu chuẩn...
Nhưng thêm về mọi thứ theo thứ tự bên dưới ...
*
Cách thiết lập màn hình máy tính xách tay của bạn một cách chính xác
Độ phân giải và tỷ lệ
Độ phân giải Là số chấm "vẽ" bức tranh trên màn hình. Trên các màn hình giống nhau đường chéo có thể có một số điểm khác nhau! (nhiều người nhầm lẫn giữa đường chéo với độ phân giải)

Đường chéo là gì, làm thế nào để đo lường nó
Những, cái đó. Ví dụ, một máy tính xách tay có đường chéo 15,6 inch có thể có độ phân giải 1366x768 và 1920x1080.
Độ phân giải càng cao (với cùng một đường chéo), hình ảnh trên màn hình càng sắc nét (và thường nhỏ hơn). Vâng, để hình ảnh trên màn hình không hoàn toàn "nhỏ" ở độ phân giải cao, có một điều đặc biệt trong Windows. "scale", làm tăng kích thước của các phần tử và văn bản (theo tỷ lệ).
Do đó, điều rất quan trọng là phải điều chỉnh đúng độ phân giải màn hình và tỷ lệ của nó!
Các tùy chọn độ phân giải phổ biến nhất hiện nay là 1920x1080 (FullHD), 1366x768 (laptop 15,6 inch), 1600x1200, 1280x1024, 1024x768.
*
Vì thếđể mở Cài đặt hiển thị trong Windows, hãy nhấn tổ hợp phím Thắng + R và nhập lệnhbàn.cpl, nhấn nút Enter (đây là một tùy chọn chung cho các phiên bản Windows khác nhau!) .

Cách mở cài đặt độ phân giải trong các phiên bản Windows khác nhau
Cửa sổ cài đặt hiển thị trông như thế nào trong Windows 10 được hiển thị trong ảnh chụp màn hình bên dưới. Điều chính ở đây là chú ý đến việc bạn có các thông số được khuyến nghị hay không (Windows là một hệ thống khá "thông minh" và nếu có các trình điều khiển được cài đặt, nó sẽ biết độ phân giải tối ưu của màn hình của bạn) .

Lựa chọn độ phân giải và tỷ lệ
Nhân tiện, nếu độ phân giải khuyến nghị không được chỉ ra trong Windows, bạn có thể thử một thử nghiệm nhỏ - kiểm tra tất cả các độ phân giải có sẵn và so sánh chất lượng hình ảnh.
Ngoài ra còn có một đặc biệt. tiện ích để xem 👉 đặc điểm máy tính - trong đó bạn có thể tìm ra các thông số của màn hình (xem màn hình bên dưới, sử dụng AIDA làm ví dụ).

Cách tìm giải pháp được đề xuất
Nhân tiện, khi bạn đã cài đặt trình điều khiển cho card màn hình của mình, sẽ có một liên kết đến bảng điều khiển của chúng trong khay (và 👉 bảng điều khiển Windows).
👉 Quan trọng!
Nếu bạn không có liên kết như vậy, rất có thể bạn không có (hoặc chưa được cập nhật) trình điều khiển cho card màn hình. Các tiện ích tốt nhất để tìm kiếm tự động và cập nhật "củi", tôi đã chỉ ra trong bài viết này.

Cài đặt đồ họa Intel
Nhìn chung, trong bảng điều khiển đồ họa, các thông số giống nhau là: độ phân giải, tốc độ làm tươi, tỷ lệ, v.v.

IntelHD - Độ phân giải (Cài đặt cơ bản)
*
Độ sáng và độ tương phản
Độ sáng của màn hình không chỉ ảnh hưởng đến tốc độ xả pin mà còn ảnh hưởng đến thị lực của chúng ta. Trong phòng tối, nên giảm độ sáng, trong phòng sáng, ngược lại, thêm.
Nhân tiện, trong bóng tối hoàn toàn, tôi không khuyên bạn nên làm việc với máy tính xách tay chút nào, tk. một gánh nặng lớn về tầm nhìn được tạo ra.
Bạn có thể sử dụng biểu tượng "pin" trong khay để điều chỉnh độ sáng (xem ví dụ bên dưới 👇).
👉 Nhân tiện!
Nếu bạn không có bất kỳ biểu tượng khay nào - hãy xem ghi chú này

độ sáng
Ngoài ra, hầu hết các máy tính xách tay đều có các phím chức năng đặc biệt để điều chỉnh nó.

Ví dụ về các nút để thay đổi độ sáng của màn hình (FN + F5, FN + F6)
Và, bên cạnh đó, bảng điều khiển trình điều khiển video sẽ giúp bạn tinh chỉnh "độ ngon", sắc thái, màu sắc, độ tương phản, độ sáng. Màn hình được hiển thị bên dưới.
Nếu bạn có độ sáng không được điều chỉnh (hoặc các phương pháp được đề xuất không phù hợp với bạn) - hãy xem tài liệu này tại đây.

Độ sáng, Độ tương phản, Màu sắc, Độ bão hòa - Bảng điều khiển Intel
*
Tắt độ sáng đã điều chỉnh
Trong máy tính xách tay mới (và trong Windows 8/10), có một thứ như điều khiển độ sáng thích ứng. Những, cái đó. máy tính xách tay tự động thay đổi độ sáng của màn hình tùy thuộc vào ánh sáng trong phòng và hình ảnh trên màn hình. Thông thường, khi xem những bức ảnh tối, độ sáng giảm đi, trong khi xem những bức ảnh sáng, ngược lại, nó tăng lên.
Có thể ai đó cần điều này, nhưng hầu hết mọi người thường phàn nàn về vấn đề này (nó cản trở công việc và rất khó chịu). Ngoài ra, từ việc thay đổi độ sáng của màn hình liên tục, thị lực nhanh chóng bị mỏi.
Để tắt tính năng phản hồi:
- nhấn tổ hợp nút Thắng + R;
- trong cửa sổ xuất hiện, nhập lệnhpowercfg.cpl và nhấn Enter.
Do đó, cài đặt nguồn sẽ mở. Bạn cần chọn sơ đồ cung cấp điện được sử dụng và trong cài đặt của nó:
- đặt cùng độ sáng cả ở chế độ bình thường và ở chế độ giảm độ sáng (xem màn hình bên dưới 👇);
- tắt điều chỉnh thích ứng.

Độ sáng thích ứng tắt
Ngoài ra, nếu bạn có Windows 10, hãy chuyển đến bảng điều khiển trong phần "Trưng bày" và bỏ chọn hộp "Tự động thay đổi độ sáng khi ánh sáng thay đổi" ... Lưu cài đặt của bạn.

Windows 10 - cài đặt hiển thị
👉 Quan trọng!

Nếu các bước này không hữu ích và độ sáng của bạn "tự thay đổi", hãy xem một trong các bài viết trước đây của tôi.
*
Điều chỉnh độ dễ đọc của văn bản và màu sắc
Đối với những người đọc và làm việc nhiều với tài liệu, tôi thực sự khuyên bạn nên thực hiện "tinh chỉnh" phông chữ trong Windows.
Thực tế là trong Windows có một sự đặc biệt. tùy biến văn bản ClearType (Với sự trợ giúp của nó, bạn có thể tùy chỉnh phiên bản "dễ đọc" nhất của văn bản cho một máy tính xách tay / PC cụ thể. Xét cho cùng, mỗi chúng ta đều có sở thích và sở thích riêng, mỗi chúng ta nhìn thế giới theo cách riêng của mình .. .).
Cách bắt đầu cài đặt hiển thị phông chữ (hiệu chỉnh):
- nhấn phím tắt Thắng + R;
- trong cửa sổ "Run" nhập lệnhcttune và nhấn Enter;
- thì công cụ tùy chỉnh văn bản sẽ bắt đầu (xem màn hình bên dưới). Chỉ cần nhấp vào "tiếp theo";
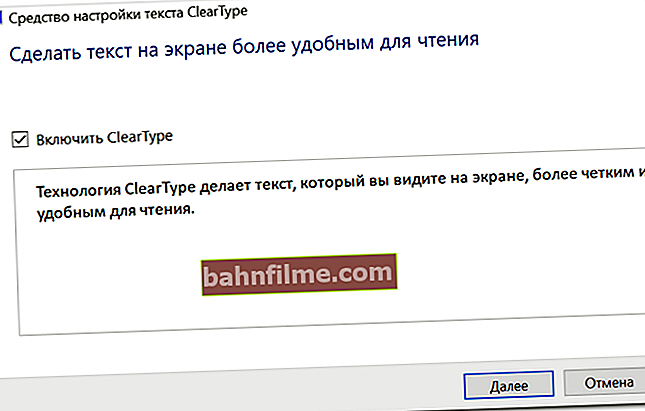
Giúp văn bản trên màn hình dễ đọc hơn
- Windows sẽ bắt đầu hiển thị cho bạn những đoạn văn bản nhỏ: nhiệm vụ của bạn là chọn tùy chọn thuận tiện nhất cho bạn nhiều lần. Bằng cách này, các phông chữ được tinh chỉnh chính xác cho phù hợp với phần cứng và mắt của bạn.
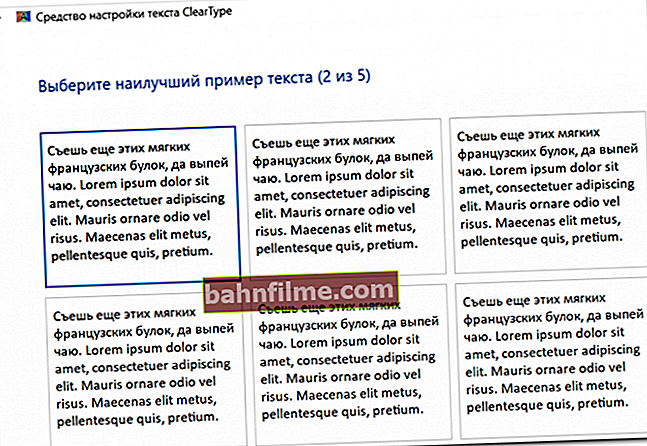
Bạn cần chọn tùy chọn thuận tiện nhất cho mình
Nhân tiện, tôi cũng khuyên bạn nên xem xét hiệu chỉnh màu màn hình:
- bạn cũng cần gọi cửa sổ "Run" (kết hợp Thắng + R);
- nhập lệnhdccw;
- sau đó thực hiện một vài bước của trình hướng dẫn để tinh chỉnh hình ảnh.
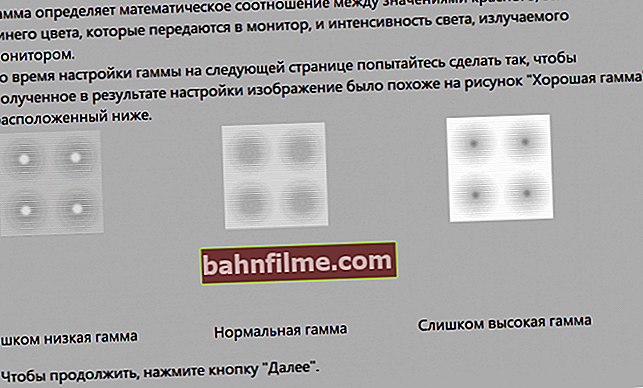
Điều chỉnh màu sắc
*
Vài lời về tốc độ làm mới
Tốc độ làm mới là một tham số chịu trách nhiệm về số lượng các thay đổi có thể có trong hình ảnh mỗi giây. Những, cái đó. Nói một cách tương đối, ở tần số 60 Hz, hình ảnh của bạn trên màn hình có thể thay đổi 60 lần trong 1 giây.
Số Hz càng cao - hình ảnh càng mượt mà và rõ ràng! Hãy chú ý đến màn hình bên dưới: sự khác biệt có thể nhìn thấy rất rõ ràng trên đó.

Tốc độ làm mới màn hình - sử dụng ví dụ về hai màn hình 144 Hz và 60 Hz
Tốc độ làm tươi rất quan trọng khi làm việc với màn hình CRT. Đối với chúng, nếu tốc độ làm tươi nhỏ hơn 85 Hz, hình ảnh bắt đầu nhấp nháy và rất khó hoạt động (và có hại).
Trên màn hình LCD máy tính xách tay hiện đại, 60 Hz là khá đủ để làm việc thoải mái.

Màn hình CRT
Nhân tiện, tất cả các màn hình máy tính xách tay ngày nay đều hỗ trợ tối thiểu 60 Hz (các mẫu chơi game trên 100 Hz). Vì vậy, về vấn đề này, không có gì phải lo lắng về ...
Để tìm ra tần suất hiện tại của màn hình:
- nhấn phím tắt Thắng + R;
- nhập lệnhbàn.cpl và bấm OK.
Một cửa sổ có cài đặt hiển thị sẽ mở ra. Nó trông như thế nào trong Windows 10 - xem ảnh chụp màn hình bên dưới. Cần tìm một liên kết "Thuộc tính bộ điều hợp đồ họa" .

Thuộc tính bộ điều hợp đồ họa
Sau đó chọn tab "Màn hình" và xem chế độ tốc độ làm mới có sẵn. Nhân tiện, nếu bạn có cơ hội đặt tần số cao hơn tần số hiện tại, tôi khuyên bạn nên thử!

Màn hình, 60 Hz
👉 Giúp đỡ!
Nếu bạn có hình ảnh nhấp nháy trên màn hình, hãy xem hướng dẫn này tại đây.
*
PS
Ngoài tất cả những điều đã viết ở trên, hãy chú ý đến độ chiếu sáng của màn hình, cũng như độ sạch của bề mặt màn hình (một số có một lớp bụi ... Cách làm sạch máy tính xách tay khỏi bụi) .
Thực tế là nhiều người làm việc trên máy tính xách tay trong bóng tối hoàn toàn - điều này rất tốt cho mắt. Nên làm việc dưới ánh sáng, chẳng hạn như sử dụng đèn bàn (chỉ một cái cung cấp ánh sáng đồng đều cho toàn bộ màn hình và không chiếu sáng ở một điểm ở bên trái ...).

Ví dụ về chiếu sáng nơi làm việc bằng máy tính // không phải là lựa chọn tốt nhất
*
Tiện ích bổ sung được chào đón.
Tất cả những gì tốt nhất!
👋
Xuất bản lần đầu: 13.06.2018
Đính chính: 10/19/2020